Microsoft Word est sans aucun doute l'application la plus populaire en matière de traitement de texte. Vous pouvez facilement saisir des documents et profiter de fonctionnalités incroyables qui rendent le travail numérique beaucoup plus facile que de prendre un stylo et du papier puis d'écrire.
L'une de ces fonctionnalités simples mais utiles consiste à copier et coller n'importe quel texte dans vos documents Word. Lorsque vous souhaitez citer quelque chose ou avoir besoin de mots en double dans votre fichier, vous pouvez simplement copier puis coller à partir de la source d'origine. Cela accélère votre travail à bien des égards, car vous n’avez pas besoin de taper vous-même le texte original avec précision.
Grâce à notre guide simple, vous pouvez apprendre à copier et coller du texte dans Microsoft Word. Bien que notre guide ait été écrit pour Word perpétuel 2019, il vous apprend les principes de base du copier-coller de texte sur n'importe quelle version de Word.
Choses dont vous aurez besoin
- Un appareil sur lequel Microsoft Word est installé et activé.
Passons directement au guide.
Comment copier et coller du texte dans Word
Méthode 1.
Dans cette méthode, nous verrons comment copier du texte à partir d’une source externe et le coller dans Word.
-
Sélectionnez le texte que vous souhaitez copier. Dans ce tutoriel, nous copierons un paragraphe de Wikipédia pour citer un article. Seul le texte sélectionné sera copié dans votre article, alors assurez-vous de sélectionner tout ce dont vous avez besoin.

- Vous pouvez copier le texte de deux manières :
-
Cliquez avec le bouton droit sur le texte sélectionné, puis choisissez l'option Copier . Cela placera le texte sélectionné dans votre presse-papiers. Si Word est ouvert, vous pourriez même voir une notification indiquant que le texte a été placé dans le presse-papiers d'Office.
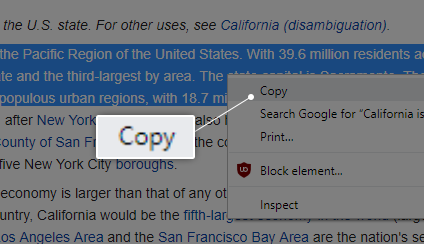
- Utilisez le raccourci Ctrl + C de votre clavier. Pour les utilisateurs Mac, le raccourci est Commande + C.
- Si vous n’avez pas encore ouvert Word, lancez-le maintenant. Une fois Word ouvert, ouvrez un document existant ou créez-en un nouveau.
- Vous pouvez coller le texte dans votre document de plusieurs manières :
-
Placez votre curseur à l'endroit où vous souhaitez coller votre texte et cliquez avec le bouton droit. Vous verrez un menu contextuel apparaître, dans lequel vous pourrez sélectionner l'une des 3 options de collage. Vous pouvez également accéder à ce menu à partir de l'onglet Accueil du ruban.
Vous pouvez soit conserver la mise en forme de la source, fusionner la mise en forme ou conserver le texte uniquement. Lorsque vous survolez l’une de ces options, vous verrez un aperçu de leur apparence dans votre document, vous permettant de choisir ce qui vous convient le mieux.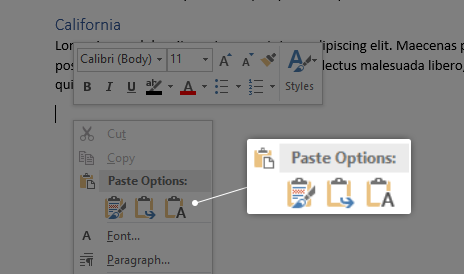
- Après avoir placé votre curseur à l'endroit où vous souhaitez placer votre texte, utilisez le raccourci Ctrl + P de votre clavier. Pour les utilisateurs Mac, ce raccourci est Commande + P.
-
Le texte que vous avez copié se trouve désormais dans votre document !
Méthode 2.
Dans cette méthode, nous examinerons les différentes options dont vous disposez pour copier et coller du texte entièrement dans Word lui-même.
-
Sélectionnez le texte que vous souhaitez copier. Seul le texte sélectionné sera copié dans votre article, alors assurez-vous de sélectionner tout ce dont vous avez besoin.
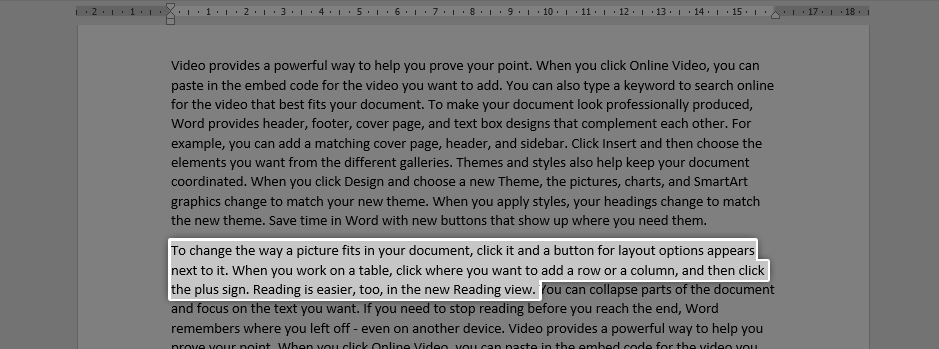
- Copiez le texte sélectionné en utilisant l'une de ces méthodes :
-
Dans l'onglet Accueil du ruban, cliquez sur Copier.
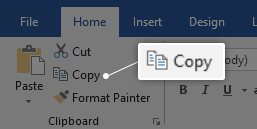
-
Cliquez avec le bouton droit sur le texte sélectionné, puis choisissez l'option Copier dans le menu contextuel.
- Utilisez le raccourci Ctrl + C de votre clavier. Pour les utilisateurs Mac, le raccourci est Commande + C.
- Vous pouvez désormais coller le texte n'importe où dans votre document en suivant l'une de ces méthodes :
-
Placez votre curseur à l'endroit où vous souhaitez coller votre texte et cliquez avec le bouton droit. Vous verrez un menu contextuel apparaître, dans lequel vous pourrez sélectionner l'une des 3 options de collage. Vous pouvez également accéder à ce menu à partir de l'onglet Accueil du ruban.
Vous pouvez soit conserver la mise en forme de la source, fusionner la mise en forme, conserver le texte uniquement, ou même l'insérer en tant qu'image. Lorsque vous survolez l’une de ces options, vous verrez un aperçu de leur apparence dans votre document, vous permettant de choisir ce qui vous convient le mieux.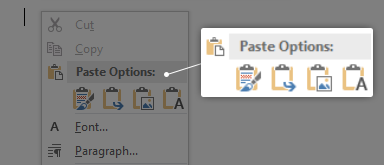
- Si vous êtes amateur de raccourcis, après avoir placé votre curseur à l'endroit où vous souhaitez placer votre texte, utilisez le raccourci Ctrl + P de votre clavier. Pour les utilisateurs Mac, ce raccourci est Commande + P.
-
Le texte que vous avez copié est désormais à nouveau collé dans votre document !
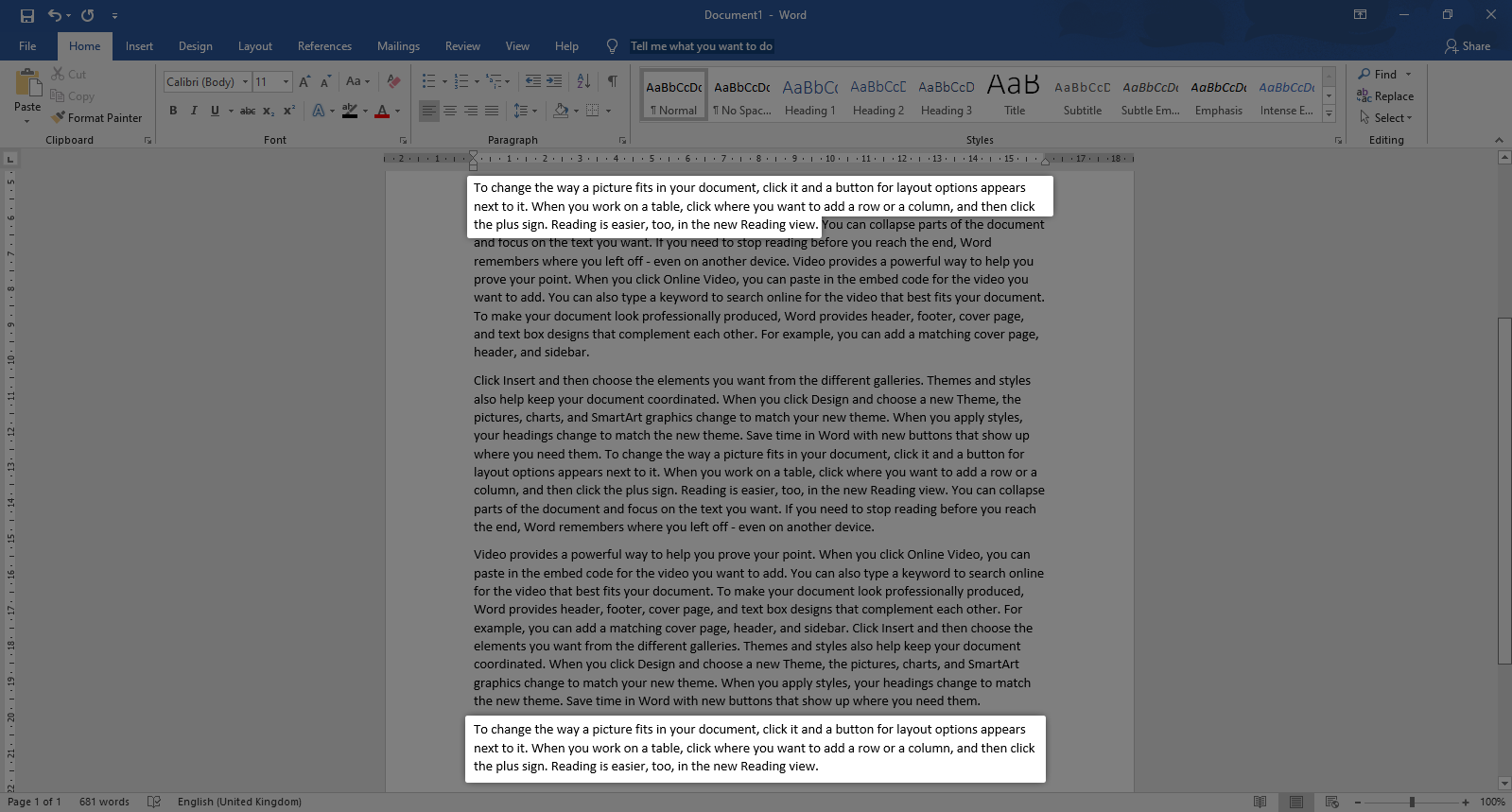
Nous espérons que ce guide vous a aidé à apprendre les bases du copier-coller de texte dans Word. Connaissez-vous quelqu'un qui débute avec Word et d'autres produits Microsoft Office ?
N'oubliez pas de partager cet article avec eux ! Vos amis, camarades de classe, collègues ou employés peuvent tous obtenir de l’aide pour démarrer avec Word. Si vous souhaitez en savoir plus sur Word ou d'autres applications de la suite Microsoft Office, n'hésitez pas à parcourir notre section de guides.
Conseil bonus :
Nous utilisons plus souvent Ctrl+V pour Copier et Coller éléments plusieurs fois. Cependant, la fonction de cette fonctionnalité a toujours été limitée.
Que faites-vous toujours lorsque vous souhaitez copier les mêmes éléments plusieurs fois ? Eh bien, avec Windows 10 build 17666, les choses sont désormais un jeu d'enfant. Vous pouvez désormais utiliser l'historique du Presse-papiers pour coller vos éléments plusieurs fois sans utiliser Ctrl+V. à ceci,
Appuyez sur Touche Windows + V et un nouveau presse-papiers s'affichera.
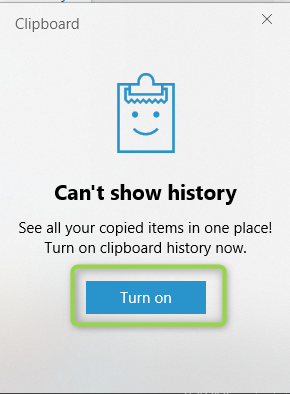
Chaque fois que vous copiez et collez un élément, il sera stocké dans l'historique du presse-papiers.Actuellement, le presse-papiers prend en charge le texte brut, les images et le code HTML.
Vous aimerez peut-être aussi :
Comment insérer ou supprimer un saut de page dans Word ?
> Comment supprimer une page dans Word