En fusionnant deux partitions en une seule, vous pouvez créer un disque dur plus grand et augmenter l'espace disponible sur une partition. Cela peut être extrêmement utile si vos disques sont pleins et que vous avez besoin de plus d'espace pour stocker des fichiers, des applications, etc. Par exemple, si votre lecteur C: a peu d'espace disponible, mais que le lecteur D: en a beaucoup, vous pouvez les fusionner et ajouter l'espace disponible ensemble.
Si vous souhaitez apprendre à fusionner des partitions sous Windows 10 , vous êtes au bon endroit. Notre article présente les étapes à suivre pour fusionner des partitions en utilisant uniquement les outils de Microsoft, ainsi que des guides tiers pour ceux qui en recherchent plus.
Le moyen le plus simple et le plus rapide de fusionner des partitions de manière native dans Windows 10 consiste à utiliser la gestion des disques . Cependant, il existe également des applications alternatives, dont la plupart sont totalement gratuites à télécharger et à utiliser.
Astuce : Bien que ces méthodes aient été principalement écrites pour les appareils Windows 10, elles peuvent également être appliquées à des systèmes plus anciens tels que Windows 8 et Windows 7. Si quelqu’un que vous connaissez rencontre des problèmes similaires, assurez-vous de partager notre guide avec lui !
Vous trouverez ci-dessous deux guides distincts axés sur la fusion de partitions dans Windows 10. Choisissez la méthode que vous préférez – il n’y a pas de bonne ou de mauvaise ici.

Aller aux solutions
- Raisons de fusionner des partitions sous Windows 11/10
- Méthode 1 : fusionner des partitions à l'aide de la gestion des disques dans Windows 10
- Méthode 2 : Fusionner des partitions avec une application tierce sans perdre de données
Raisons de fusionner des partitions sous Windows 11/10
La fusion de partitions consiste à combiner deux partitions en une plus grande. C’est de plus en plus populaire de nos jours car c’est pratique. Vous pouvez profiter de la fusion de partitions sur un ou plusieurs disques durs. Selon les besoins des utilisateurs, il existe trois raisons principales pour lesquelles ils fusionnent des partitions sous Windows.
1. Pour augmenter l'espace libre
Il est assez courant qu'une ou plusieurs partitions du disque dur de votre ordinateur manquent d'espace, en particulier le lecteur C. Pour étendre la partition système ou la partition de données, la première méthode qui vous vient à l'esprit consiste à fusionner des partitions, ce qui vous permet d'ajouter plus d'espace libre au lecteur source.
2. Pour enregistrer des fichiers plus facilement
Les utilisateurs, en particulier les joueurs, préfèrent ne pas partitionner un disque dur pour sauvegarder les données du jeu, qui se mesurent toujours en gigaoctets, plus facilement sur un seul disque dur. Cependant, la plupart des disques durs des ordinateurs sont pré-partitionnés par les fabricants. Par conséquent, la plupart d’entre eux décident de fusionner les partitions.
3. Pour localiser les fichiers plus rapidement
En fait, même si vous divisez votre disque dur en plusieurs partitions, vous enregistrez rarement vos fichiers comme prévu. Au lieu de cela, vous stockez vos données de manière aléatoire sur les partitions. Cela rend toujours difficile la recherche du fichier ou du dossier spécifique dont vous avez actuellement besoin. Pour réduire le temps que vous passez à rechercher des fichiers, c'est un bon choix de diminuer le nombre de volumes en combinant des partitions.
Méthode 1 : fusionner des partitions à l'aide de la gestion des disques dans Windows 10
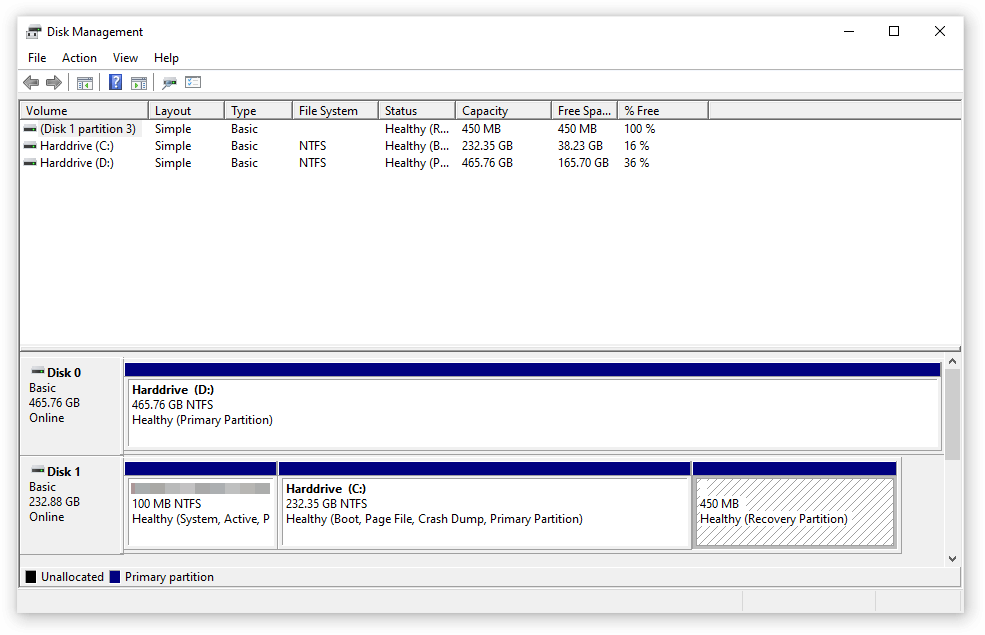
L' outil de gestion des disques est fourni par défaut avec chaque Windows 10. Il peut facilement être utilisé pour fusionner deux partitions en une seule. Cependant, le chemin n'est pas aussi direct qu'avec d'autres applications tierces.
Ce que vous devez faire est d'abord de supprimer une partition , puis d'utiliser l' option Étendre le volume et d'ajouter l'espace désormais disponible dans l'autre partition. Cela signifie que tous les fichiers stockés sur la partition supprimée seront également supprimés. Assurez-vous que cette perte de données vous convient en effectuant une sauvegarde avant de fusionner les partitions.
Voici comment fusionner deux partitions à l’aide de la gestion des disques.
- Ouvrez l' outil de gestion des disques en utilisant l'une de ces méthodes :
- Appuyez sur les touches Windows + R de votre clavier et tapez « diskmgmt.msc » dans la fenêtre Exécuter. Cliquez sur le bouton OK pour lancer l'outil de gestion des disques.
- Appuyez sur les touches Windows + X de votre clavier et choisissez l'option « Gestion des disques » dans le menu contextuel.
- Ouvrez l' explorateur de fichiers et cliquez avec le bouton droit sur « Ce PC », puis accédez à Gérer → Gestion de l'ordinateur → Stockage → Gestion des disques .
- Localisez les volumes que vous souhaitez combiner et sélectionnez-en un que vous supprimerez. Par exemple, lors de la fusion des partitions C: et D:, vous souhaitez supprimer celle qui ne contient pas les fichiers système de Windows 10.
- Faites un clic droit sur la partition que vous supprimez et cliquez sur « Supprimer le volume ».
Attention : Les données de cette partition seront supprimées . Encore une fois, assurez-vous de créer une sauvegarde de vos fichiers si vous souhaitez les conserver.
- Une fois le volume supprimé, cliquez avec le bouton droit sur votre partition système et sélectionnez « Étendre le volume ».
- Suivez les instructions à l'écran et fusionnez les deux partitions en utilisant l'espace désormais non alloué.
Méthode 2 : Fusionner des partitions avec une application tierce sans perdre de données

Si vous préférez conserver les données des deux partitions que vous fusionnez, il est préférable d'utiliser une application tierce. Dans ce guide, nous utiliserons AOMEI Partition Assistant Standard pour démontrer le processus, cependant, de nombreuses autres applications sont disponibles à cet effet.
Vous voulez plus d'options ? Ne vous inquiétez pas, nous avons ce qu'il vous faut. Voici quelques-unes des autres applications gratuites de gestion de partitions que nous recommandons d’utiliser pour fusionner des partitions sous Windows 10 :
- Maître de partition EaseUS gratuit
- Assistant de partition de mini-outil
- Partition de disque GParted
- Gestionnaire de partition Paragon
Une fois que vous avez choisi l'application qui correspond à vos besoins, téléchargez-la simplement et exécutez le fichier d'installation pour accéder aux fonctionnalités de l'application. Vous pouvez maintenant passer au guide ci-dessous.
- Ouvrez l'application de gestion de partition de votre choix. Encore une fois, nous utiliserons AOMEI Partition Assistant Standard . Cette application est disponible en téléchargement gratuit en cliquant ici . Vous pouvez également choisir d'acheter l'édition Professionnelle pour des fonctionnalités plus avancées.
- Une fois dans l'application, faites un clic droit sur la partition que vous souhaitez fusionner et sélectionnez « Fusionner les partitions » dans le menu contextuel.
- Sélectionnez l'autre partition que vous souhaitez fusionner, puis cliquez sur le bouton OK .
Remarque : Vous ne pouvez fusionner que deux partitions à la fois. Cependant, vous pouvez également fusionner deux ou plusieurs parties d'espace non alloué dans une partition. Il est également important de noter que vous pouvez fusionner une partition de données dans le lecteur de démarrage du système, mais que vous ne pouvez pas fusionner le lecteur de démarrage du système dans une partition de données.
- Confirmez les paramètres, puis cliquez sur le bouton « Appliquer ».
- Cliquez sur « Procéder » pour lancer le processus de fusion.
Conclusion
Nous espérons que notre article a pu vous aider à apprendre comment marger les partitions dans Windows 10. Assurez-vous de nous recommander si vous connaissez quelqu'un d'autre qui a besoin d'aide pour résoudre ce problème !
Si vous recherchez une entreprise de logiciels à laquelle vous pouvez faire confiance pour son intégrité et ses pratiques commerciales honnêtes, ne cherchez pas plus loin que SoftwareKeep. Nous sommes un partenaire certifié Microsoft et une entreprise accréditée BBB qui se soucie d'offrir à nos clients une expérience fiable et satisfaisante sur les produits logiciels dont ils ont besoin. Nous serons avec vous avant, pendant et après toutes les ventes.