Microsoft Teams permet aux collaborateurs de se connecter les uns aux autres de manière organisée. Surtout dans les entreprises qui profitent des produits Microsoft Office, il s'agit du meilleur moyen de collaborer, de partager et de communiquer directement lorsque vous travaillez ensemble.
Notre article se concentre sur tout ce que vous devez savoir pour configurer Teams et le configurer pour qu'il fonctionne au mieux pour votre entreprise. Le nombre d'employés que vous avez n'a pas d'importance : Teams est en mesure de soutenir les petites et grandes entreprises grâce à des fonctionnalités innovantes, une intégration et une interface utilisateur conviviale.
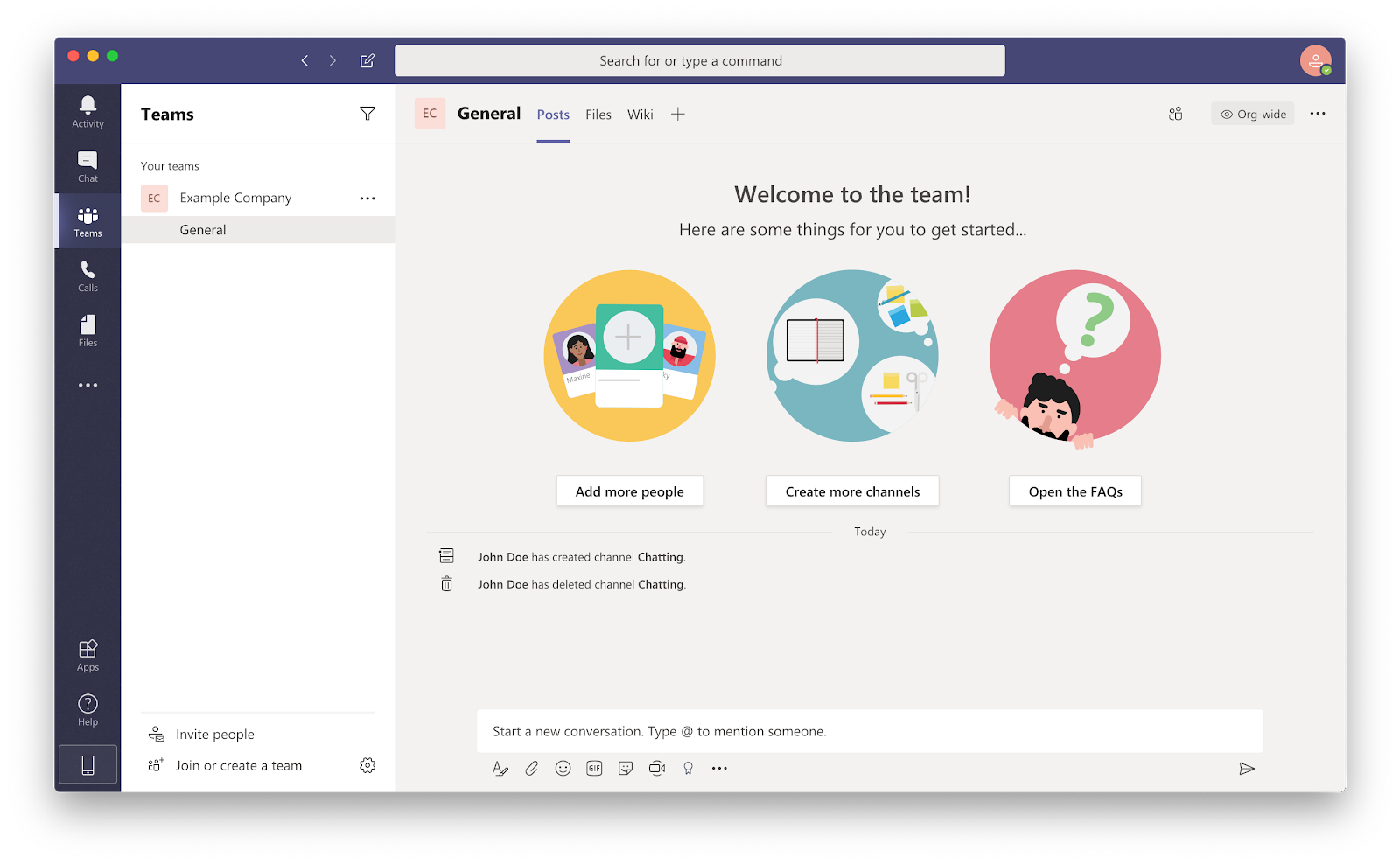
Configuration de Microsoft Teams – Étapes expertes
Plusieurs étapes doivent être suivies lors de la configuration de votre propre plate-forme Microsoft Teams. De nombreuses personnes aiment Teams car il s'agit d'un service accessible et facile à utiliser, mais les débutants peuvent trouver le processus d'installation et de configuration initial déroutant.
Nous vous proposons un didacticiel complet pour garantir que vous et les membres de votre équipe bénéficiez de la meilleure expérience que les équipes ont à offrir.
Si vous recherchez une aide supplémentaire, ainsi que des conseils et astuces pour optimiser l'efficacité de votre équipe, assurez-vous de donner à nos Microsoft Teams : trucs et astuces< article t3>.
Étape 1. Créer un compte Microsoft
Pour commencer, vous devez d'abord créer votre propre compte Microsoft. Grâce à cela, vous pouvez avoir accès à tous les services et applications proposés par Microsoft.
Si vous avez déjà créé un compte, assurez-vous d'y être connecté. Si vous exploitez plusieurs comptes Microsoft, vérifiez si vous utilisez actuellement celui que vous souhaitez associer à l'organisation de votre équipe.
Voici comment créer un nouveau compte Microsoft.
-
Ouvrez votre navigateur Web et accédez à la page du compte Microsoft. Cliquez sur le bouton Connexion dans le coin supérieur droit de la page. Si vous ne voyez pas le bouton, vous disposez déjà d’un compte Microsoft et vous y êtes déjà connecté. Dans ce cas, passez à l'étape 2.
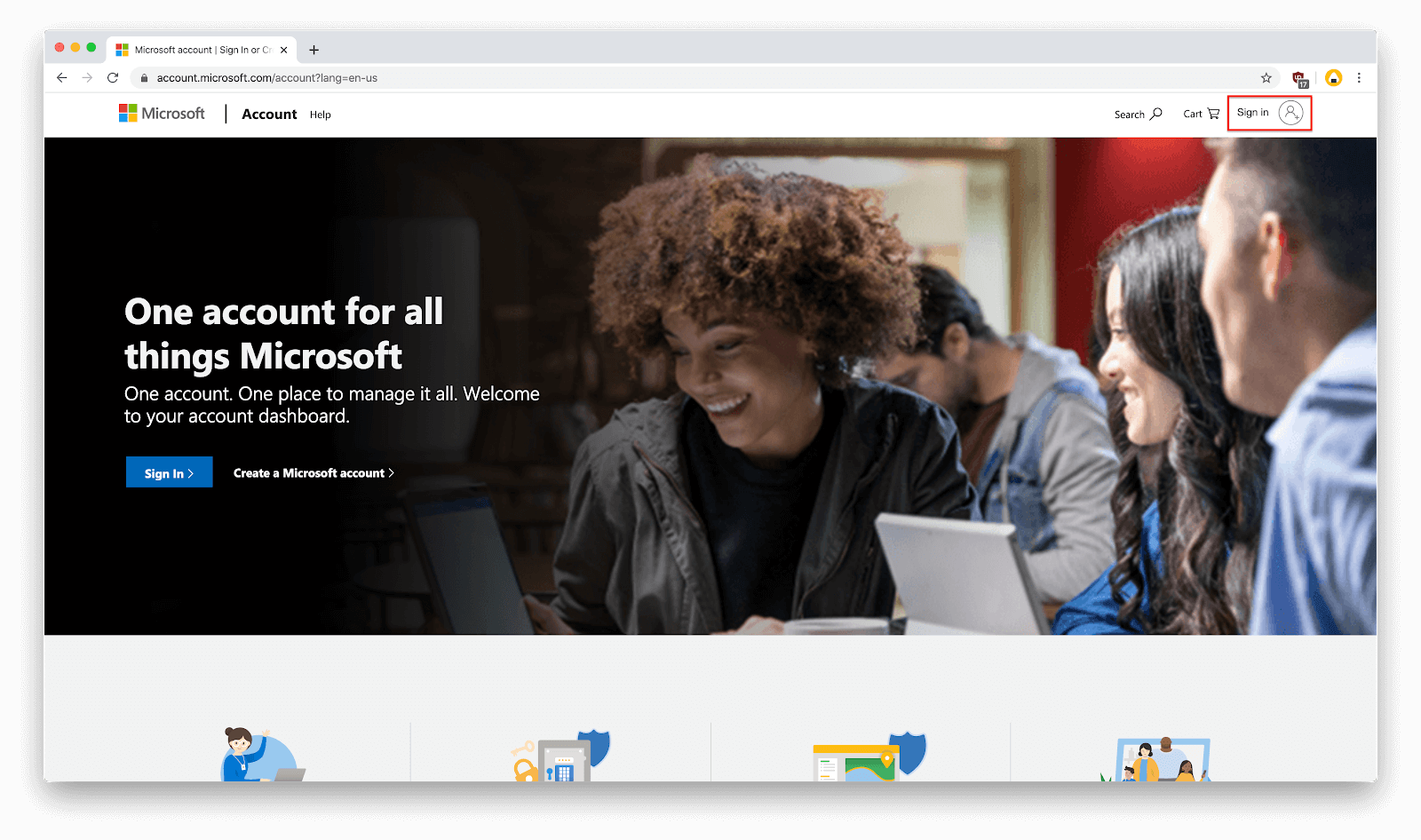
-
Une nouvelle page Web se chargera, vous invitant à vous connecter à votre compte. Vous souhaitez cliquer sur le lien « Créez-en un ! » sous le champ de saisie « E-mail, téléphone ou Skype ».
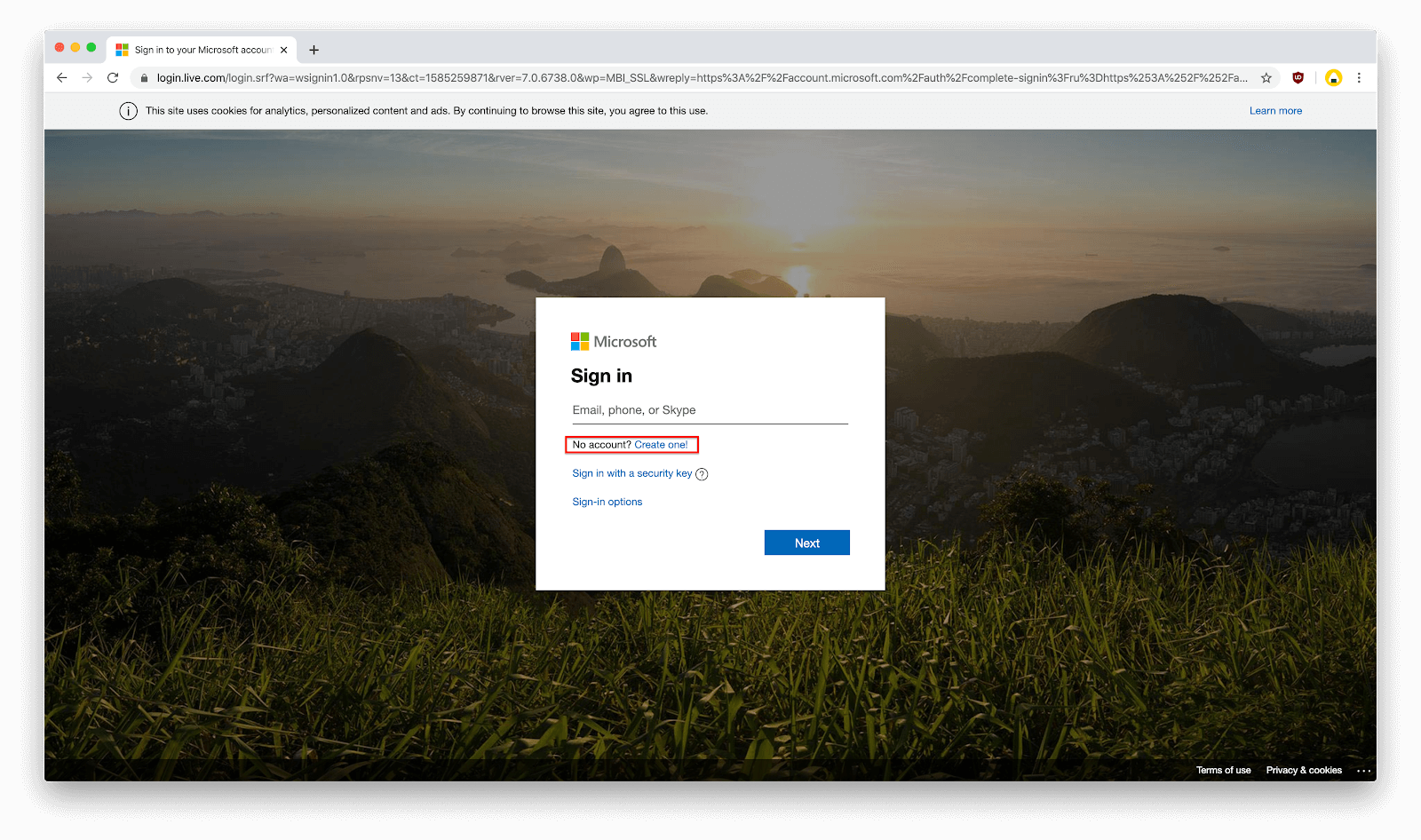
-
Saisissez une adresse e-mail et un numéro de téléphone existants, ou créez un nouveau compte de messagerie pour poursuivre le processus d'inscription. Quelle que soit l'option que vous choisissez, elle sera associée à votre compte Microsoft et utilisée pour vous connecter. Cliquez sur Suivant lorsque vous avez terminé de tout remplir.
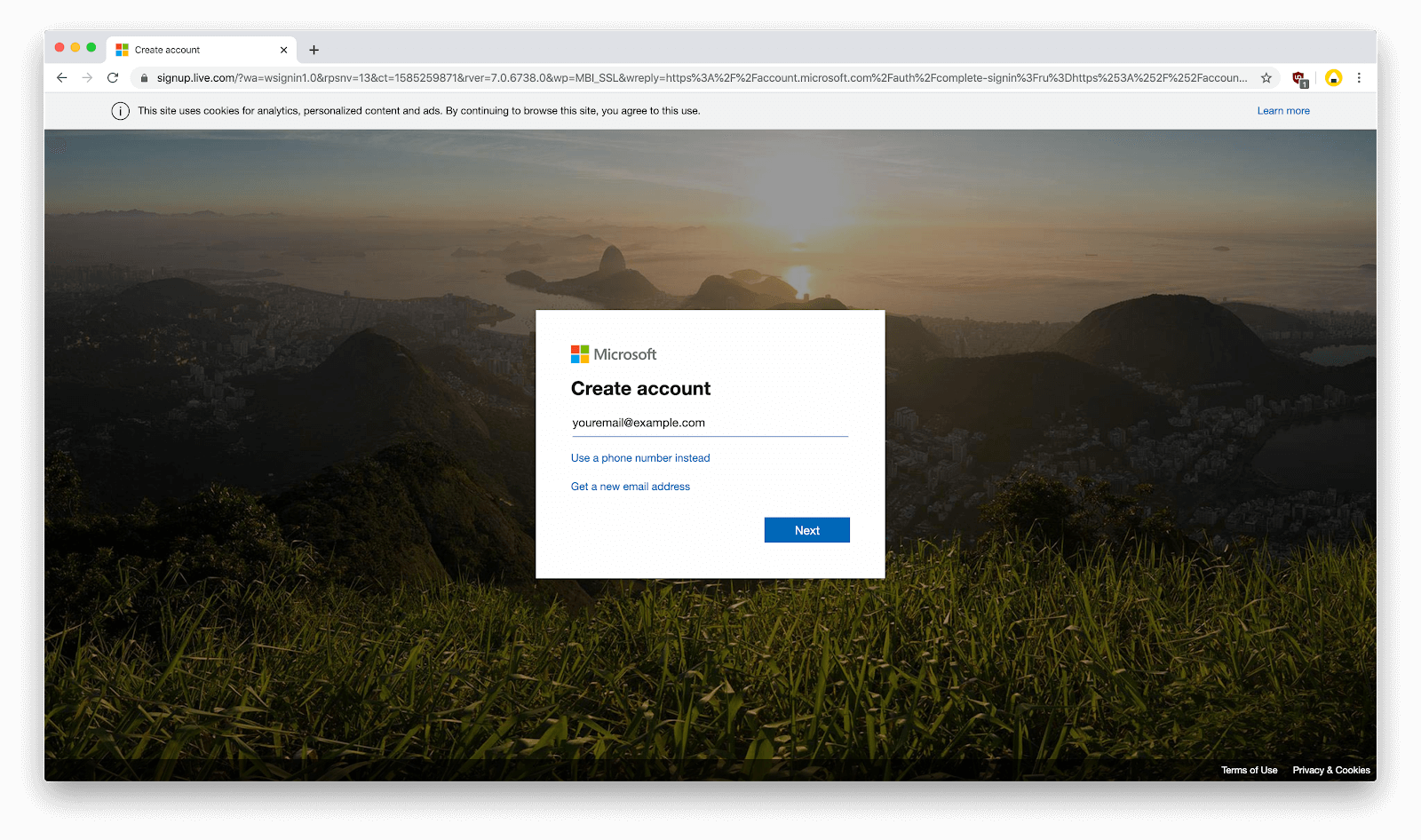
-
Créez un mot de passe pour votre compte. Assurez-vous d'utiliser un mot de passe sécurisé et unique qui ne peut pas être facilement deviné. Une fois terminé, cliquez sur le bouton Suivant.

-
Sélectionnez votre région et votre date de naissance, puis cliquez sur le bouton Suivant.

-
Si vous y êtes invité, vérifiez votre boîte de réception de courrier électronique ou vos SMS entrants pour connaître le code de vérification envoyé par Microsoft. Ceci est nécessaire pour vérifier votre identité. Après avoir saisi le code, cliquez sur le bouton Suivant pour terminer le processus d'inscription.
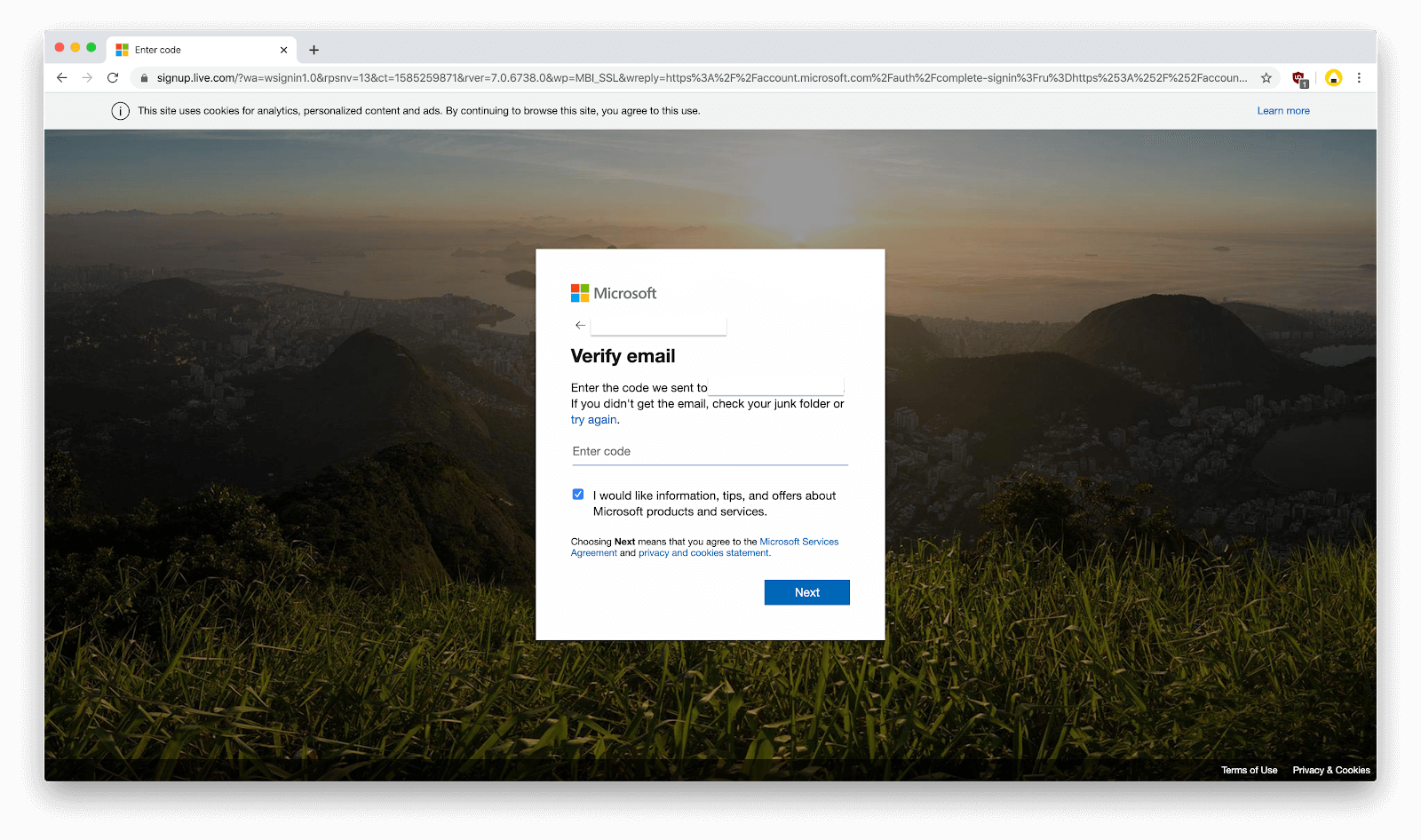
Étape 2. Obtenir des équipes
Après vous être connecté avec succès à un compte Microsoft, vous devez accéder à Teams lui-même. Vous disposez de plusieurs options pour accéder au service et créer votre propre organisation virtuelle.
Teams est disponible des trois manières suivantes :
- Bureau : téléchargez Teams sur votre système d'exploitation Windows, Mac ou Linux. La version de bureau offre toutes les fonctionnalités sans aucune limitation, vous et votre organisation.
- Application pour smartphone : Teams est disponible sur les smartphones iOS et Android, invitant les utilisateurs à travailler en déplacement.
- Web : vous pouvez accéder à Teams à l’aide de n’importe quel navigateur Web et d’une connexion Internet. La nature basée sur un navigateur de cette version impose des limites aux appels ou aux réunions en temps réel, mais offre l'accès le plus rapide au service.
Obtenir Teams pour ordinateur
-
Ouvrir les équipes.Microsoft.com depuis n'importe quel navigateur. Connectez-vous avec le compte Microsoft que vous venez de créer, ou celui que vous aviez déjà précédemment, puis cliquez sur Suivant.
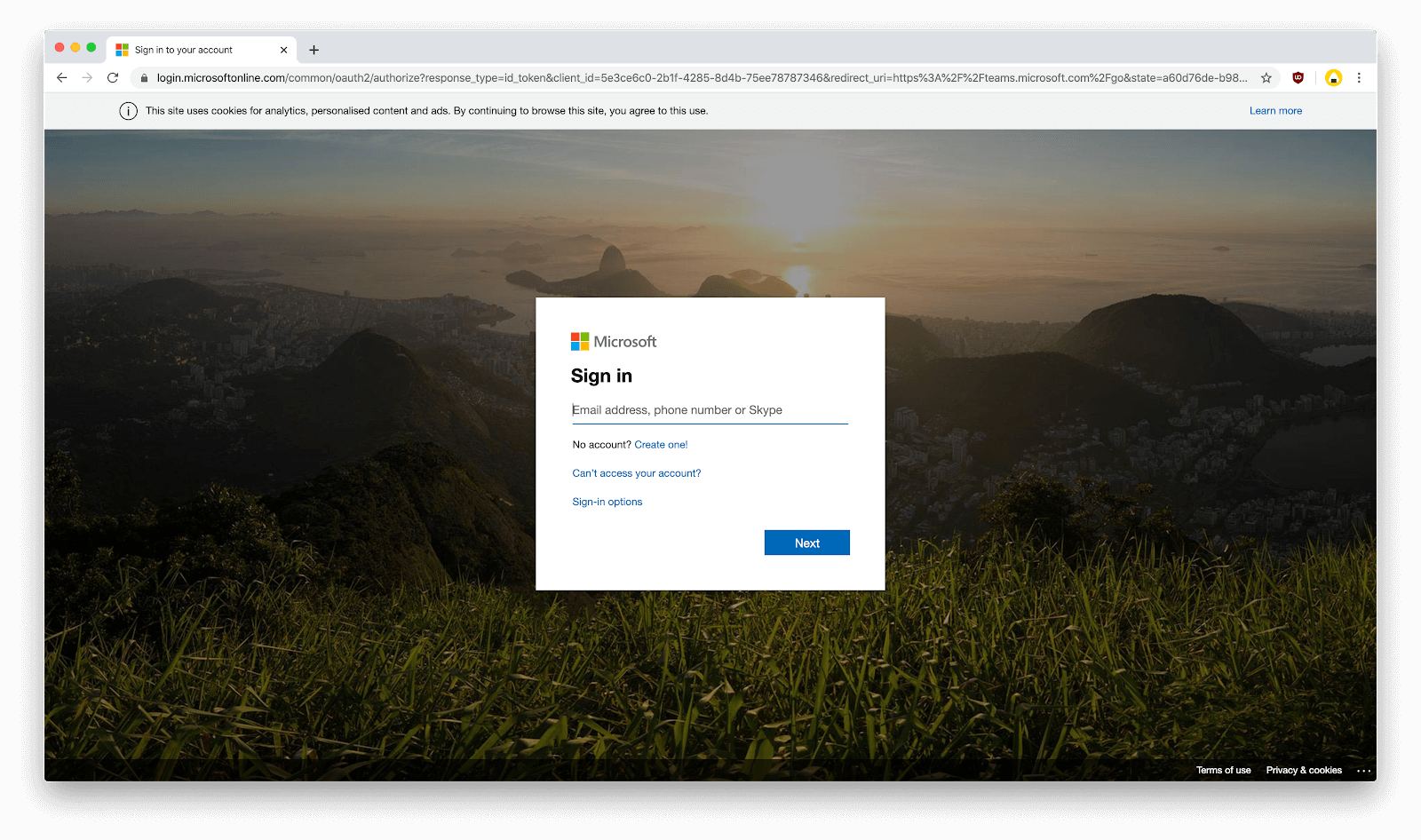
-
Cliquez sur le bouton « Obtenir l'application de bureau ». Au moment de la rédaction, Teams est disponible pour les systèmes Windows, Mac et Linux.

-
Ouvrez le fichier d'installation que vous venez de télécharger et suivez les instructions à l'écran pour installer Teams sur votre appareil.
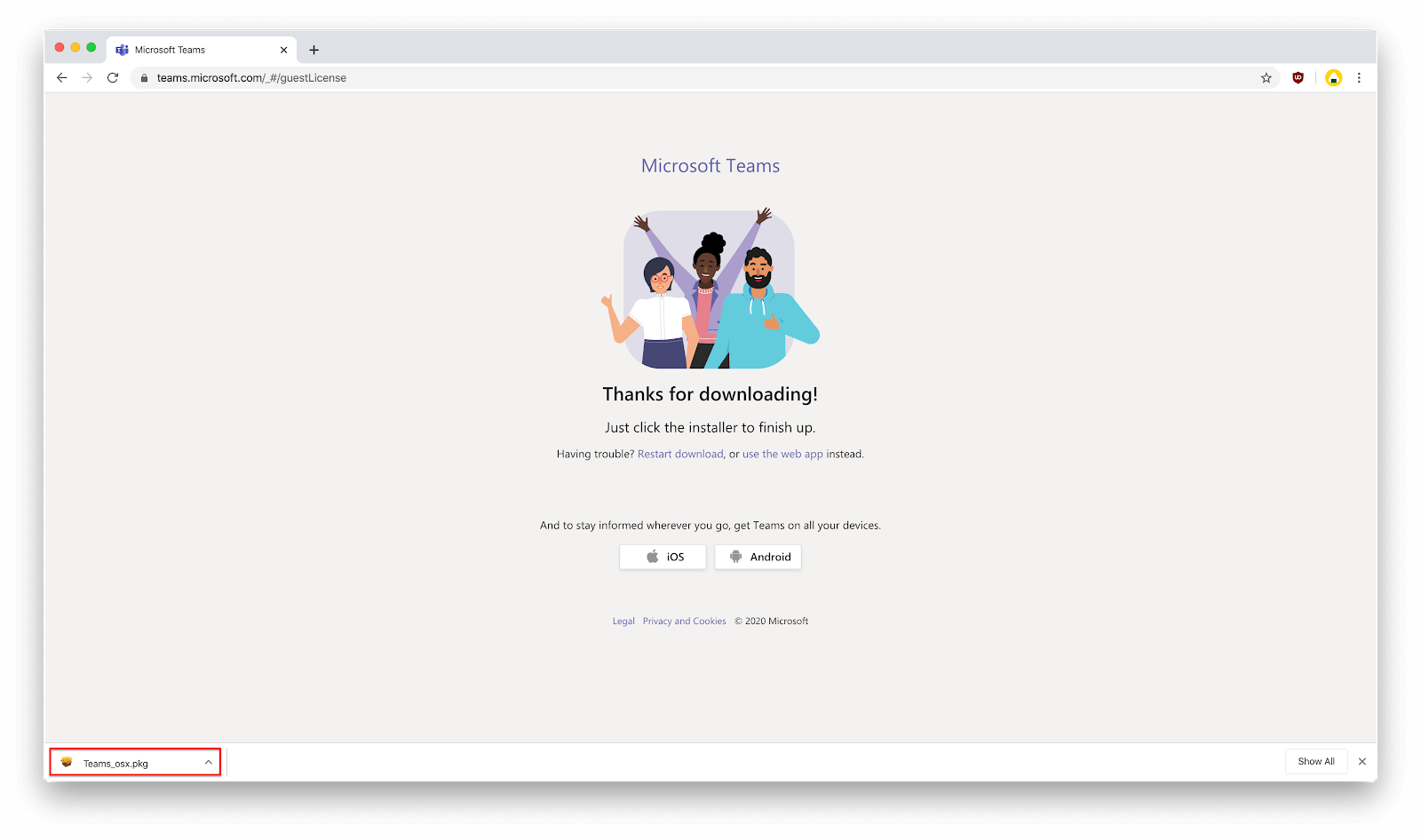
Obtenez Teams pour iOS ou Android
- Ouvrez la page de téléchargement Teams avec n'importe quelle application de navigateur Web sur votre téléphone. Appuyez sur le bouton qui vous amène à l'App Store ou au Google Play Store en fonction de votre appareil.
-
Appuyez sur le bouton Obtenir/Installer et attendez la fin du processus de téléchargement.
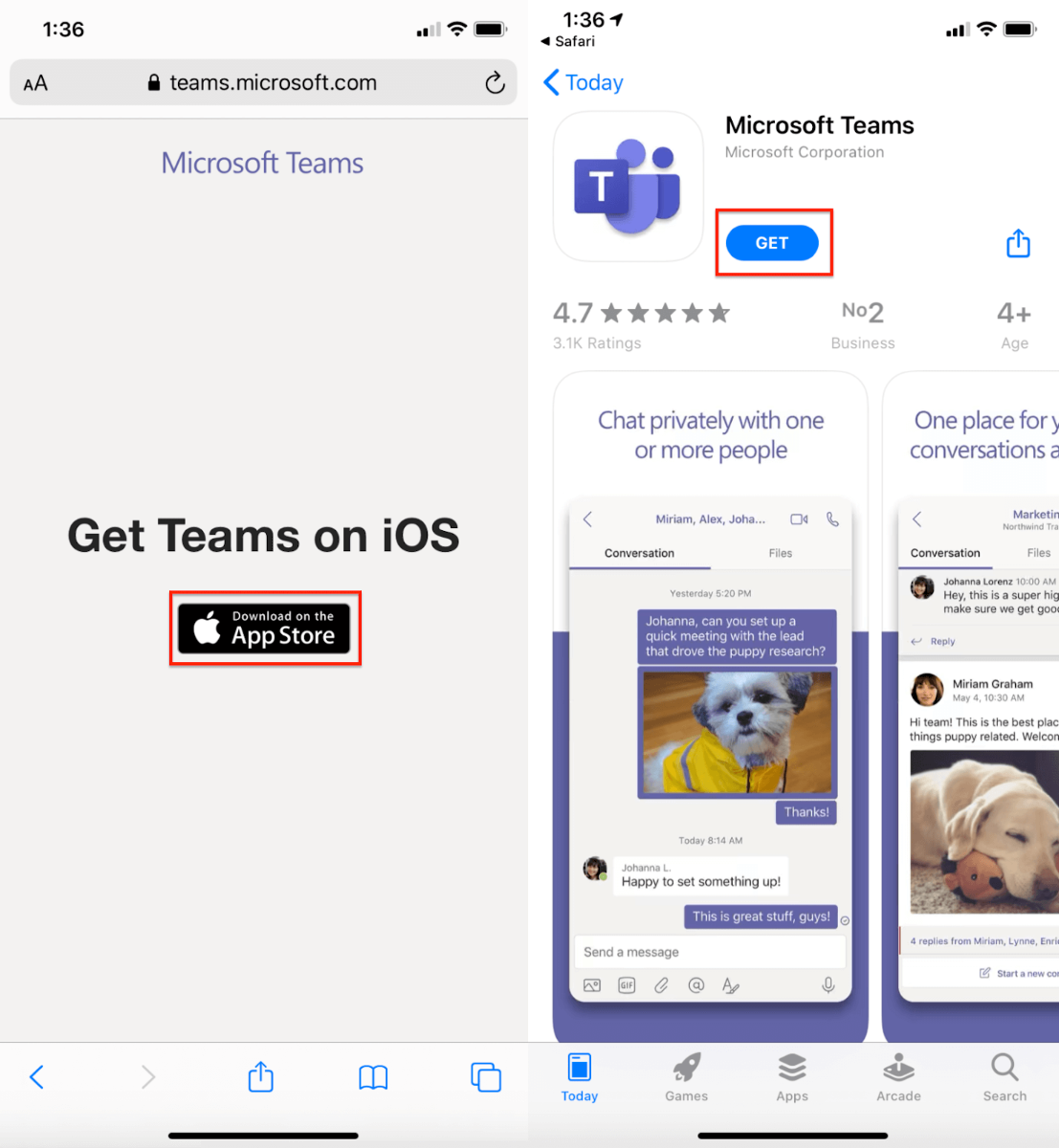
Accéder à Teams sur le Web
Pour utiliser l'application Web Microsoft Teams, ouvrez simplement la page produit dans votre navigateur Web et cliquez sur l'icône Bouton de connexion.
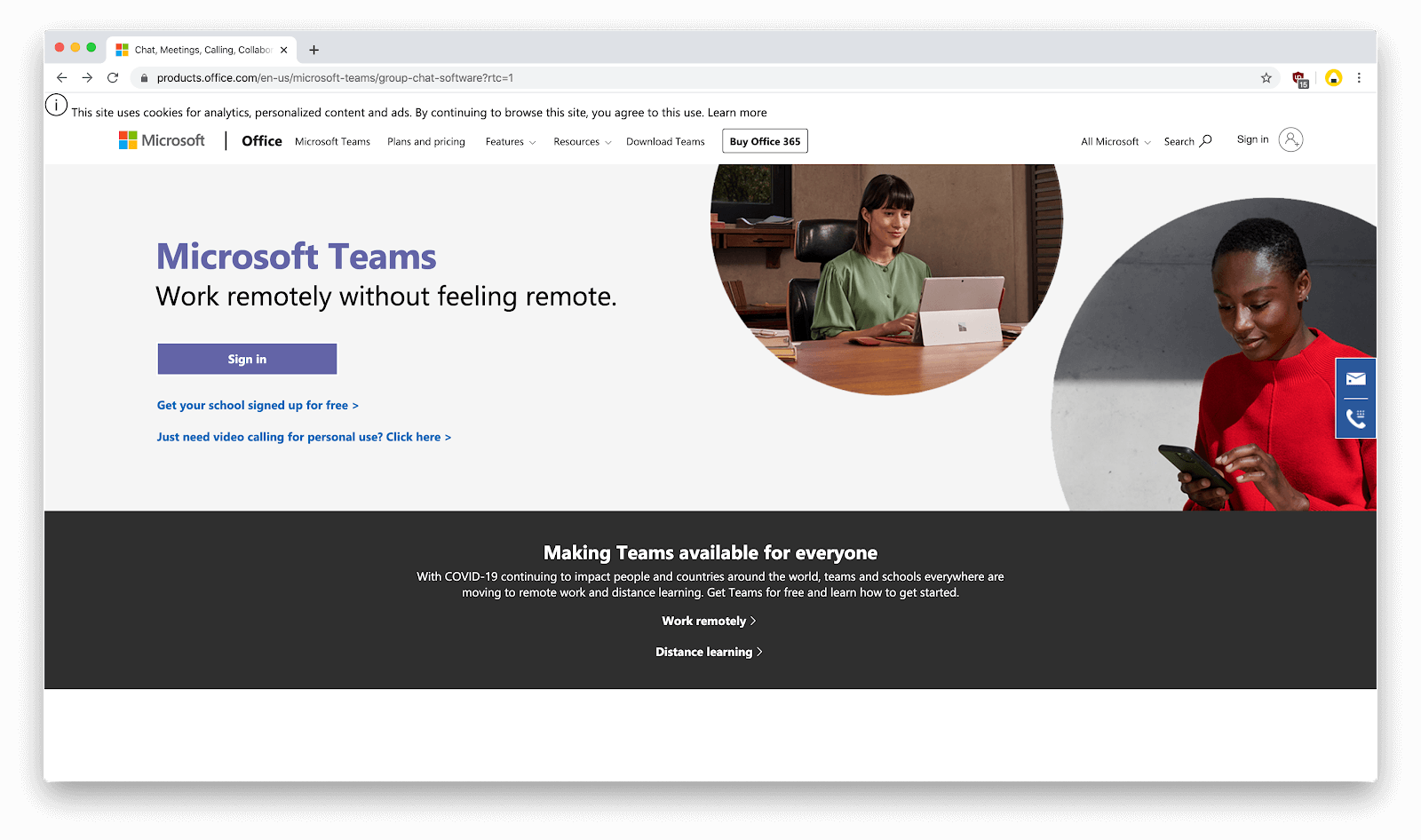
Étape 3. S'inscrire à Teams
Lors du premier lancement de Teams, vous serez invité à vous inscrire avant de pouvoir démarrer votre organisation et accéder aux fonctionnalités. Ce processus est le même sur toutes les plateformes, ce qui signifie que le guide ci-dessous fonctionne quelle que soit la version de Teams que vous utilisez.
-
Cliquez sur le bouton S'inscrire à Teams.
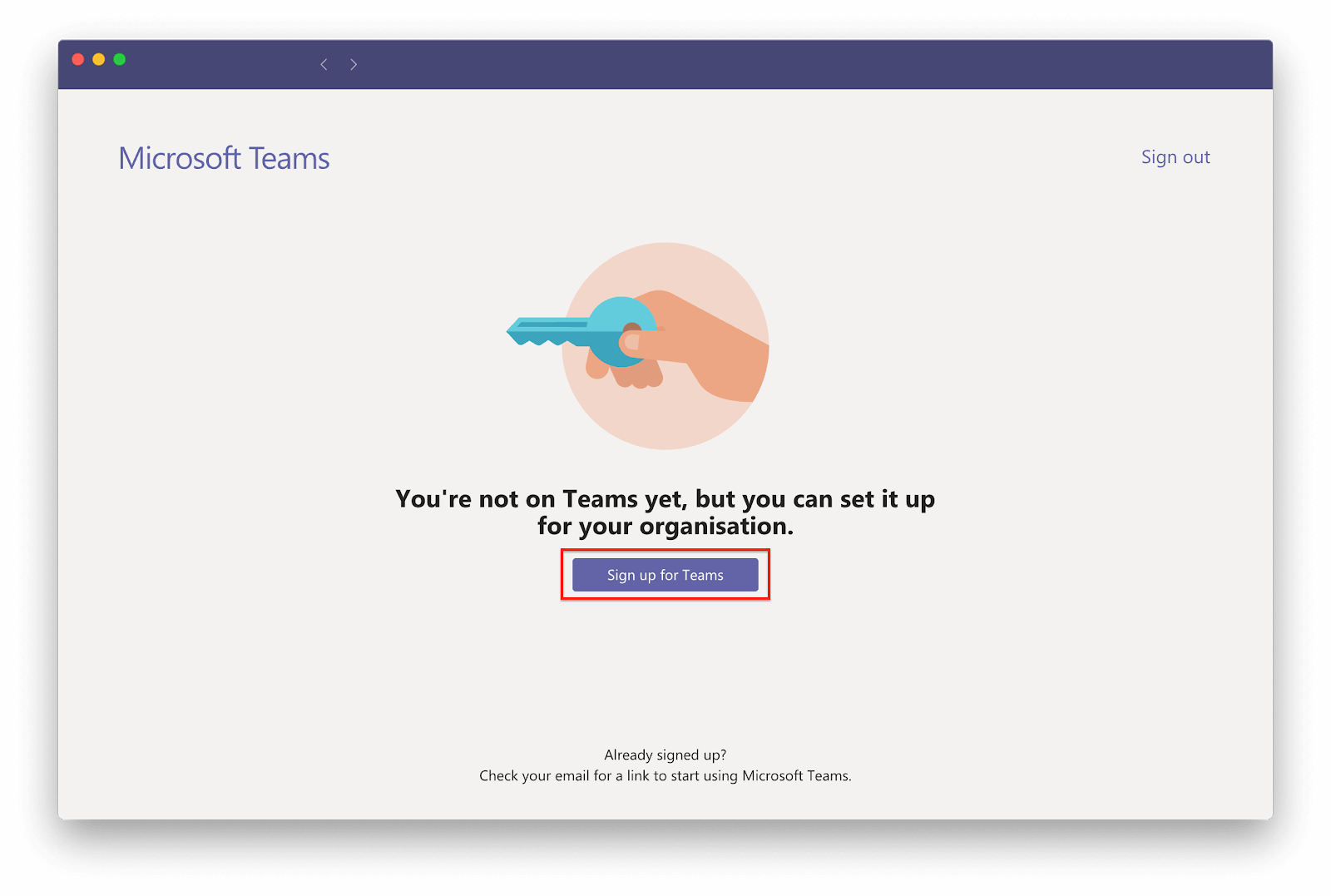
-
Un site Web s'ouvrira, vous invitant à saisir une adresse e-mail. Vous pouvez utiliser le même e-mail que celui que vous avez indiqué pour votre compte Microsoft ou même un tout autre e-mail auquel vous avez accès.
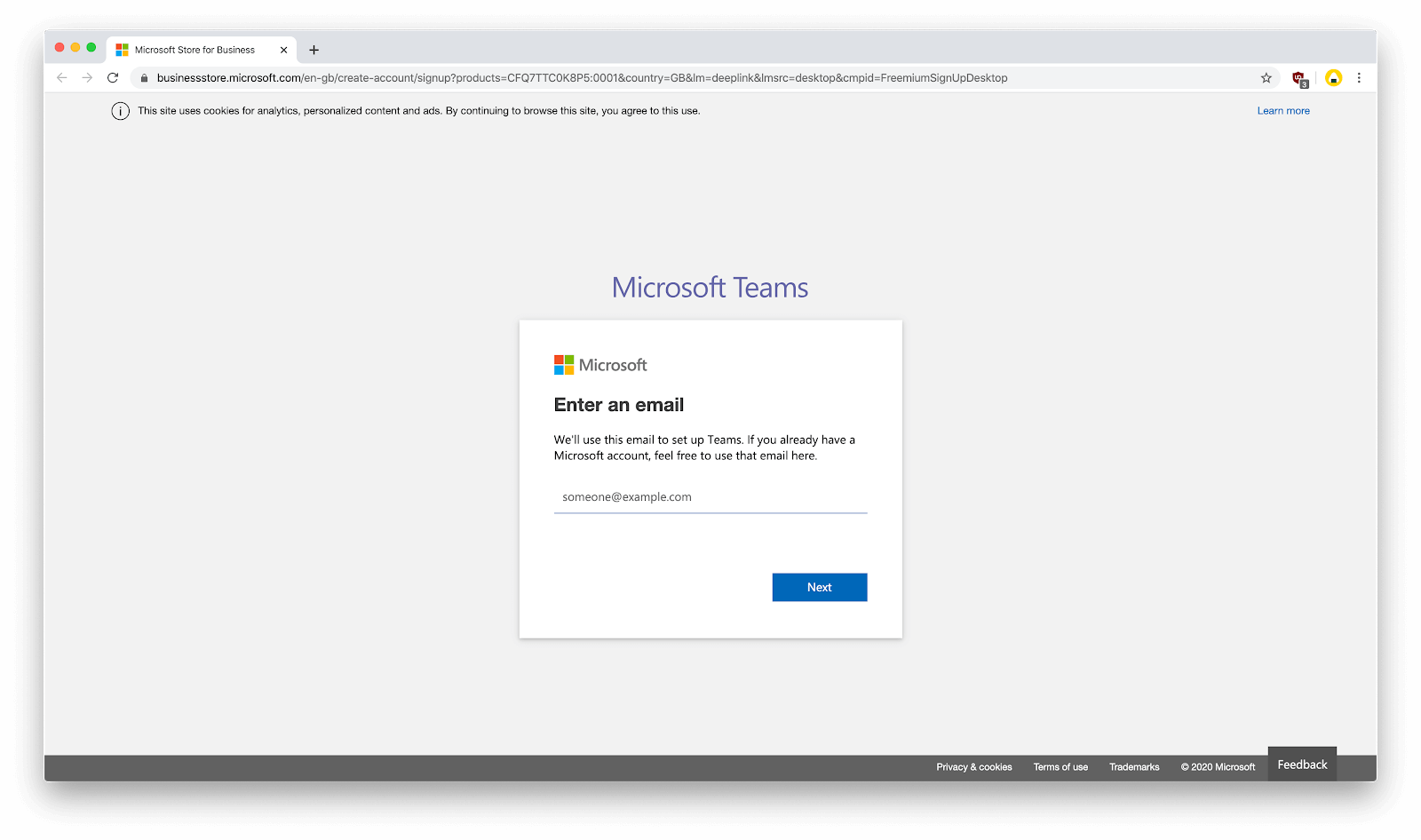
-
Sélectionnez l'objet de votre inscription aux équipes, puis cliquez sur le bouton Suivant.
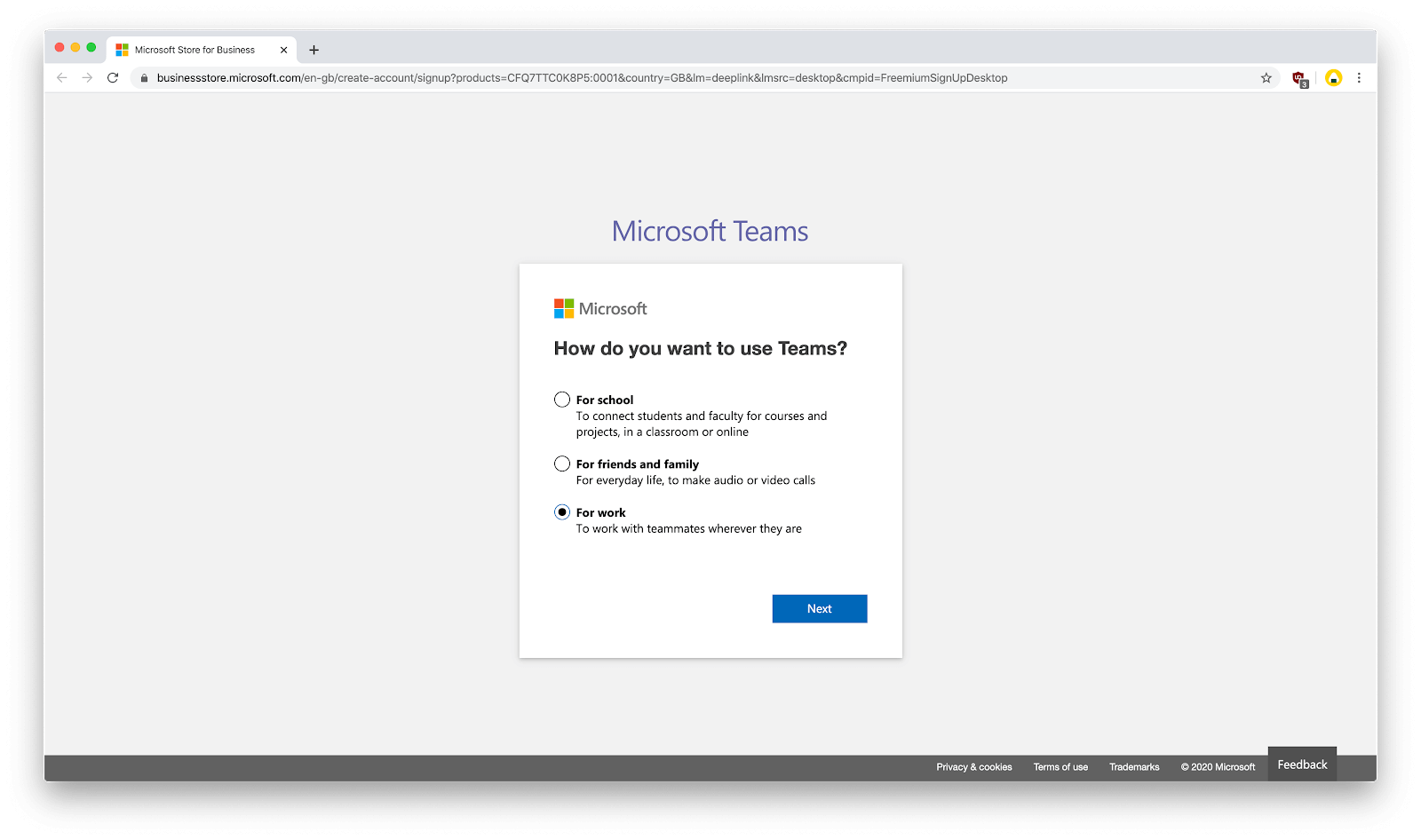
-
Remplissez toute information supplémentaire. Microsoft a besoin de vos informations pour configurer votre organisation Teams, que vous en ayez besoin pour une entreprise, pour une école ou pour un usage personnel.

-
Attendez la fin de la configuration. Assurez-vous de ne pas fermer ou actualiser la fenêtre, car le processus sera réinitialisé en cas d'interruption.
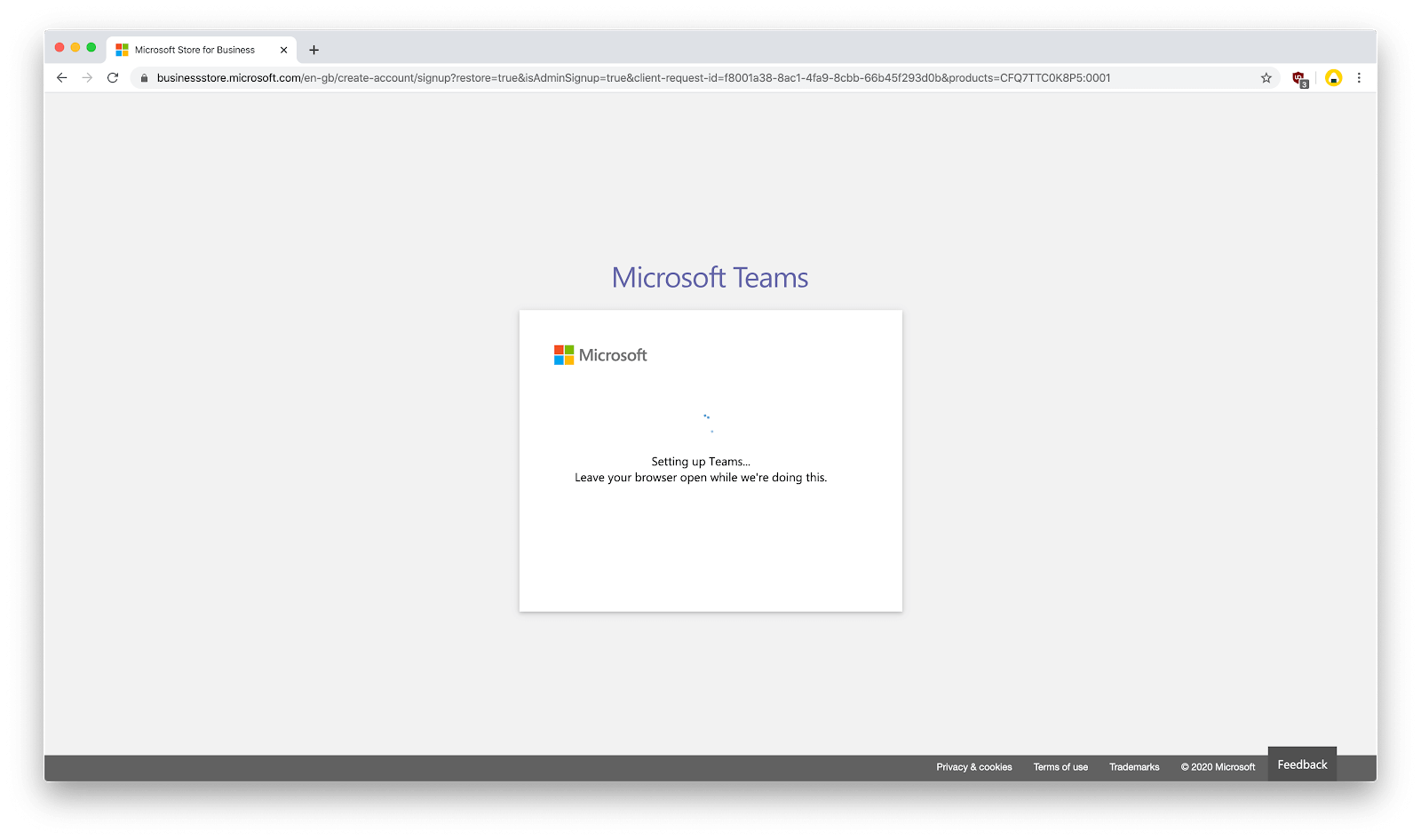
- Une fois la configuration terminée, vous pouvez accéder à Teams dans votre application de bureau, votre application pour smartphone ou via le Web.
Étape 4. Invitez des personnes dans votre organisation Teams
Maintenant que tout est opérationnel, la dernière chose à faire est d'inviter des personnes dans l'organisation de votre équipe. Notez que chaque membre a besoin d’un Compte Microsoft pour pouvoir rejoindre votre organisation. Cependant, il n’est pas nécessaire de passer par le processus d’inscription Teams.
-
Ouvrez Teams et cliquez sur le lien Inviter des personnes dans le coin inférieur gauche de l'interface.
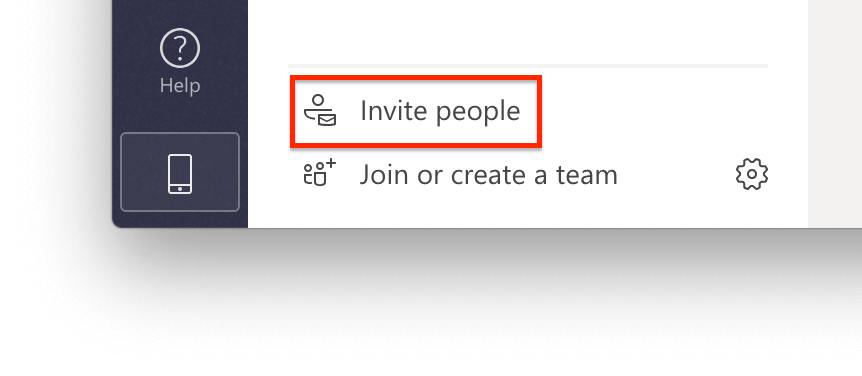
- Cliquez sur l'une des options pour envoyer une invitation à n'importe qui.
-
Toutes les personnes que vous avez invitées seront invitées à rejoindre l'organisation de votre équipe. Tout ce qu'ils ont à faire est de cliquer sur le lien fourni vers votre organisation et de suivre les instructions à l'écran.

Nous espérons que cet article vous a aidé à configurer Microsoft Teams et à inviter des personnes dans votre organisation. Consultez nos guides Microsoft Teams pour mieux comprendre le logiciel et optimiser votre efficacité à distance avec Teams.