Apportez dès aujourd'hui la commodité et la rapidité de SQL Server 2019 à votre ordinateur ou à votre organisation ! En suivant notre guide de configuration, vous pouvez facilement télécharger et installer SQL Server 2019 et profiter de toutes les fonctionnalités révolutionnaires. Notre guide d'installation étape par étape s'adresse aux utilisateurs novices de SQL Server ou aux débutants qui n'ont jamais installé d'instance de SQL Server dans le passé. Pourquoi choisir SQL 2019.

Table des matières
Pourquoi choisir SQL 2019
La version SQL Server 2019 est l'une des infrastructures de serveur les plus avantageuses avec lesquelles vous puissiez travailler. Avec des centaines de fonctionnalités utiles et avancées, investir dans la solution serveur la plus appréciée de 2019 vaut votre temps et votre argent.
Voici quelques-unes des principales raisons pour lesquelles nous aimons SQL Server 2019 et pourquoi vous devriez envisager de le choisir pour faire passer votre entreprise au niveau supérieur :
- Exploitez la puissance du Big Data. Travaillez avec de grands clusters de données, un calcul et un stockage évolutifs, et mettez les données en cache dans des datamarts évolutifs.
- Formez l'intelligence artificielle (IA) pour améliorer vos charges de travail.
- Utilisez la virtualisation des données pour éliminer le besoin de déplacement ou de réplication des données.
- Utiliser des outils d'exploration visuelle des données et d'analyse interactive des données.
- Exécutez des analyses en temps réel avec des technologies en mémoire.
- Réduisez le temps nécessaire à la maintenance des bases de données grâce à une disponibilité accrue et à davantage d'opérations d'indexation en ligne.
- Protégez davantage vos données grâce à plusieurs couches de protection et de chiffrement.
- Bénéficiez de la prise en charge de plusieurs plates-formes telles que Windows, Linux et d'autres conteneurs.
Commençons par découvrir comment installer l'infrastructure SQL Server 2019 dès aujourd'hui. Le guide étape par étape se trouve dans la section ci-dessous.
Comment installer SQL Server 2019
-
Téléchargez la version d'évaluation de SQL Server 2019 à partir du site Web officiel de Microsoft. Si vous souhaitez acheter la solution ultérieurement, faites défiler jusqu'à la section Acheter pour savoir comment vous pouvez commencer à obtenir une licence pour votre SQL Server 2019.
-
Notez qu'il vous sera demandé de saisir des informations personnelles telles que votre nom complet, votre pays de résidence, votre entreprise et vos méthodes de contact.

-
Notez qu'il vous sera demandé de saisir des informations personnelles telles que votre nom complet, votre pays de résidence, votre entreprise et vos méthodes de contact.
-
Après avoir saisi toutes les informations nécessaires, cliquez sur le bouton Continuer. Cela téléchargera le programme d'installation de SQL Server 2019 en quelques secondes. Exécutez le programme d'installation pour continuer le processus.
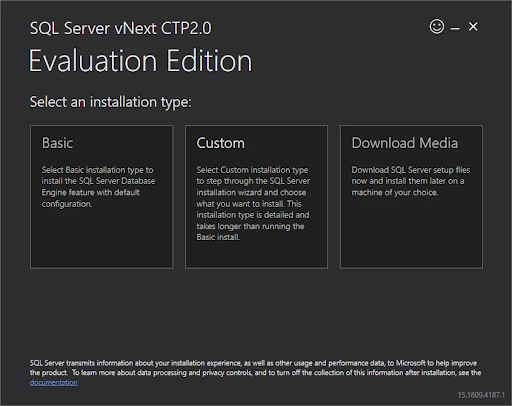
-
Choisissez l'une des 3 options pour installer SQL Server 2019 :
- Basique : installez rapidement le moteur de base de données SQL Server avec la configuration par défaut. Cela ne nécessite pas grand-chose – le reste de notre article se concentre sur les deux autres options.
- Personnalisé : Téléchargez tous les fichiers nécessaires et démarrez l'assistant d'installation. Avec cette option, vous pouvez modifier les composants et les paramètres de votre installation personnalisée.
- Télécharger le média : téléchargez le fichier ISO SQL Server 2019. Cela vous donne la possibilité d'installer SQL Server 2019 sur des machines sans accès à Internet.
-
Exécutez le programme d'installation.exe à partir des fichiers téléchargés (option Personnalisé) ou du fichier ISO monté (option Télécharger le média). Cela lancera le centre d'installation de SQL Server 2019.
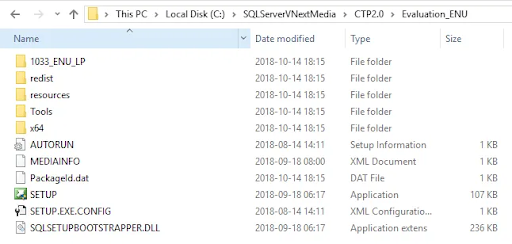
-
Choisissez l'option Installation à l'aide du menu situé sur le côté gauche de la fenêtre. (Voir l'image ci-dessous.)
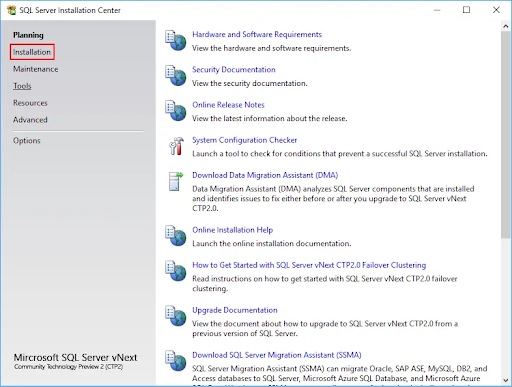
-
Ensuite, choisissez l'option Nouvelle installation autonome de SQL Server ou ajoutez des fonctionnalités à une installation existante. Cela lancera SQL Server vNext CTP2.0 Fenêtre de configuration.
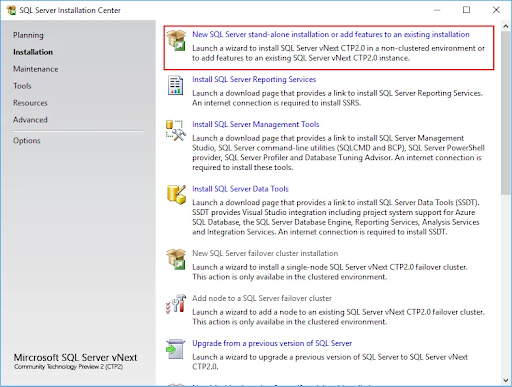
-
Choisissez une édition et saisissez éventuellement votre clé de produit. Pour le moment, SQL Server 2019 n'est disponible qu'en version d'évaluation, ce qui signifie que vous n'avez pas besoin de fournir de clé de produit. Cliquez sur Suivant.
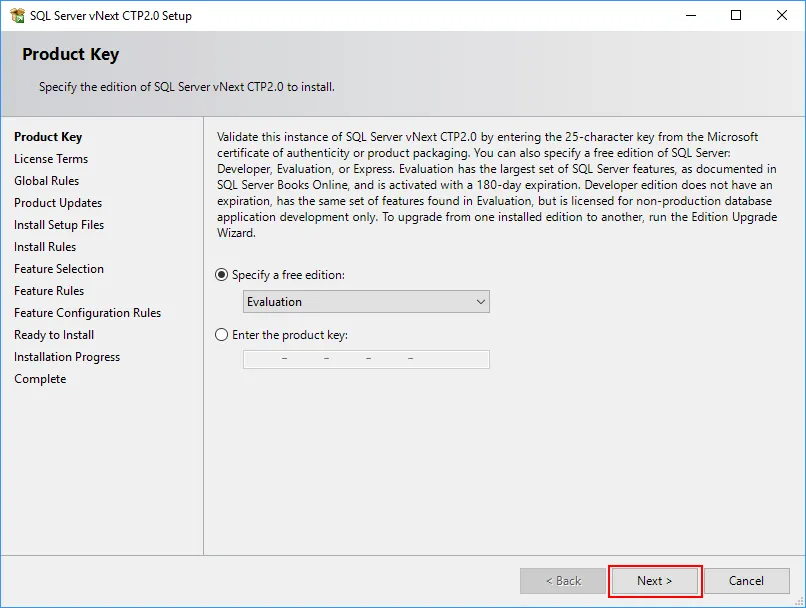
-
Lisez et acceptez les termes du contrat de licence, ainsi que la déclaration de confidentialité en cliquant à l'intérieur de la case à cocher. Cliquez sur le bouton Suivant pour continuer.
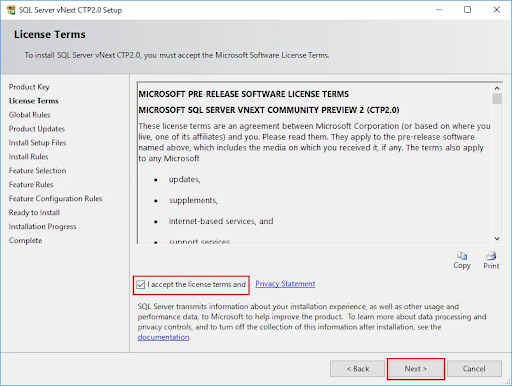
-
Attendez que le programme d'installation vérifie si l'installation peut se poursuivre sans aucun problème. Une fois la vérification terminée et qu'aucun problème n'a été détecté, cliquez sur le bouton Suivant.
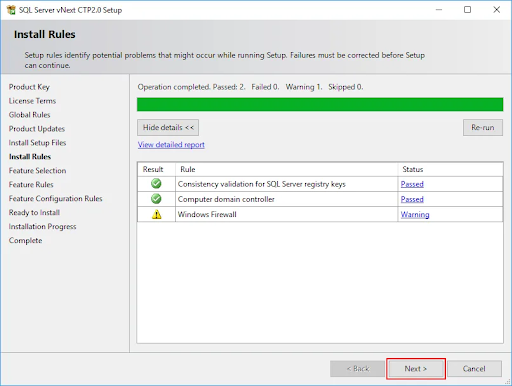
-
Suivez les instructions à l'écran pour les sections suivantes :
- Personnalisez le volet Sélection des fonctionnalités.
- Décidez si vous souhaitez installer une instance Default ou Named.
-
Configuration PolyBase, si sélectionnée précédemment.

- Vérifiez votre serveur dans l'onglet Configuration du serveur. Fournissez des comptes de domaine et des mots de passe si vous souhaitez utiliser des comptes de domaine pour vos services. Sinon, pour les installations locales, vous pouvez conserver les agents virtuels par défaut.
-
Cochez la case « Accorder le privilège Effectuer une tâche de maintenance de volume… » avant de continuer.
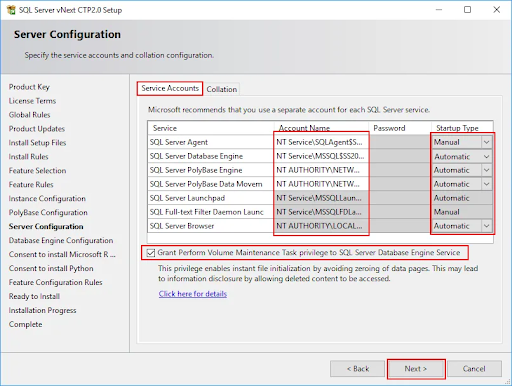
-
Choisissez un classement par défaut pour votre instance SQL Server. Si vous ne savez pas quel est le classement, nous vous conseillons de le laisser inchangé.
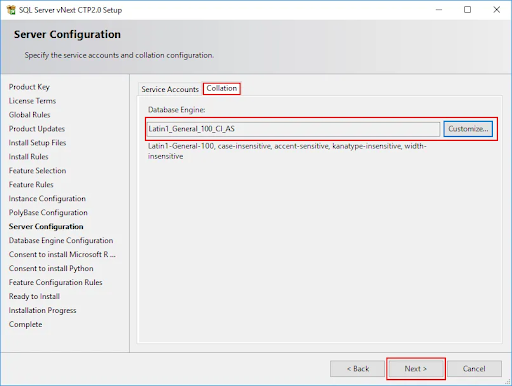
-
Suivez les instructions à l'écran pour compléter les quatre onglets de la page Configuration du moteur de base de données, puis appuyez sur Suivant une fois satisfait de votre configuration.

-
Si vous y êtes invité, consultez les conditions de certaines fonctionnalités et donnez votre consentement pour télécharger et installer des composants supplémentaires en appuyant sur le bouton Accepter.
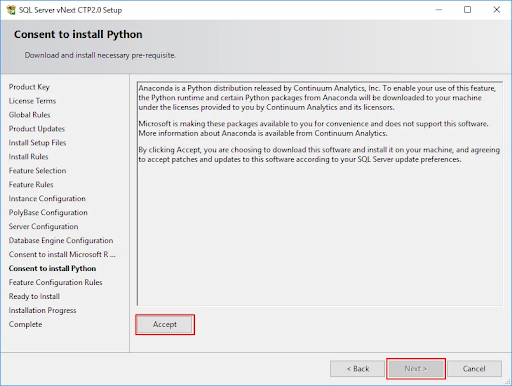
-
Vérifiez les informations affichées sur la page Prêt à installer avant d'appuyer sur le bouton Installer. L'installation peut prendre entre 15 et 60 minutes, selon votre machine.

-
Après l'installation, si vous y êtes invité, cliquez sur le bouton OK pour confirmer que vous devez redémarrer votre appareil et finaliser l'installation.

- Examinez l'état de chaque installation de fonctionnalités, puis cliquez sur le bouton Fermer une fois que vous avez terminé. Si vous y êtes invité plus tôt, redémarrez votre appareil pour commencer à profiter de SQL Server 2019 !
Remarque : Toutes les images du territoire SQL
Réflexions finales
Souhaitez-vous recevoir des promotions, des offres et des réductions pour obtenir nos produits au meilleur prix ? N'oubliez pas de vous inscrire à notre newsletter en entrant votre adresse email ci-dessous ! Recevez les dernières actualités technologiques dans votre boîte de réception et soyez le premier à lire nos conseils pour devenir plus productif.