La barre des tâches Windows 10 est une petite fonctionnalité intéressante de Windows qui vous permet dun accès rapide aux programmes que vous utiliserez fréquemment. Cette fonctionnalité ne pose pas souvent de problèmes. Il s'agit de l'un des éléments les plus faciles à comprendre du système d'exploitation Windows. Parfois, la barre des tâches de Windows 10 se bloque, mais pas souvent. Lorsque c'est le cas, vous pouvez redémarrer votre système, ce qui résoudra le problème dans la plupart des cas.
La barre des tâches de Windows 10 a fait peau neuve avec le lancement de Windows 10, avec une fonctionnalité de recherche Cortana . Pour cette raison, vous êtes plus susceptible d'avoir un problème avec la barre des tâches de Windows 10 qu'avec les versions précédentes de la barre des tâches.
Heureusement, si vous n'aimez pas cette fonctionnalité ou n'utilisez pas Cortana, vous pouvez la désactiver en clic droit sur la barre des tâches et en choisissant Cortana > Afficher l'icône Cortana. Vous pouvez le rendre moins invasif ou le masquer complètement. Quoi qu’il en soit, vous n’aurez pas à vous en occuper. Cependant, comme nous l'avons indiqué, il peut arriver que la barre des tâches ne fonctionne pas sous Windows 10. Voici quelques moyens simples de résoudre vos problèmes.
Aller à :
- Corrections de la barre des tâches de Windows 10
- La barre des tâches Windows ne se cache pas
- Icône manquante dans la barre des tâches
- Barre des tâches gelée
- Vérifier la mise à jour du pilote
- Conclusion
Corrections de la barre des tâches de Windows 10
Toujours une première étape, et susceptible de résoudre tout problème de barre des tâches, consiste à redémarrer l'explorateur.exe. Cela contrôle le shell Windows, qui comprend l'Explorateur de fichiers, la barre des tâches et le menu Démarrer. Le redémarrer sera presque toujours votre meilleure solution. Essayez ceci :
- Appuyez sur Ctrl + Maj + Échap pour lancer le Gestionnaire des tâches.
- Cliquez Plus de détails en bas si vous ne voyez que la fenêtre simple.
- Cliquez sur l'onglet Processus, localisez Explorateur Windows, cliquez avec le bouton droit et choisissez Redémarrer.
La barre des tâches disparaîtra un moment puis reviendra. Cela devrait corriger le problème. Si cela ne corrige pas immédiatement, redémarrez votre ordinateur.
La barre des tâches Windows ne se cache pas
Si vous avez activé la fonction de masquage automatique de la barre des tâches et que cela ne fonctionne pas, redémarrez votre ordinateur. Si le redémarrage ne fonctionne pas ou si le problème persiste, essayez certains de ces correctifs :
Assurez-vous que le masquage automatique est activé. Accédez à Paramètres > Personnalisation > Barre des tâches et vérifiez que Masquer automatiquement la barre des tâches en mode bureau est activé. Pendant que vous y êtes, désactivez-le et réactivez-le quand même, juste pour le rafraîchir. Voir l'image ci-dessous.
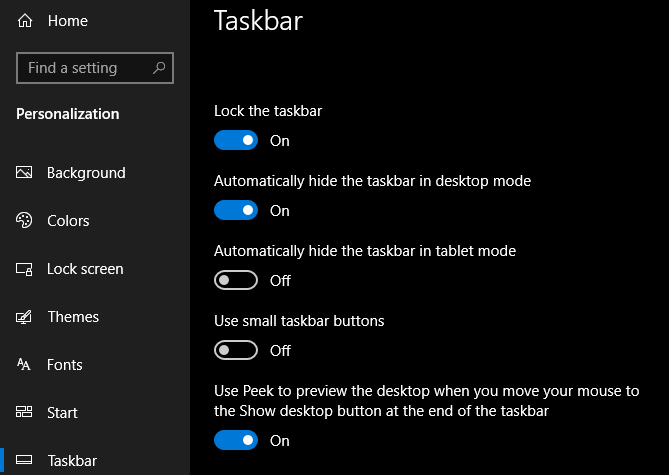
L'une des raisons pour lesquelles la barre des tâches ne parvient pas à se masquer automatiquement est qu'il existe une application avec laquelle vous devez faire quelque chose. Parcourez vos applications ouvertes et assurez-vous qu'il n'y a pas de messages d'erreur ou d'autres alertes. Dois-je enregistrer quelque chose ?
Si la vérification de vos applications ouvertes ne donne aucun résultat, examinez les applications dans votre barre d'état système. L'un d'eux peut s'exécuter en arrière-plan et nécessiter votre attention et il peut être difficile de le reconnaître. Si vous rencontrez souvent ce problème, ajustez les notifications pour l'application qui reste bloquée. Pour ce faire, ouvrez Paramètres > Système > Notifications et actions ou vérifiez les paramètres de l'application.
L'une des causes les plus courantes pour lesquelles la barre des tâches ne se rétracte pas automatiquement est une application qui requiert votre attention. Bien que cela soit souvent accompagné d’une icône d’application lumineuse, ce n’est pas toujours évident lorsque c’est le cas.
Parcourez les applications que vous avez ouvertes et assurez-vous qu'aucun message d'erreur ou autre alerte ne vous attend. Votre navigateur peut passer à cet état « attention » si un site Web affiche une notification, par exemple, ou si WhatsApp vient de recevoir un nouveau message.
Si la vérification de vos applications ouvertes ne résout pas le problème, jetez un œil aux applications dans votre barre d'état système. L’un d’eux, courant en arrière-plan, attire peut-être l’attention.
Si vous rencontrez ce problème régulièrement, essayez d'ajuster les notifications pour l'application qui reste bloquée : ouvrez Paramètres > Système > Notifications et actions ou cochez dans les paramètres de l'application.Réinstaller l'application si nécessaire.
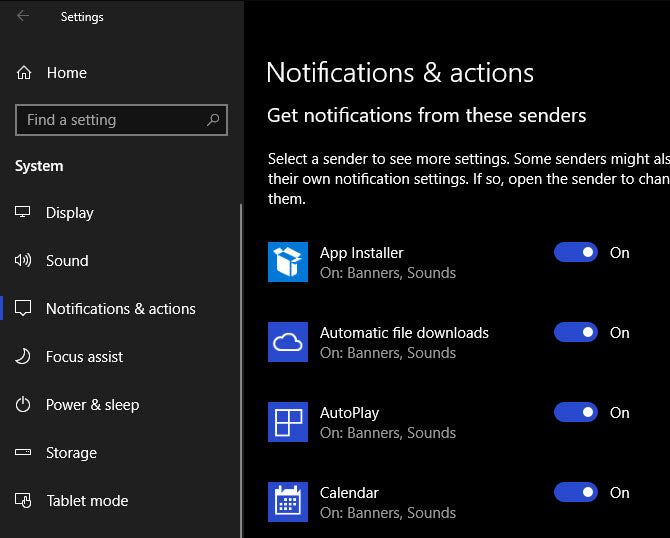
Icône manquante dans la barre des tâches
Si les icônes de votre barre des tâches sont manquantes et que la barre d'état système en bas à droite n'affiche pas l'horloge ni d'autres fonctions, vous devrez peut-être accéder à une ligne de commande pour résoudre le problème. Utilisez le raccourci Windows + X ou cliquez avec le bouton droit sur le bouton Démarrer) pour ouvrir le menu Utilisateur avancé. Lancez une fenêtre Invite de commandes (Administrateur) ou Windows PowerShell (Administrateur). Il existe quelques outils auxquels vous pouvez accéder à partir d'ici et qui peuvent vous aider à résoudre ce problème.
Exécutez votre Vérificateur de fichiers système en tapant « sfc/scannow » à l'invite de commande ou, si cela ne fonctionne pas, essayez un autre utilitaire en entrant la commande suivante pour ouvrir Service et gestion des images disque (DISM), et vous devriez constater que votre barre des tâches revient à son état normal après un redémarrage : DISM /Online /Cleanup-Image /RestoreHealth.
Barre des tâches gelée
Il existe un correctif simple qui devrait résoudre ce problème. Tapez « PowerShell » dans le menu Démarrer et cliquez avec le bouton droit sur son entrée, puis sélectionnez Exécuter en tant qu'administrateur. Réenregistrez toutes les applications avec cette commande : « Get-AppXPackage-AllUsers|Foreach{Add-AppxPackage -DisableDevelopmentMode -Register "$($_.InstallLocation)\AppXManifest.xml"
Vérifier la mise à jour du pilote
Les pilotes mis à jour sont toujours très importants. Vous devez toujours garder Windows 10 à jour, ainsi que les pilotes du matériel de votre ordinateur.Lorsque votre menu Démarrer de Windows 10 et votre barre des tâches ne fonctionnent pas, les pilotes en sont souvent la cause.
La résolution des problèmes liés à la barre des tâches et au menu Démarrer de Windows 10 peut souvent être résolue facilement. Vous pouvez mettre à jour régulièrement les pilotes avec les mises à jour de Windows 10 et en visitant les sites Web des fabricants pour un matériel spécifique.
Vous rencontrez des problèmes avec la barre des tâches de Windows 10 qui ne fonctionne pas ? Vérifiez que vous avez mis à jour les pilotes ou essayez l’un des autres correctifs rapides présentés dans cet article. Chez SoftwareKeep, nous souhaitons que vous bénéficiiez de la meilleure expérience Windows 10 possible. Nous espérons que cet article vous a aidé à résoudre vos problèmes de barre des tâches Windows 10.
Conclusion
Si vous recherchez un éditeur de logiciels en qui vous pouvez avoir confiance pour son intégrité et ses pratiques commerciales honnêtes, ne cherchez pas plus loin que SoftwareKeep. Nous sommes un partenaire certifié Microsoft et une entreprise accréditée BBB qui se soucie d'offrir à nos clients une expérience fiable et satisfaisante sur les produits logiciels dont ils ont besoin. Nous serons avec vous avant, pendant et après toutes les ventes.