
Êtes-vous confronté à des problèmes avec les formules Excel qui ne se mettent pas à jour ou ne calculent pas correctement ? Ne vous inquiétez pas, vous n'êtes pas seul. Les formules sont l’épine dorsale d’Excel et lorsqu’elles cessent de fonctionner, cela peut être frustrant.
Nous explorerons pourquoi les formules Excel peuvent ne pas calculer, mettre à jour ou renvoyer des erreurs ou des résultats incorrects. Que vous rencontriez une formule qui affiche une ancienne valeur ou une cellule affichant la formule elle-même au lieu du résultat, nous avons ce qu'il vous faut.
Allons-y et apprenons comment résoudre les problèmes de calcul de formules Excel et garantir que vos formules se mettent à jour et calculent automatiquement.
Table des matières
- Les formules Excel ne fonctionnent pas
- Faire correspondre toutes les parenthèses ouvrantes et fermantes dans une formule
- Entrez tous les arguments requis dans une fonction Excel
- N'imbriquer pas plus de 64 fonctions dans une formule
- Ne mettez pas les chiffres entre guillemets
- Entrez des chiffres sans aucun formatage
- Les formules Excel ne se mettent pas à jour
- FAQ
- Dernières pensées
Les formules Excel ne fonctionnent pas
Dans cette section, nous présenterons les erreurs courantes qui entraînent un dysfonctionnement des formules Excel, telles que le retour d'erreurs ou de résultats incorrects. Nous fournirons également des solutions pour corriger ces erreurs et vous aiderons à résoudre les problèmes dans vos formules.
Faire correspondre toutes les parenthèses ouvrantes et fermantes dans une formule
Lorsque vous travaillez avec des formules complexes dans Excel, il est crucial de faire correspondre correctement les parenthèses ouvrantes et fermantes. Les parenthèses indiquent l'ordre des calculs dans la formule. Excel vous aide en affichant les paires de parenthèses dans différentes couleurs au fur et à mesure que vous les saisissez.
Si vous manquez une parenthèse fermante ou si vous en avez une en plus, Excel détectera le déséquilibre et affichera un message d'erreur. Il proposera également une correction pour équilibrer les paires de parenthèses.
Pour éviter les erreurs de formule liées aux parenthèses incompatibles, suivez ces conseils :
- Vérifiez vos formules : examinez attentivement la formule et assurez-vous que chaque parenthèse ouvrante a une parenthèse fermante correspondante.
- Utiliser l'indentation : L'indentation peut vous aider à aligner visuellement les paires de parenthèses et à identifier celles manquantes ou supplémentaires.
- Utilisez la mise en évidence par code couleur d'Excel : profitez de la fonctionnalité d'Excel qui met en évidence les parenthèses correspondantes dans différentes couleurs. Cela facilite l’identification d’éventuels déséquilibres.
Entrez tous les arguments requis dans une fonction Excel
Lors de l'utilisation de fonctions Excel, il est essentiel d'inclure tous les arguments requis dans la formule. Chaque fonction possède des arguments spécifiques qui doivent être fournis pour qu'elle fonctionne correctement. De plus, certaines fonctions ont des arguments facultatifs entre crochets [ ].
Si vous omettez l'un des arguments requis, Excel affichera un message d'erreur indiquant « Vous avez entré trop peu d'arguments pour cette fonction ». Cette alerte indique qu'il manque des informations nécessaires dans la formule.
D'un autre côté, si vous incluez plus d'arguments que ce qui est autorisé par la syntaxe de la fonction, Excel affichera un message d'erreur indiquant "Vous avez entré trop d'arguments pour cette fonction". Cette erreur se produit lorsqu'il existe des arguments en excès que la fonction ne peut pas traiter.
Pour éviter ces erreurs, assurez-vous de fournir tous les arguments requis pour une fonction et de ne pas dépasser le nombre d'arguments autorisé spécifié par la syntaxe de la fonction. Une double vérification de vos formules peut aider à éviter ces erreurs courantes et à garantir des résultats précis.
N'imbriquer pas plus de 64 fonctions dans une formule
Lorsque vous imbriquez des fonctions dans Excel, par exemple en utilisant une fonction comme argument dans une autre fonction, le nombre de fonctions imbriquées que vous pouvez utiliser est limité.
Dans Excel 2016, Excel 2013, Excel 2010 et Excel 2007, vous pouvez imbriquer jusqu'à 64 fonctions. Cela signifie que vous pouvez avoir une formule comprenant jusqu'à 64 niveaux d'imbrication de fonctions.
Cependant, dans les anciennes versions d'Excel comme Excel 2003 et versions antérieures, la limite est beaucoup plus basse, autorisant seulement jusqu'à 7 fonctions imbriquées. Cela signifie que vous pouvez avoir une formule avec un maximum de 7 niveaux d'imbrication de fonctions.
Il est important de garder ces limitations à l'esprit lors de la création de formules complexes. Excel affichera un message d'erreur si vous dépassez le nombre maximum de fonctions imbriquées autorisées. Pour éviter cela, simplifiez vos formules en les divisant en parties plus petites ou envisagez des approches alternatives pour obtenir le résultat souhaité.
Ne mettez pas les chiffres entre guillemets
Mettre une valeur entre guillemets doubles indique qu’elle doit être traitée comme une chaîne de texte plutôt que comme une valeur numérique. Si vous placez un nombre entre guillemets dans une formule, Excel l'interprétera comme du texte, vous empêchant d'utiliser cette valeur dans d'autres calculs.
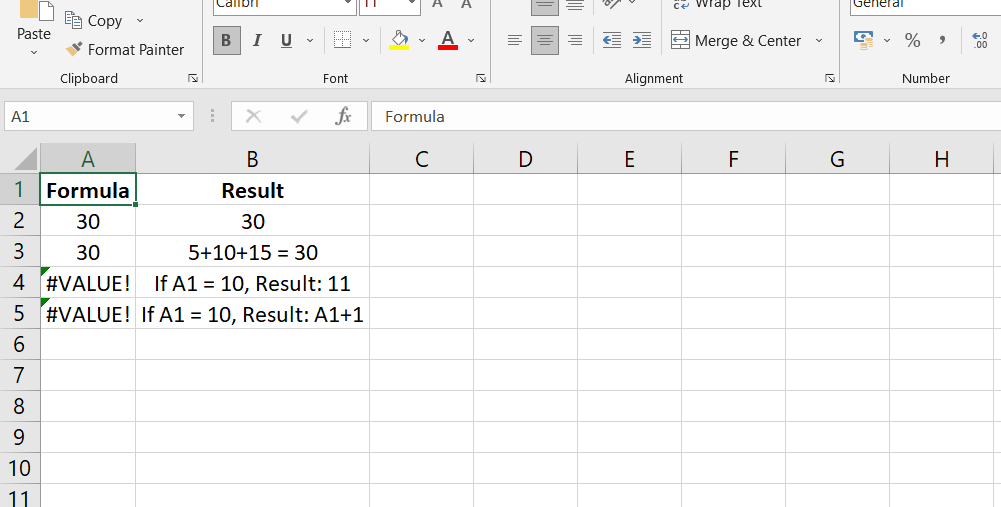
Pour éviter ce problème, il est important de ne pas mettre les nombres entre guillemets, sauf si vous souhaitez spécifiquement qu'ils soient traités comme du texte. Par exemple, si vous avez une formule comme "=IF(A1>0, "1")" et que vous souhaitez que le résultat soit une valeur numérique, vous devez supprimer les guillemets doubles autour du nombre : "=IF(A1>0 , 1)".
Entrez des chiffres sans aucun formatage
Lors de la saisie de nombres dans des formules Excel, il est important d'éviter d'ajouter des symboles de formatage tels que des séparateurs décimaux, des signes monétaires ou des virgules. Ces symboles peuvent interférer avec l’interprétation correcte des nombres dans la formule.
Dans les formules Excel, les virgules sont généralement utilisées pour séparer les arguments d'une fonction et le signe dollar est utilisé pour créer une référence de cellule absolue. Par conséquent, si vous incluez ces symboles dans un nombre dans une formule, Excel les traitera comme du texte plutôt que comme des valeurs numériques.
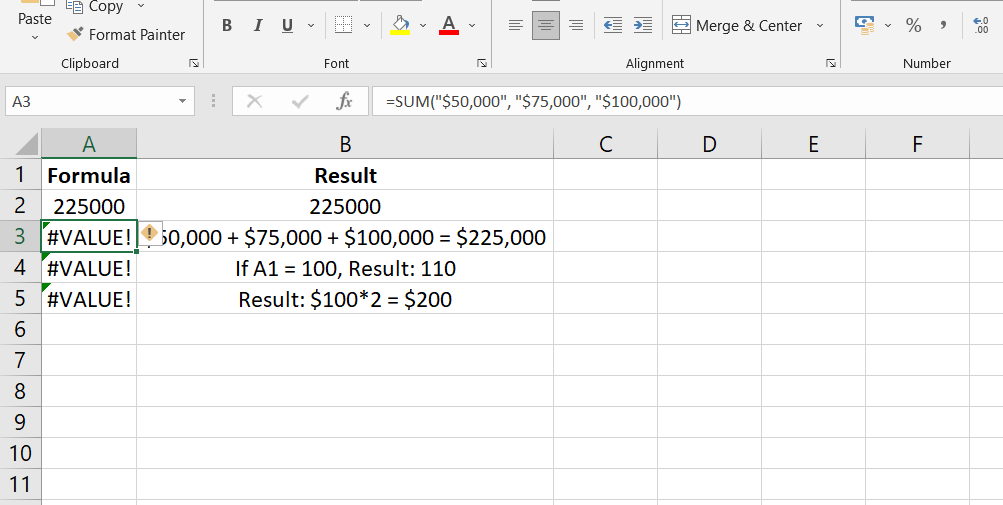
Pour garantir un calcul et une interprétation corrects, saisissez les nombres sous leur forme brute sans aucun symbole de formatage. Par exemple, au lieu de saisir « 50 000 $ » dans une formule, saisissez directement « 50 000 ». Vous pouvez ensuite appliquer le formatage souhaité à la cellule à l'aide de la boîte de dialogue Format de cellule (Ctrl + 1) pour afficher le nombre avec les décimales souhaitées, le symbole monétaire ou d'autres préférences de formatage.
Les formules Excel ne se mettent pas à jour
Si vos formules Excel ne se mettent pas à jour automatiquement et continuent d'afficher les anciennes valeurs même après avoir modifié les valeurs des cellules dépendantes, cela est probablement dû au fait que le paramètre Calcul est défini sur Manuel au lieu d'Automatique. Vous devez redéfinir l'option de calcul sur Automatique pour résoudre ce problème.
Voici comment modifier le paramètre Calcul dans différentes versions d’Excel :
- Ruban Excel :
- Accédez à l’onglet Formules du ruban Excel.
- Dans le groupe Calcul, cliquez sur le bouton Options de calcul.
-
Sélectionnez Automatique dans le menu déroulant.
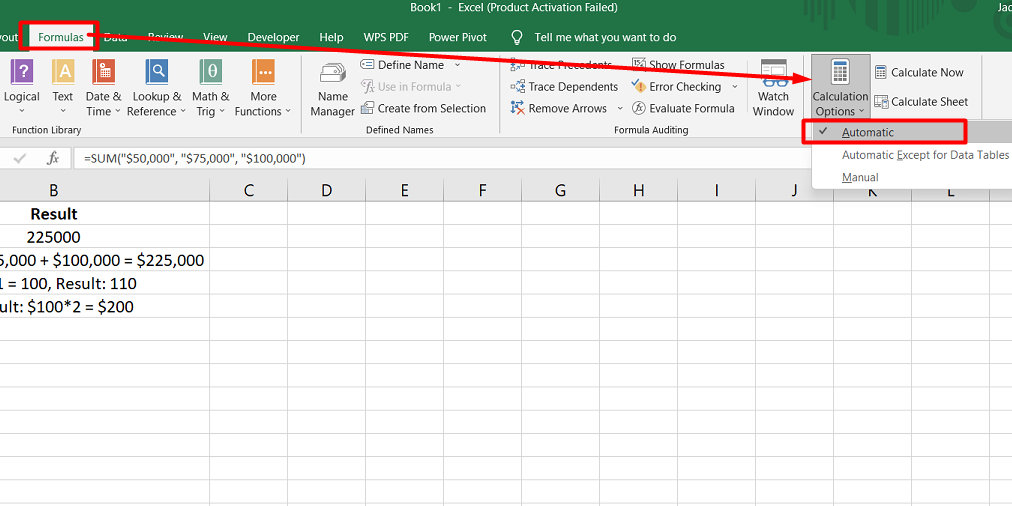
- Options Excel :
- Dans Excel 2003, cliquez sur Outils > Options > Calcul > Calcul > Automatique.
- Dans Excel 2007, cliquez sur le bouton Office > Options Excel > Formules > Calcul du classeur > Automatique.
- Dans Excel 2010, Excel 2013 et Excel 2016, accédez à la section Fichier > Options > Formules > Options de calcul, puis sélectionnez Automatique sous Calcul du classeur.
FAQ
Pourquoi Excel affiche-t-il ma formule et non le résultat ?
Lorsqu'Excel affiche une formule au lieu du résultat, c'est probablement parce que la cellule est formatée en « Texte » ou que la formule est préfixée par une apostrophe ('), indiquant le format du texte.
Comment dépanner les formules dans Excel ?
Pour dépanner les formules dans Excel, vous pouvez rechercher des erreurs courantes telles que des références de cellule incorrectes, des parenthèses manquantes ou l'utilisation d'une mauvaise fonction. Vous pouvez également utiliser des outils tels que la fonction « Évaluer la formule » ou rechercher les messages d'erreur.
Pourquoi mes formules ne se mettent-elles pas à jour ?
Les formules peuvent ne pas être mises à jour dans Excel si l'option « Calcul automatique » est désactivée ou si le classeur est défini en mode de calcul manuel. Les références circulaires ou les fonctions volatiles peuvent également empêcher la mise à jour des formules.
Comment mettre à jour toutes les formules d’une cellule ?
Pour mettre à jour toutes les formules d'une cellule, vous pouvez appuyer sur la touche "F9" de votre clavier, qui recalcule l'intégralité du classeur et met à jour toutes les formules.
Que fait F9 dans Excel ?
En appuyant sur la touche "F9" dans Excel, vous recalculez manuellement la feuille de calcul active ou l'intégralité du classeur, en mettant à jour toutes les formules et en affichant les derniers résultats.
Dernières pensées
En conclusion, cela peut être frustrant mais facilement réparable lorsque vous rencontrez des formules Excel qui ne se mettent pas à jour automatiquement. La cause la plus courante est que le paramètre de calcul est défini sur Manuel au lieu d'Automatique.
En redéfinissant ce paramètre sur Automatique, Excel recalculera et mettra à jour les formules chaque fois que des modifications seront apportées aux cellules dépendantes. N'oubliez pas d'accéder aux options de calcul via l'onglet Formules du ruban Excel ou le menu Options Excel, selon votre version d'Excel.
Prendre un moment pour vous assurer que le paramètre Calcul est défini sur Automatique vous fera gagner du temps et garantira des résultats de formule précis. Ne laissez pas les valeurs obsolètes vous freiner : permettez à vos formules Excel de se mettre à jour de manière dynamique et de maintenir vos données à jour sans effort.
Encore une chose
Si vous avez une seconde, partagez cet article sur vos réseaux sociaux ; quelqu'un d'autre pourrait également en bénéficier.
Abonnez-vous à notre newsletter et soyez le premier à lire nos futurs articles, critiques et articles de blog directement dans votre boîte de réception e-mail. Nous proposons également des offres, des promotions et des mises à jour sur nos produits et les partageons par e-mail. Vous n'en manquerez pas un.
Articles Liés
» Correction de l'erreur « Il n'y a pas assez de mémoire pour terminer cette action Excel »
» Pourquoi la fonction définie par l'utilisateur Excel ne fonctionne-t-elle pas ?
» Comment se débarrasser de « Le fichier est corrompu et ne peut pas être ouvert » dans Excel

