Les utilisateurs de Google Chrome ont signalé avoir rencontré une erreur appelée ERR_CONNECTION_REFUSED. Ce message d'erreur interrompt vos activités et rend presque impossible l'accès à un site Web sans réparation.
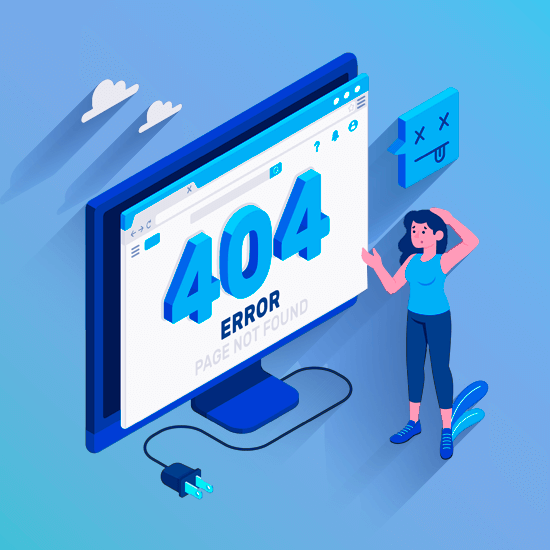
Nous sommes tous habitués à naviguer sur Internet à grande vitesse et à obtenir les informations dont nous avons besoin en quelques secondes. C'est pourquoi il est si frustrant lorsqu'un problème surgit qui nous empêche d'atteindre notre destination.
Ne vous inquiétez pas : nous sommes là pour vous aider. Dans cet article, vous pouvez découvrir les 10 meilleures méthodes pour corriger ERR_CONNECTION_REFUSED dans Google Chrome. Tout ce qui est décrit ci-dessous peut être effectué en quelques minutes, même si vous n'avez jamais effectué de dépannage auparavant.
Aller à la solution :
- Qu'est-ce que l'erreur ERR_CONNECTION_REFUSED ?
- Méthode 1. Vérifier l'état du site Web que vous visitez
- Méthode 2. Redémarrez votre routeur
- Méthode 3. Arrêter la synchronisation avec le compte Google
- Méthode 4. Effacez vos données de navigation
- Méthode 5. Désactivez temporairement votre logiciel antivirus
- Méthode 6. Videz votre cache DNS
- Méthode 7. Changer d'adresse DNS
- Méthode 8. Supprimez les extensions Chrome inutiles
- Méthode 9. Réinitialiser Google Chrome
- Méthode 10. Exécutez les connexions Internet et l'utilitaire de résolution des problèmes
Qu'est-ce que l'erreur ERR_CONNECTION_REFUSED ?
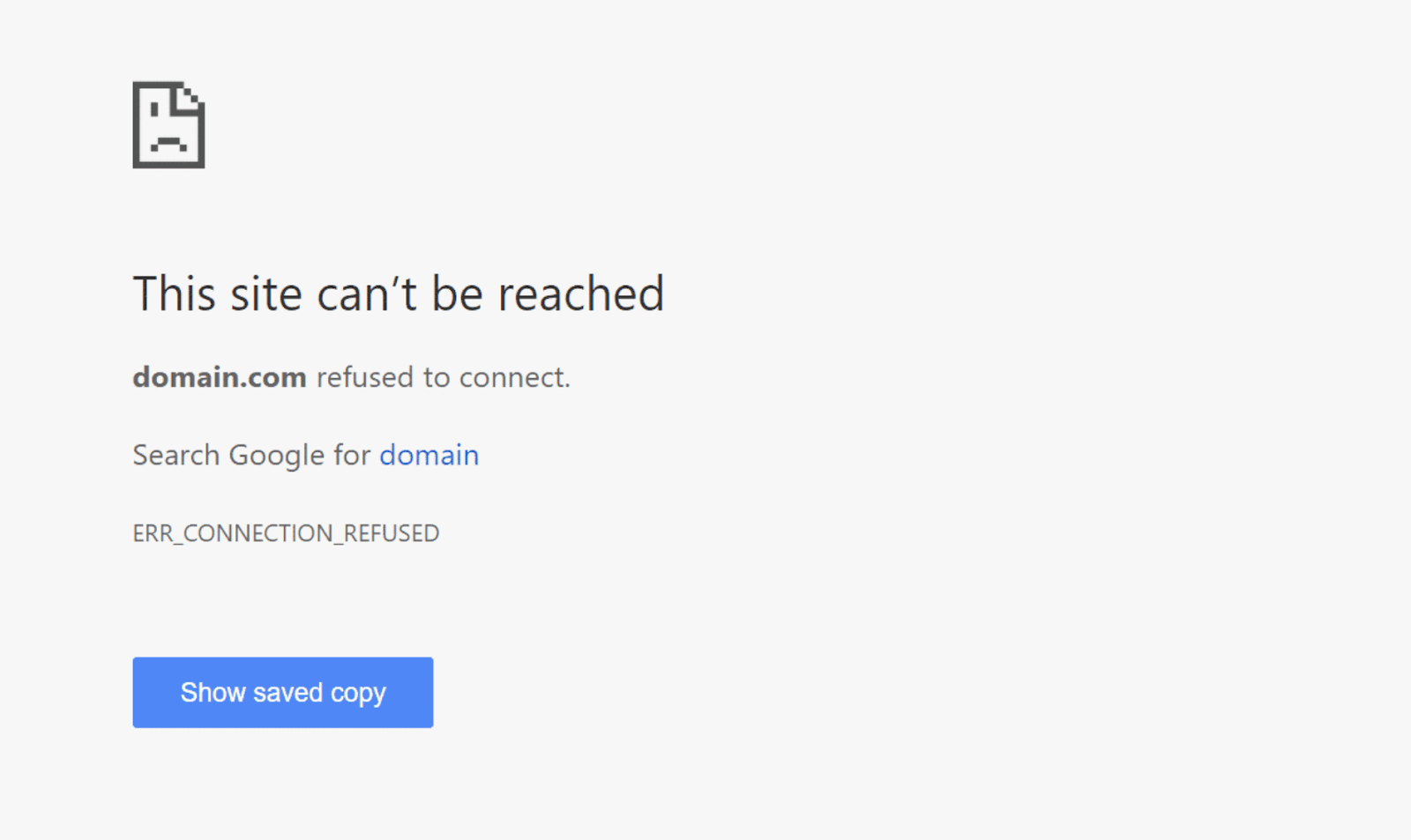
Pour l'utilisateur moyen, cette erreur semble assez intimidante. Peu d’informations s’affichent à l’écran lorsque l’erreur se produit, ce qui rend le dépannage par vous-même un défi. C'est pourquoi nous sommes là pour vous aider.
Commençons par les bases. Cette erreur peut être provoquée sur à peu près n'importe quel navigateur sous des noms différents. Il s’agit d’un problème côté client probablement lié à votre connexion Internet. De nombreux facteurs expliquent pourquoi l'erreur est apparue pour vous. Par exemple, un antivirus incorrect, une configuration DNS ou des paramètres de navigateur incorrects peuvent tous en être la cause.
Dans de rares occasions, l'erreur peut apparaître parce que le site Web lui-même n'est pas disponible. Cependant, par défaut, Google Chrome affiche un message d'erreur différent si tel est le cas.
Utilisez les méthodes ci-dessous pour corriger le problème ERR_CONNECTION_REFUSED sur votre Google Chrome, quelle qu'en soit la cause. Si une méthode ne semble pas fonctionner, passez à la suivante ! Cette erreur a de nombreuses causes, vous ne pouvez pas vous tromper en essayant d'autres méthodes de dépannage.
Méthode 1. Vérifiez l'état du site Web que vous visitez
La toute première chose à faire lorsque vous cherchez à corriger cette erreur est de vérifier l'état du site Web que vous essayez de visiter. Si le site Web est en panne, vous n’êtes pas le seul à recevoir l’erreur et vous devez attendre que les propriétaires du site Web la corrigent.
Si vous n'avez personne à contacter et lui demander d'essayer de visiter également le site Web, nous vous recommandons d'utiliser À bas pour tout le monde ou juste pour moi. Ici, vous pouvez saisir le domaine du site Web et vérifier s’il est en panne pour tout le monde ou s’il y a un problème sur votre appareil.
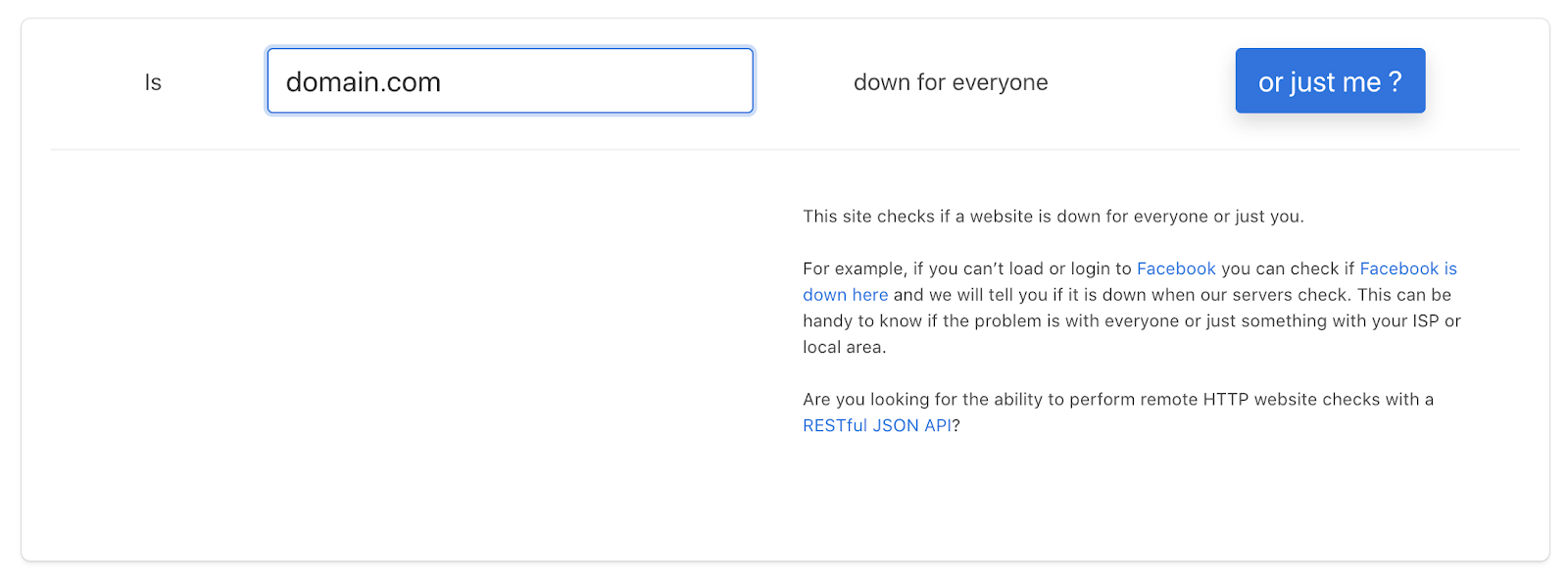
Malheureusement, si le site Web auquel vous essayez d'accéder est vraiment en panne, tout ce que vous pouvez faire est d'attendre. Essayez de contacter les propriétaires et signalez le problème. Une fois qu’ils en sont conscients, ils peuvent commencer à travailler sur un correctif.
Méthode 2. Redémarrez votre routeur
Une chose que vous devriez toujours essayer lorsque vous rencontrez des problèmes liés à Internet est de redémarrer votre routeur. Cela permettra à l'appareil de se régler lui-même et éventuellement de résoudre tout problème persistant au sein de son système.
Vous pouvez redémarrer votre routeur en 3 étapes simples :
- Localisez le bouton d'alimentation de votre routeur et éteignez l'appareil.
- Attendez quelques minutes. Nous vous recommandons d'attendre 5 minutes pour permettre à votre routeur et à votre réseau de s'arrêter correctement.
- Rallumez votre routeur.
Méthode 3. Arrêter la synchronisation avec le compte Google
Certains utilisateurs ont signalé que l'arrêt de la synchronisation avec leur compte Google et leur navigateur Google Chrome avait corrigé l'erreur ERR_CONNECTION_REFUSED.
- Ouvrez Google Chrome et saisissez chrome://settings/people dans la barre d'adresse.
-
Si vous disposez d'un compte Google connecté à votre navigateur, cliquez sur le bouton Désactiver pour arrêter la synchronisation.

- Redémarrez Google Chrome et voyez si l'erreur persiste lorsque vous essayez d'accéder à un site Web.
Méthode 4. Effacez vos données de navigation
Vider votre cache et d'autres données de navigation peut aider à résoudre l'erreur ERR_CONNECTION_REFUSED plus rapidement que prévu.
-
Ouvrez Google Chrome, puis cliquez sur l'icône Plus (affichée par trois points disposés verticalement) et survolez Plus d'outils . Ici, cliquez sur Effacer les données de navigation.
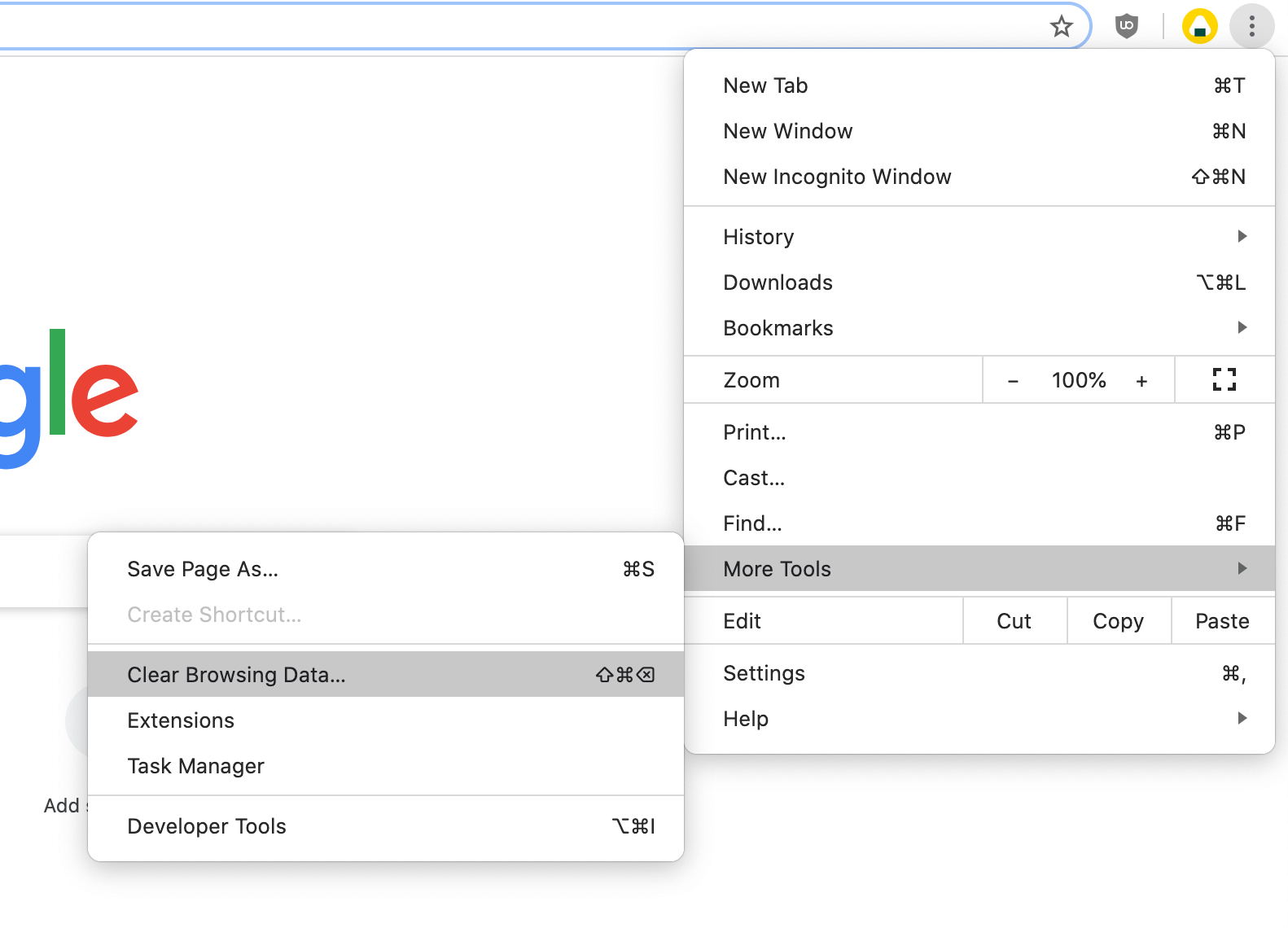
- Assurez-vous que la plage de temps est définie sur Tout le temps.
- Assurez-vous que toutes ces options sont cochées : Historique de navigation, Cookies et autres données du site et Images et fichiers mis en cache.
-
Cliquez sur le bouton Effacer les données.
- Une fois le processus terminé, redémarrez Google Chrome et voyez si l'erreur persiste lorsque vous utilisez le navigateur.
Méthode 5. Désactivez temporairement votre logiciel antivirus
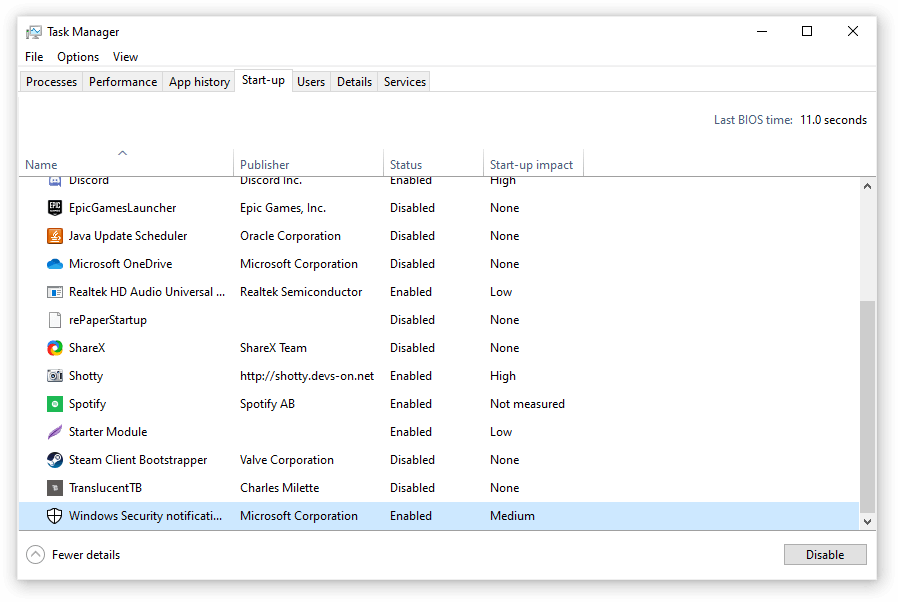
Les applications antivirus sont connues pour provoquer des problèmes sur les ordinateurs en interférant avec votre connexion Internet. Vous pouvez tester si l'antivirus que vous utilisez actuellement est à l'origine de l'erreur ERR_CONNECTION_REFUSED en le désactivant temporairement.
Notez que cette méthode n'est pas recommandée car il est dangereux d'utiliser votre ordinateur sans protection. Ne procédez que si vous êtes conscient des risques possibles et disposez d’une sauvegarde de votre système pour réparer tout dommage qui pourrait survenir.
- Faites un clic droit sur un espace vide de votre barre des tâches et choisissez Gestionnaire des tâches.
- Si le Gestionnaire des tâches est lancé en mode compact, assurez-vous de développer les détails en cliquant sur le bouton « Détails du mode ».
- Passez sur l'onglet Démarrage à l'aide du menu d'en-tête situé en haut de la fenêtre.
- Recherchez votre application antivirus dans la liste et sélectionnez-la en cliquant une fois dessus.
- Cliquez sur le bouton Désactiver désormais visible en bas à droite de la fenêtre. Cela désactivera le lancement de l'application lorsque vous démarrez votre appareil.
- Redémarrez votre ordinateur et utilisez Google Chrome pour voir si l'erreur réapparaît. Si ce n’est pas le cas, votre antivirus est probablement le coupable.
Méthode 6. Videz votre cache DNS
Si votre DNS est obsolète, vous pouvez vider manuellement son cache pour potentiellement résoudre les problèmes que cela provoque. La méthode est simple et implique l'utilisation de l'invite de commande. Gardez à l’esprit que vous devrez peut-être utiliser un compte administrateur pour exécuter cette méthode.
- Appuyez sur les touches Windows + R de votre clavier. Cela va faire apparaître l'utilitaire Run.
- Tapez « cmd » sans les guillemets et appuyez sur la touche Entrée de votre clavier. Cela lancera l’application classique d’invite de commande.
-
Collez la commande suivante et appuyez sur la touche Entrée pour l'exécuter :
ipconfig /flushdns - Fermez l'invite de commande et vérifiez si Google Chrome affiche toujours l'erreur ERR_CONNECTION_REFUSED.
Méthode 7. Changer d'adresse DNS
Une solution rapide à ce problème consiste à modifier votre serveur DNS. Ce faisant, vous pouvez contourner les limitations et pourriez même obtenir une meilleure vitesse Internet sur votre appareil. Voici les étapes pour changer rapidement votre serveur DNS en un DNS bien connu, rapide et public.
- Appuyez sur les touches Windows + R de votre clavier. Cela va faire apparaître l'utilitaire Run.
- Tapez « control » et appuyez sur la touche Entrée de votre clavier. Cela lancera l’application classique du Panneau de configuration.
- Cliquez sur Réseau et Internet, puis choisissez Centre Réseau et partage.
- Dans le menu sur le côté, cliquez sur le lien Modifier les paramètres de l'adaptateur. Cela va ouvrir une nouvelle fenêtre.
- Cliquez avec le bouton droit sur la connexion que vous utilisez actuellement et sélectionnez Propriétés.
- Faites défiler vers le bas et cliquez sur Protocole Internet version 4 (TCP/IPv4). Cliquez sur le bouton Propriétés.
- Sélectionnez Utiliser les adresses de serveur DNS suivantes.
- Tapez 1.111 dans la première ligne, puis 1.1 dans la deuxième rangée. Cela changera votre DNS en 1 populaire.111 serveur, sur lequel vous pouvez en savoir plus en cliquant ici.
- Cliquez sur OK pour appliquer vos modifications. Essayez d'utiliser Google Chrome et voyez si l'erreur est résolue après avoir modifié votre serveur DNS.
Méthode 8. Supprimez les extensions Chrome inutiles
Les extensions Google Chrome sont connues pour être aléatoires. Certaines extensions peuvent contenir du code nuisible ou des fonctionnalités qui interfèrent avec les sites Web que vous visitez. Nous vous recommandons de désactiver toutes les extensions inutiles que vous avez installées pour voir si cela corrige votre erreur.
-
Ouvrez Google Chrome, puis cliquez sur l'icône Plus (affichée par trois points disposés verticalement) et survolez Plus d'outils . Ici, cliquez sur Extensions.
Vous pouvez également saisir chrome://extensions/ dans votre navigateur et appuyer sur la touche Entrée.
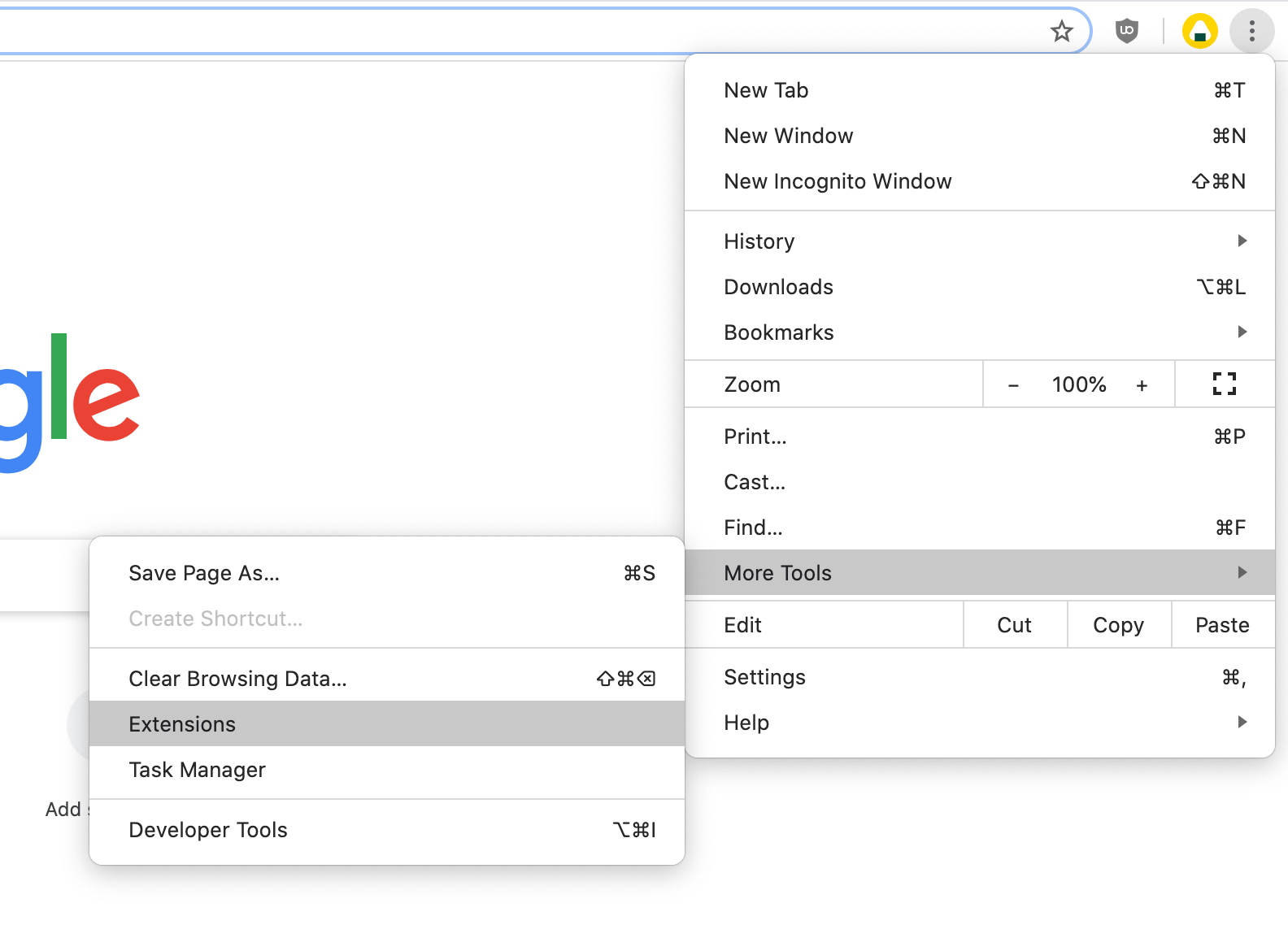
- Cliquez sur le bouton Supprimer de toutes les extensions que vous ne reconnaissez pas ou dont vous n'avez pas besoin. Vérifiez si vous pouvez naviguer sans que l'erreur ERR_CONNECTION_REFUSED n'apparaisse.
Méthode 9. Réinitialiser Google Chrome
Si rien d'autre ne fonctionne, la réinitialisation de vos paramètres Google Chrome peut suffire. Vous pouvez essayer cette méthode si vous effectuez les étapes suivantes.
-
Ouvrez Google Chrome, puis cliquez sur l'icône Plus (affichée par trois points disposés verticalement) et choisissez Paramètres
. 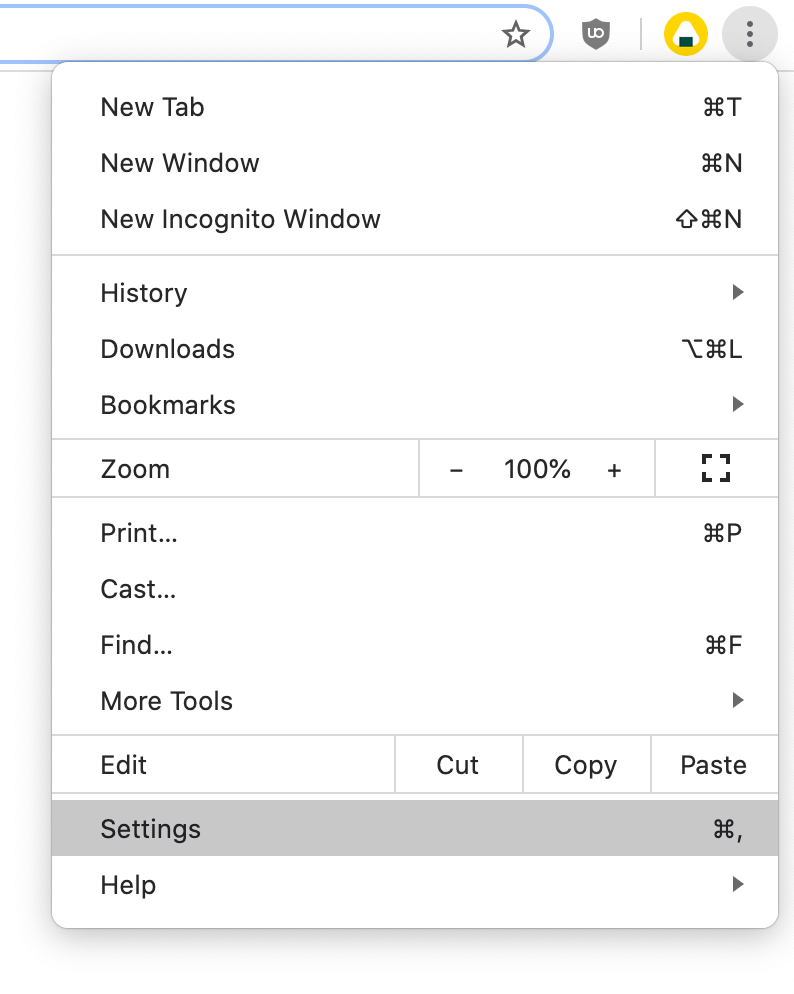
- Faites défiler vers le bas de la page et cliquez sur Avancé.
-
Accédez à la section Réinitialiser et nettoyer, puis cliquez sur Restaurer les paramètres par défaut.

-
Cliquez sur le bouton Réinitialiser les paramètres.
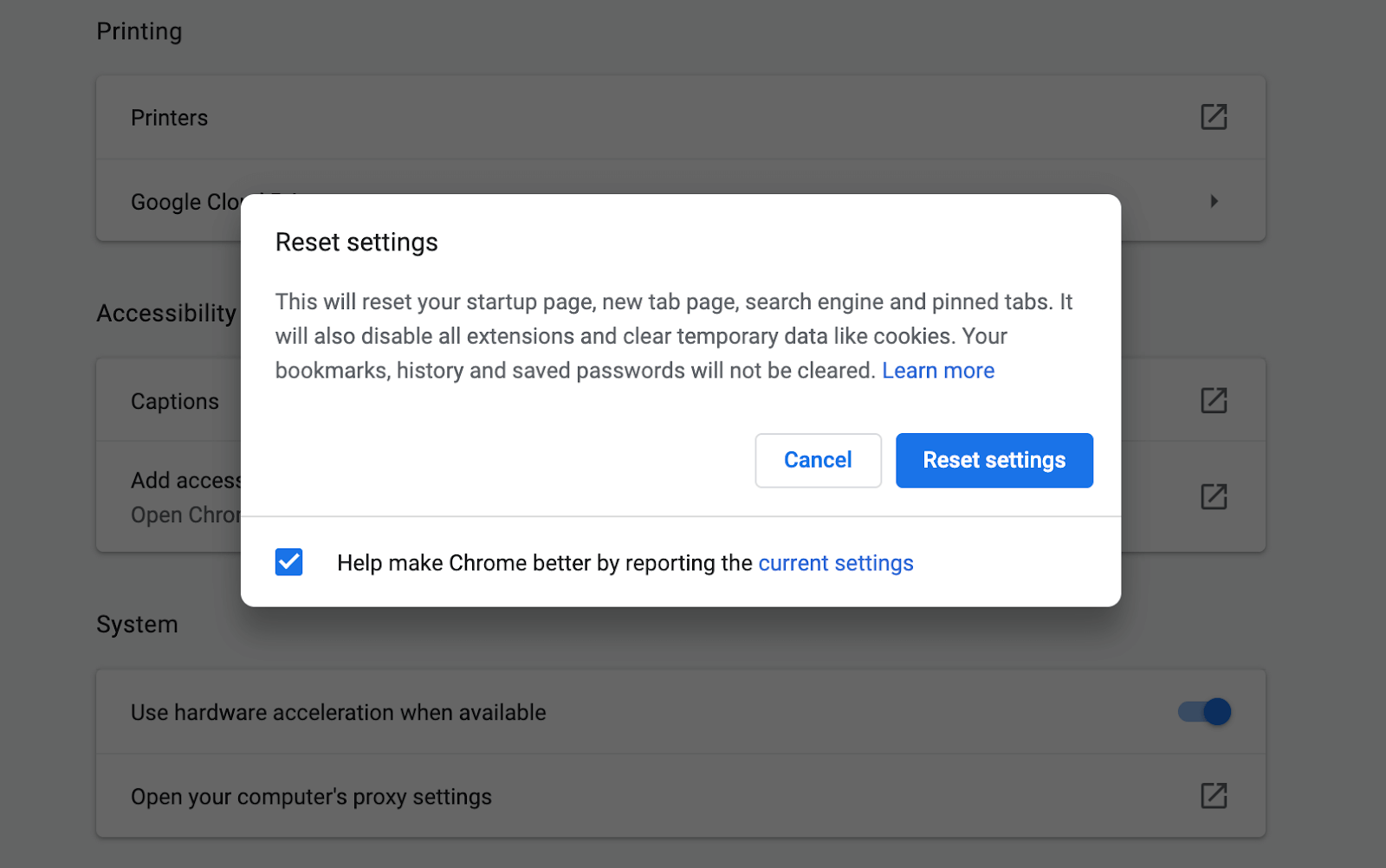
- Une fois le processus terminé, redémarrez Google Chrome et voyez si l'erreur ERR_CONNECTION_REFUSED apparaît toujours lorsque vous utilisez le navigateur.
Méthode 10. Exécutez l'outil de dépannage des connexions Internet
Une solution liée à Windows peut exécuter l'un des outils de dépannage intégrés. Pour ce faire, suivez les instructions ci-dessous.
- Ouvrez Paramètres à l'aide du raccourci clavier Windows + I ou accédez-y en cliquant sur l'icône en forme d'engrenage dans le menu Démarrer.
- Cliquez sur l'onglet Mise à jour et sécurité.
- Choisissez Dépannage dans le menu de gauche.
- Faites défiler vers le bas et sélectionnez Connexions Internet, puis cliquez sur Détecter les problèmes et appliquer les correctifs (ou Exécutez l'utilitaire de résolution des problèmes) et laissez l'utilitaire de résolution des problèmes faire son travail.
- Une fois l'exécution de l'utilitaire de résolution des problèmes terminée, redémarrez votre système. Vous devriez pouvoir voir si cette méthode a fonctionné lors de la navigation dans Google Chrome.
Nous espérons que cet article vous a aidé à résoudre l'erreur ERR_CONNECTION_REFUSED dans Google Chrome. Profitez de la navigation sur Internet sans interruption !
Si vous recherchez davantage de guides sur la façon de corriger les erreurs liées à Google Chrome, ou si vous souhaitez lire davantage d'articles sur la technologie, pensez à vous abonner à notre newsletter. Nous publions régulièrement des tutoriels, des articles de presse et des guides pour vous aider dans votre vie technologique quotidienne.