Microsoft Word 2010 Partenaire certifié Microsoft Les personnes qui utilisent les applications Office savent à quel point il est important de gagner du temps lorsqu'on travaille. Si Word ou Excel sont ouverts plusieurs fois par jour, disposer d'un moyen de personnaliser vos emplacements par défaut est un gain de temps considérable.
Aucun d’entre nous ne veut passer des minutes à parcourir nos fichiers pour trouver où se trouvent nos projets.
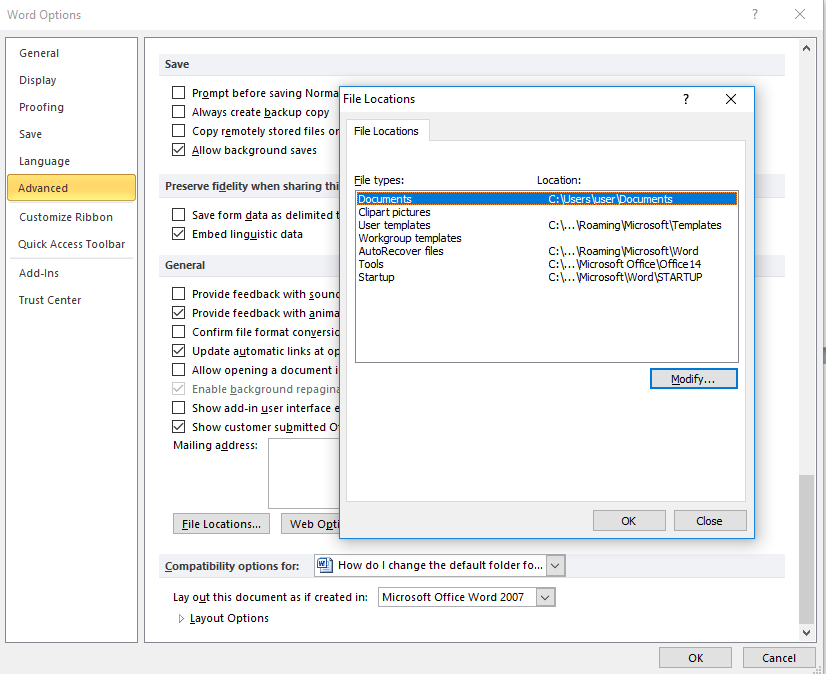
Changer les emplacements par défaut pour enregistrer et ouvrir les fichiers est un processus simple. Heureusement pour les utilisateurs fréquents des applications Office, vous pouvez également le faire rapidement.
Il vous suffit de naviguer vers vos options et de trouver les paramètres de fichier avancés. Si vous trouvez les paramètres corrects, vous avez la possibilité de modifier les emplacements d'ouverture et d'enregistrement de vos documents.
Besoin d'aide? Continuez à lire pour consulter le guide étape par étape disponible pour chaque application ci-dessous.
Comment changer le dossier par défaut pour enregistrer les documents
Nous avons rédigé ces guides pour Microsoft Word 2010 et versions ultérieures. Selon votre version de Word , certaines étapes peuvent être légèrement différentes.
Changer le dossier par défaut pour ouvrir les fichiers dans Word
- Ouvrez Word et accédez au menu Fichier
-
Cliquez sur Options , puis Avancé .
- Faites défiler vers le bas de la page et cliquez sur le bouton Emplacements des fichiers .
- Mettez en surbrillance Documents , puis cliquez sur le bouton Modifier .
- Recherchez l'emplacement que vous souhaitez définir par défaut lors de l'ouverture des fichiers. Cliquez sur le dossier et appuyez sur OK .
- Si vos modifications ne prennent pas effet immédiatement, redémarrez Word ou votre ordinateur.
Comment modifier le dossier d'enregistrement par défaut dans Word
-
Accédez au menu Fichier et cliquez sur Options Word .
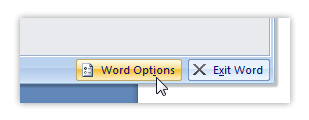
-
Une nouvelle fenêtre va s'ouvrir. Dans le menu de gauche, choisissez Enregistrer pour ouvrir un sous-menu.
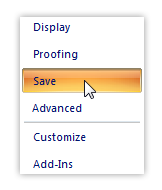
- Vous verrez un champ dans lequel vous pourrez taper à côté de Default File Location . Vous pouvez insérer le chemin manuellement ici. Cliquez sur Parcourir si vous souhaitez accéder au dossier que vous avez choisi par défaut lors de l'enregistrement des fichiers.
- Appuyez sur OK et si nécessaire, redémarrez Word ou votre ordinateur pour que vos modifications fonctionnent correctement.
Comment changer le dossier par défaut pour ouvrir les fichiers dans Excel
Nous avons rédigé ces guides pour Microsoft Excel 2010 et versions ultérieures. Selon votre version d' Excel , certaines étapes peuvent être légèrement différentes.
- Ouvrez Excel et accédez au menu Fichier .
-
Cliquez sur Options , puis Avancé .
- Faites défiler vers le bas jusqu'à ce que vous voyiez Général .
- Localisez la ligne qui dit « Au démarrage, ouvrez tous les fichiers dans : » Entrez le chemin d'accès à un dossier existant que vous souhaitez utiliser par défaut lors de l'ouverture de fichiers dans Excel. Un chemin ressemble à ceci : C:\Users\username\My documents\Excel .
- Appuyez sur OK . Si nécessaire, redémarrez Excel ou votre ordinateur pour que vos modifications prennent effet.
Changer le dossier de sauvegarde par défaut dans Excel
- Ouvrez Excel et ouvrez le menu Fichier , puis recherchez et cliquez sur Options Excel .
-
Dans la nouvelle fenêtre, cliquez sur Enregistrer dans le menu de gauche.
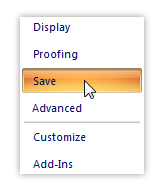
- Contrairement à Word, dans certaines versions d'Excel , vous ne pouvez pas accéder à l'emplacement du dossier que vous souhaitez définir par défaut. Cela signifie que vous devrez peut-être saisir manuellement le chemin d’accès à un dossier existant. Le chemin devrait ressembler à C:\Users\username\My documents\Excel .
- Lorsque vous avez terminé, cliquez sur OK .
- Si nécessaire, redémarrez Excel ou votre ordinateur pour terminer vos modifications.
Vous pouvez également modifier les affectations par défaut des bacs d'imprimante dans Office .
Si vous recherchez un éditeur de logiciels en qui vous pouvez avoir confiance pour son intégrité et ses pratiques commerciales honnêtes, ne cherchez pas plus loin que LogicielKeep . Nous sommes un partenaire certifié Microsoft et une entreprise accréditée BBB qui se soucie d'offrir à nos clients une expérience fiable et satisfaisante sur les produits logiciels dont ils ont besoin. Nous serons avec vous avant, pendant et après toutes les ventes.