Windows regorge de raccourcis clavier utiles qui accélèrent la navigation dans votre système. La plus utilisée consiste à appuyer simultanément sur les touches Alt et Tab, ce qui vous permet d'avoir un aperçu de vos fenêtres ouvertes et de basculer entre elles à une vitesse fulgurante.
Il est facile de comprendre pourquoi le raccourci qui ne fonctionne pas pourrait causer des problèmes à de nombreuses personnes. Il est essentiel pour quiconque bascule fréquemment entre ses applications d’obtenir un travail plus efficace. Découvrez comment réparer le raccourci clavier Alt-Tab qui ne fonctionne pas sous Windows 10 en lisant notre article.
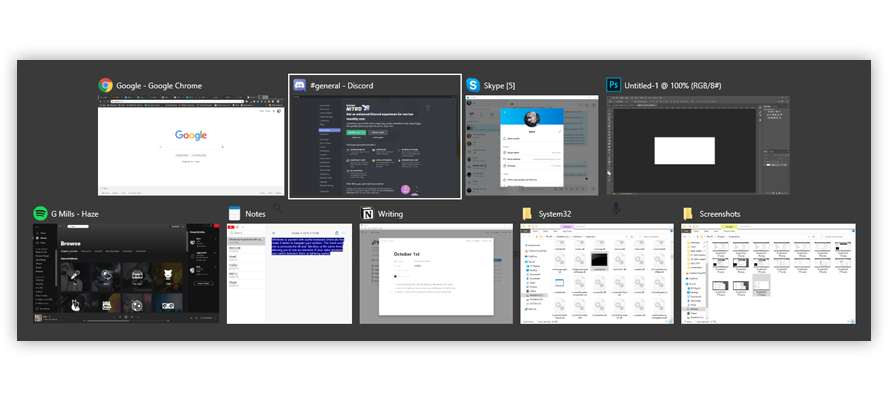
Aller à la section :
- Pourquoi le raccourci Alt-Tab ne fonctionne-t-il pas sous Windows 10 ?
- Méthode 1 : Assurez-vous qu'il ne s'agit pas de votre clavier
- Méthode 2 : utiliser l'autre touche Alt
- Méthode 3 : redémarrer l'Explorateur Windows
- Méthode 4 : modifier les valeurs du registre AltTabSettings
- Méthode 5 : Mettez à jour le pilote de votre clavier
- Méthode 6 : Assurez-vous que Peek est activé
- Méthode 7 : Désinstaller les applications de clavier tierces
- Méthode 8 : Déconnecter les périphériques
- Conclusion
Pourquoi le raccourci Alt-Tab ne fonctionne-t-il pas sous Windows 10 ?
Les problèmes liés aux raccourcis sont généralement liés à des incidents système, ce qui signifie qu'ils sont propres à chaque ordinateur. Voici quelques-uns des contrevenants les plus courants en ce qui concerne vos raccourcis qui ne fonctionnent pas sous Windows 10 :
- Modifications du registre. Le registre Windows est responsable de la gestion de nombreuses parties de votre système sous le capot. Certaines applications créent de nouvelles entrées de registre lors de leur installation, ce qui peut provoquer des conflits avec celles déjà existantes. Cela peut amener votre système à ne pas reconnaître Alt-Tab comme raccourci pour changer d'application.
- Remplacement du raccourci. Il est tout à fait possible qu'une application que vous avez installée ait remplacé le raccourci Alt-Tab déjà existant, ce qui signifie qu'elle a désormais une fonction différente dans votre système.
- Erreur de l'Explorateur Windows. L'Explorateur Windows est l'un des nombreux piliers de votre système. S'il rencontre une erreur, il est possible que cela perturbe les fonctionnalités de votre système, y compris ses raccourcis.
- Périphériques. Vos périphériques, tels qu'un clavier, une souris d'ordinateur ou un casque, peuvent empêcher le raccourci Alt-Tab de fonctionner.
- Pilotes. Les pilotes font fonctionner la plupart de vos périphériques. Si vos pilotes sont manquants, obsolètes ou incompatibles avec votre système, ils peuvent interférer avec la fonctionnalité du raccourci Alt-Tab, entre autres problèmes.
D'autres problèmes peuvent être présents sur votre PC et empêcher les touches Alt-Tab de fonctionner comme prévu. Nous vous proposons ci-dessous divers correctifs pour vous aider à résoudre cette erreur ennuyeuse, quelle qu'en soit la source.
Pour garantir que vous puissiez rester efficace sur votre appareil, nous vous aiderons à corriger toute erreur concernant le raccourci Alt-Tab qui ne fonctionne pas sur votre système Windows 10. Certaines de ces méthodes constituent un dépannage plus général, mais beaucoup d'entre elles se concentrent sur des problèmes connus liés à ce raccourci.
Commençons le dépannage !
Méthode 1 : Assurez-vous qu'il ne s'agit pas de votre clavier
Tout d’abord, vous devez vérifier si votre clavier fonctionne correctement et s’il n’est en aucun cas endommagé. Les clés sont fragiles et peuvent se briser ou ne pas être enfoncées correctement si quelque chose leur arrive.
Vous pouvez vérifier si vos touches Alt et Tab fonctionnent en accédant à un site Web qui détecte et affiche automatiquement les touches sur lesquelles vous appuyez. Nous vous recommandons d'utiliser Key-Test.
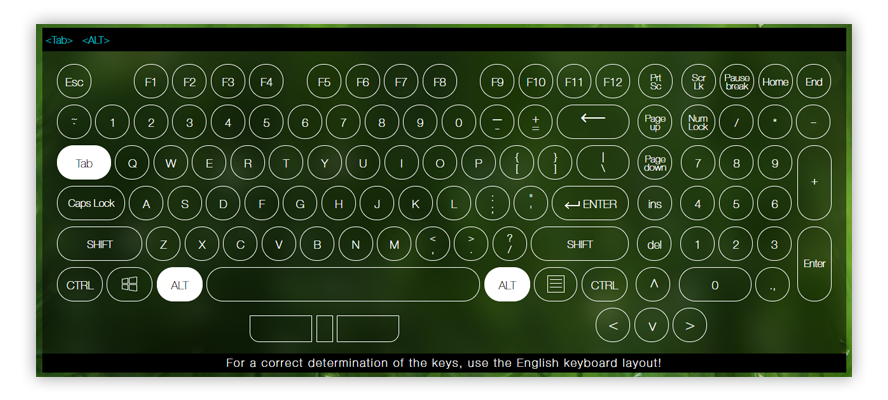
Le testeur n'est pas en mesure de déterminer les clés en double telles que Alt. Assurez-vous de tester les deux et de voir le clavier à l'écran mettre en surbrillance la touche Alt lorsque vous appuyez dessus !
Si vos touches Alt et Tab fonctionnent correctement, voici à quoi devrait ressembler le clavier à l'écran. Voyez-vous qu’une seule des touches s’allume ? Ceci indique que quelque chose ne va pas avec votre clavier. Pensez à le nettoyer ou à tester si Alt-Tab fonctionne avec un autre clavier.
Méthode 2 : utiliser l'autre touche Alt
Il y a deux touches Alt sur votre clavier. Si la fonction Alt-Tab ne semble pas fonctionner avec l'un d'eux, essayez l'autre ! De nombreux utilisateurs signalent qu'après avoir utilisé la touche Alt secondaire pour effectuer un changement de fenêtre Alt-Tab , leur touche Alt principale a également commencé à fonctionner dans le raccourci.
Une autre chose que vous pouvez essayer est le raccourci Alt-Tab-Esc , qui semble souvent résoudre les problèmes avec Alt-Tab en général.
Méthode 3 : redémarrer l'Explorateur Windows
L'Explorateur Windows vous permet essentiellement de parcourir vos fichiers avec une interface visuelle. Il est souvent considéré comme l’épine dorsale de votre système, car la plupart d’entre nous ne sauraient pas comment naviguer sur notre PC sans lui.
Le redémarrage de l'explorateur Windows semble souvent résoudre les problèmes liés aux touches Alt-Tab qui ne fonctionnent pas comme prévu. Voici comment procéder.
- Lancez le Gestionnaire des tâches :
-
Cliquez avec le bouton droit sur un espace vide de votre barre des tâches et choisissez Gestionnaire des tâches,

- ou utilisez le raccourci Ctrl + Maj + Échap .
-
Cliquez sur Plus de détails.
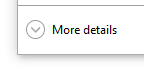
-
Sélectionnez Explorateur Windows et cliquez dessus avec le bouton droit, puis choisissez Redémarrer dans le menu contextuel.
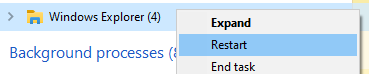
- Attendez que Explorateur Windows redémarre. Votre barre des tâches et vos fenêtres peuvent disparaître temporairement.
- Testez si Alt-Tab fonctionne.
Méthode 4 : modifier les valeurs du registre AltTabSettings
Le Registre est un moyen puissant de personnaliser votre système, les paramètres de vos applications et le dépannage. En modifiant ou en créant une valeur spécifique concernant le raccourci Alt-Tab, vous pourrez peut-être résoudre les problèmes.
Cette opération modifiera votre menu Alt-Tab pour qu'il apparaisse tel qu'il était dans Windows XP, mais le sacrifice des visuels en vaut la peine si vous utilisez souvent le raccourci.
-
Appuyez sur les touches Windows + R de votre clavier pour lancer l'application Exécuter. Lorsque la fenêtre s'ouvre, saisissez Regedit et cliquez OK.
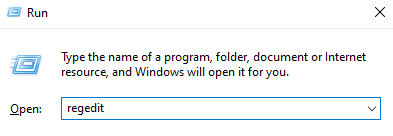
-
Vous pouvez naviguer dans l'Éditeur du registre en cliquant sur le symbole de flèche à côté du nom de un dossier pour le développer. Accédez à : HKEY_CURRENT_USER → Logiciel → Microsoft → Windows → Version actuelle → Explorateur.
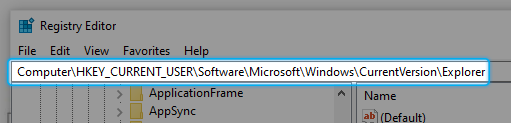
-
Vérifiez si vous disposez d'une valeur appelée AltTabSettings. Sinon, faites un clic droit sur un espace vide et sélectionnez Nouveau → Valeur DWORD (32 bits), puis nommez-le AltTabSettings.
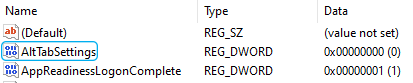
-
Double-cliquez sur AltTabSettings et modifiez ses données de valeur en 1, puis cliquez sur OK.
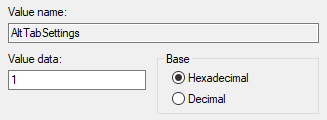
- Fermez l'Éditeur du Registre et vérifiez si le raccourci Alt-Tab fonctionne maintenant. Sinon, redémarrez votre ordinateur et vérifiez à nouveau.
Méthode 5 : Mettez à jour le pilote de votre clavier
Même si vous avez déjà vérifié votre clavier dans Méthode 1, il peut y avoir des problèmes avec le pilote de votre clavier. Ce logiciel qui connecte des éléments de votre matériel à votre système d'exploitation et le fait fonctionner correctement. Si ce pilote est obsolète, votre appareil peut commencer à fonctionner et causer des problèmes.
Voici comment mettre à jour le pilote de votre clavier sous Windows 10.
-
Appuyez sur les touches Windows + R de votre clavier pour lancer l'application Exécuter. Lorsque la fenêtre s'ouvre, saisissez devmgmt.msc et cliquez sur OK.
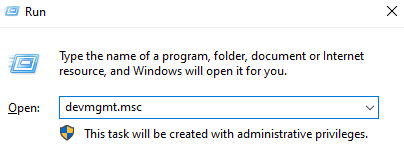
- Le Gestionnaire de périphériques s'ouvrira et affichera tous vos appareils installés et en cours d'exécution. Développez Claviers en cliquant sur le symbole de flèche à côté.
-
Faites un clic droit sur votre clavier et choisissez Mettre à jour le pilote.
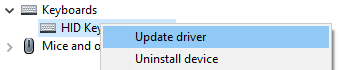
- Choisissez l'option permettant de rechercher un pilote en ligne et laissez Windows 10 déterminer la dernière mise à jour du pilote compatible avec votre appareil.
- Redémarrez votre ordinateur et voyez si le raccourci Alt-Tab fonctionne.
Méthode 6 : Assurez-vous que Peek est activé
Peek est une petite fonctionnalité étrange dont les paramètres sont cachés dans le Panneau de configuration classique. Il vous permet de rendre temporairement les fenêtres transparentes et de jeter un coup d'œil derrière elles - d'où son nom. Si Peek est désactivé, cela peut entrer en conflit avec le raccourci Alt-Tab.
Voici comment vérifier si Peek est activé et activer Peek dans Windows 10.
-
Cliquez sur l'icône Rechercher dans votre barre des tâches et saisissez Paramètres système avancés.

-
Cliquez sur le résultat correspondant. Cela ouvrira une nouvelle fenêtre sur votre écran.
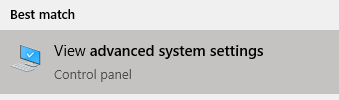
-
Cliquez sur Paramètres dans la section Performances .
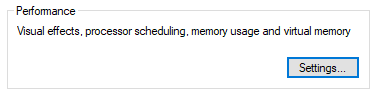
-
Assurez-vous qu'il y a une coche à côté de Activer Peek. S’il n’y en a pas, cliquez sur la case vide pour en placer une. Cliquez sur OK.

- Vérifiez si le raccourci Alt-Tab fonctionne maintenant. Sinon, redémarrez votre ordinateur et vérifiez à nouveau.
Méthode 7 : désinstaller les applications de clavier tierces
Les applications de clavier tierces peuvent entrer en conflit avec votre clavier actuel. Si vous rencontrez des problèmes avec le raccourci Alt-Tab ou avec les raccourcis en général, nous vous recommandons de désinstaller ces applications. Vérifiez si le problème a été résolu et recherchez éventuellement différentes solutions de clavier.
Voici comment désinstaller une application sous Windows 10.
-
Cliquez sur le bouton Windows en bas à gauche de votre écran, puis choisissez Paramètres, indiqué par une icône en forme d'engrenage. .
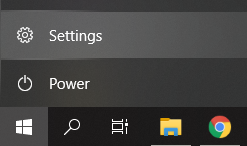
-
Cliquez sur Applications.
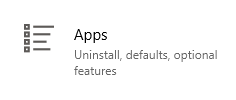
-
Une fois toutes vos applications chargées, recherchez un logiciel de clavier tiers. Vous pouvez également les rechercher en tapant dans la barre de recherche.
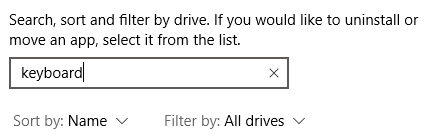
-
Cliquez sur l'application de clavier tierce et choisissez Désinstaller.
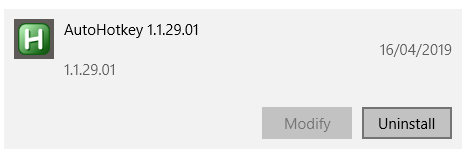
- Suivez les instructions à l'écran pour supprimer l'application. Chaque assistant de désinstallation est différent, assurez-vous simplement de tout supprimer.
- Redémarrez votre appareil et vérifiez si le raccourci Alt-Tab fonctionne maintenant.
Méthode 8 : Déconnecter les périphériques
De nombreux utilisateurs de Windows 10 ont signalé que la connexion de certains périphériques au système gênait leur capacité à utiliser le raccourci Alt-Tab. Pour lutter contre cela, nous vous recommandons de débrancher chacun de vos câbles connectés - sauf ceux nécessaires, comme une alimentation - et de tester le raccourci après chaque périphérique retiré.
Conseil : Si vous déconnectez un appareil et que le raccourci Alt-Tab commence immédiatement à fonctionner, vous avez réussi à trouver la source du problème. Consultez les pilotes du périphérique, recherchez un périphérique de remplacement ou contactez le fabricant.
Conclusion
Nous espérons que notre guide et nos conseils vous ont aidé à résoudre vos problèmes liés au raccourci Alt-Tab qui ne fonctionne pas sous Windows 10. Déconnectez-vous à votre guise et travaillez de la manière la plus efficace possible ! Si aucune des méthodes ci-dessus ne semble fonctionner, nous vous recommandons mettre à jour Windows 10.
Si vous avez besoin d'informations sur d'autres problèmes liés à Microsoft Windows, si vous avez besoin d'aide pour le dépannage ou si vous souhaitez en savoir plus sur votre système d'exploitation, consultez notre d'autres articles ici.
Si vous recherchez un éditeur de logiciels en qui vous pouvez avoir confiance pour son intégrité et ses pratiques commerciales honnêtes, ne cherchez pas plus loin que SoftwareKeep. Nous sommes un partenaire certifié Microsoft et une entreprise accréditée BBB qui se soucie d'offrir à nos clients une expérience fiable et satisfaisante sur les produits logiciels dont ils ont besoin. Nous serons avec vous avant, pendant et après toutes les ventes.
Encore une chose
Nous sommes heureux que vous ayez lu cet article jusqu'ici :) Merci d'avoir lu.
Si vous avez une seconde, partagez cet article sur vos réseaux sociaux ; quelqu'un d'autre pourrait également en bénéficier.
Abonnez-vous à notre newsletter et soyez le premier à lire nos futurs articles, critiques et articles de blog directement dans votre boîte de réception e-mail. Nous proposons également des offres, des promotions et des mises à jour sur nos produits et les partageons par e-mail. Vous n’en manquerez pas un.