Si vous possédez un appareil portable, il est probable que vous puissiez enregistrer des vidéos avec celui-ci. Les smartphones, les tablettes et même certaines consoles de jeux sont capables d'enregistrer des vidéos que vous pouvez partager avec vos amis, votre famille ou en ligne via Internet. Le seul inconvénient de l’enregistrement via de tels appareils est qu’il y a beaucoup de marge d’erreur.
La plupart des internautes constatent que leurs vidéos sont enregistrées dans le mauvais sens, ce qui peut rendre l'expérience moins agréable pour les spectateurs. Vous pouvez facilement résoudre ce problème en faisant pivoter une vidéo sous Windows.
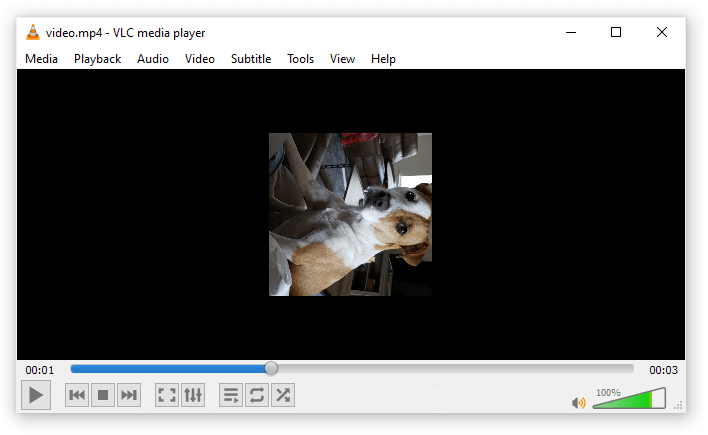
Exemple de vidéo mal tournée.
De nombreuses applications proposent des outils d'édition vous permettant de corriger rapidement votre enregistrement. Dans cet article, vous trouverez certaines des méthodes les plus simples pour faire pivoter une vidéo sur Windows 10 et même sur des versions antérieures telles que Windows 7
Remarque : notez que ces instructions s'appliquent à Windows 7.Cependant, le processus est identique ou similaire même si vous utilisez des versions ultérieures de Windows.
Maintenant, il est temps de commencer à apprendre comment faire pivoter n'importe quelle vidéo sous Windows.
Faites pivoter votre vidéo dans Windows Media Player
Les utilisateurs de systèmes d'exploitation antérieurs se souviennent peut-être de l'ancien lecteur Windows Media. Il s'agissait d'une application préinstallée, offrant des outils de montage vidéo de base pour ajouter des touches supplémentaires à vos vidéos. Dans cette méthode, nous allons télécharger le Windows Media Player sur Windows 10 et l'utiliser pour faire pivoter une vidéo.
- Téléchargez le lecteur Windows Media. Cliquez sur ce lien pour commencer le téléchargement du fichier d'installation de Windows Live Essentials, qui inclut le Lecteur Windows Media parmi d'autres utilitaires.
-
Lancez le fichier « wlsetup-all.exe » que vous venez de télécharger. Lorsque le fichier installé est ouvert, cliquez sur l'option « Choisissez les programmes que vous souhaitez installer ».
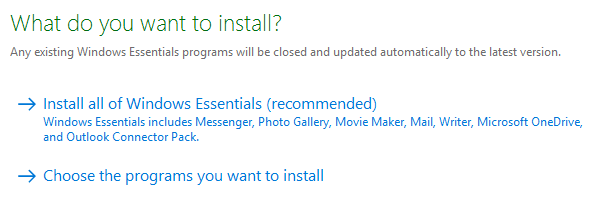
-
Sélectionnez « Galerie de photos et Movie Maker », puis continuez. Vous pouvez quitter le programme d'installation une fois que vous voyez que Windows Movie Maker a été installé avec succès.

- Utilisez l'option recherche dans votre barre des tâches et recherchez Windows Movie Maker, puis lancez l'application.
- Importez votre vidéo :
- Vous pouvez facilement glisser-déposer n'importe quel fichier vidéo dans Windows Media Player.
- Cliquez sur Fichier → Ouvrir, puis localisez votre vidéo sur votre ordinateur.
-
Passez à l'onglet Modifier à l'aide du ruban situé en haut de l'application. C'est ici que vous pouvez trouver la plupart des outils d'édition de Windows Movie Maker.

-
Localisez la section « Modification ». Vous devriez voir deux boutons indiquant « Rotation à gauche » et « Rotation à droite." À l'aide du bouton approprié, vous pouvez facilement faire pivoter votre vidéo et corriger son orientation.

-
Une fois que vous êtes satisfait de la vidéo, cliquez sur Fichier → Enregistrer la vidéo. Sélectionnez « Recommandé pour ce projet » pour vous assurer d'obtenir la meilleure qualité vidéo.

-
Choisissez où vous souhaitez enregistrer votre vidéo et cliquez sur Enregistrer. Vous devriez voir un message indiquant que vous pouvez maintenant lire ou ouvrir le dossier vidéo. Cela indique que le processus a réussi.
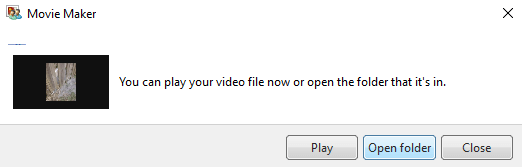
Faites pivoter votre vidéo à l'aide de VLC Media Player
VLC est l'une des applications vidéo gratuites les plus populaires pour Windows. Il existe depuis 2001 et permet aux utilisateurs de faire bien plus que regarder des vidéos. Avec des mises à jour constantes jusqu'à aujourd'hui, ses fonctionnalités se sont développées pour offrir des outils vous permettant même de faire pivoter des vidéos.
Astuce : VLC Media Player est disponible sur de nombreuses autres plates-formes, notamment Mac, Android et même iOS. Si vous aimez l'application, vous pouvez l'utiliser sur à peu près n'importe quel appareil que vous possédez et regarder ou éditer confortablement vos vidéos en déplacement !
Il convient de noter que ce processus est légèrement plus avancé et nécessite le téléchargement d’une application tierce.
-
Cliquez ici pour accéder au site Web officiel de VLC et téléchargez la version compatible avec votre système en cliquant sur « Télécharger VLC ».
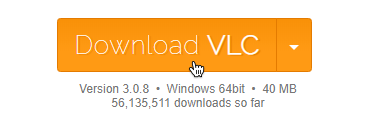
-
Lancez le fichier d'installation que vous venez de télécharger pour ouvrir le programme d'installation de VLC Media Player. Suivez les instructions à l'écran jusqu'à ce que vous voyiez que l'application a été installée avec succès.
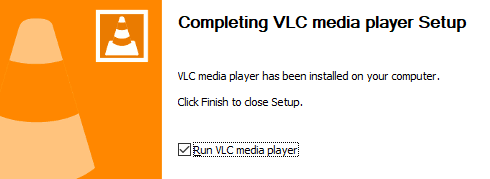
-
Assurez-vous de cocher l'option « Exécuter le lecteur multimédia VLC », puis cliquez sur le bouton Terminer pour ouvrir L'application.
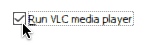
- Importez votre vidéo :
- Vous pouvez facilement glisser-déposer n'importe quel fichier vidéo dans VLC.
-
Cliquez sur Médias → Ouvrir le fichier, puis localisez votre vidéo sur votre ordinateur.
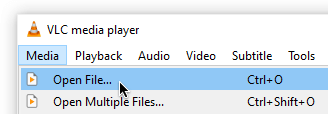
-
Cliquez sur Outils → Effets et filtres. Vous pouvez également utiliser le raccourci clavier Ctrl + E pour ouvrir cette fenêtre.
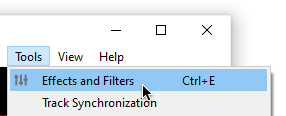
-
Passez à l'onglet Effets vidéo.
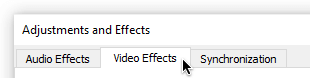
-
Passez à la section Géométrie. Assurez-vous de laisser tout le reste intact pour éviter toute modification indésirable de votre vidéo.
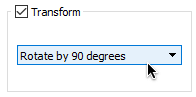
-
Cliquez sur la case à côté de Transformer, puis utilisez le menu déroulant et sélectionnez le nombre de degrés auquel vous souhaitez faire pivoter votre vidéo. Une fois terminé, cliquez sur OK.
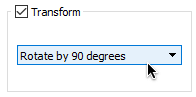
-
Appuyez sur les touches Ctrl + P de votre clavier pour afficher la fenêtre Préférences. Sélectionnez « Tous » dans le coin inférieur gauche.
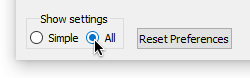
-
Développez le groupe « Flux sud » (situé sous Sortie du flux) en appuyant sur la flèche symbole devant, puis cliquez sur Transcoder.
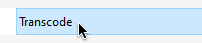
-
Sélectionnez « Faire pivoter le filtre vidéo » dans les options du volet de droite, puis cliquez sur Enregistrer.
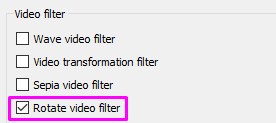
-
Cliquez sur Média → Convertir/Enregistrer. Vous pouvez également appuyer sur les touches Ctrl + R de votre clavier. Lorsque la fenêtre s'ouvre, cliquez sur le bouton Ajouter et sélectionnez votre fichier vidéo.
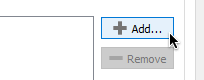
-
Ouvrez le menu déroulant « Convertir/Enregistrer » et sélectionnez Convertir.
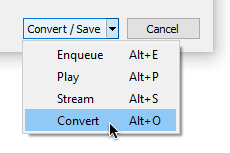
-
Cliquez sur le bouton Parcourir pour choisir l'emplacement où vous souhaitez enregistrer le nouveau fichier vidéo. Vous pouvez également renommer le fichier comme vous le souhaitez, puis cliquer sur Démarrer.
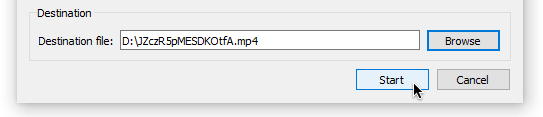
- Une fois que VLC a fini de convertir votre vidéo, vous devriez pouvoir l'ouvrir et voir que la rotation est corrigée.
Faites pivoter votre vidéo à l'aide d'une application payante
Il existe des milliers d'applications de montage vidéo payantes disponibles pour Windows. Ces applications sont souvent coûteuses ou fonctionnent avec un paiement par abonnement, ce qui ne les rend accessibles à personne. Cependant, si vous en possédez déjà un ou envisagez d'en acheter un pour plusieurs projets, vous pouvez facilement faire pivoter une vidéo en l'utilisant.
Voici quelques didacticiels vidéo utiles sur certains des éditeurs vidéo payants les plus populaires disponibles pour Windows. Vous pouvez également acheter n'importe laquelle de ces applications en accédant au site officiel lié ci-dessous.
- Comment faire pivoter une vidéo dans Premiere Pro
- Comment faire pivoter une vidéo à l'aide de Lightworks
Il existe de nombreuses autres applications que vous pouvez utiliser, ainsi que des dizaines de didacticiels en ligne pour vous aider à comprendre le processus de rotation d'une vidéo.
Utiliser un rotateur vidéo en ligne
Si vous n'êtes pas fan du téléchargement d'applications, vous pouvez simplement utiliser un rotateur vidéo en ligne pour faire le travail. Bien que ces sites Web fonctionnent, il convient de rappeler qu’ils présentent certaines limites. Il faut s’attendre à une perte de qualité ou de son – vous ne pouvez pas non plus faire pivoter de longues vidéos. Cependant, cette solution constitue une solution rapide et parfaite au problème.
Voici quelques rotateurs de vidéos en ligne que nous vous recommandons d'utiliser :
- Rotateur vidéo en ligne Ezgif
- Rotation de la vidéo
- Outil vidéo Rorate de Kapwing
- Rotateur vidéo gratuit Clideo
Nous espérons que cet article vous a aidé à faire pivoter les vidéos sous Windows. Partagez vos souvenirs avec le monde entier, désormais avec le bon cadrage !
Partager, c'est CARING. Si nous vous avons aidé à résoudre votre PROBLÈME, vous pouvez partager cet article avec vos amis et votre famille pour les aider à orienter leurs vidéos dans la bonne direction.