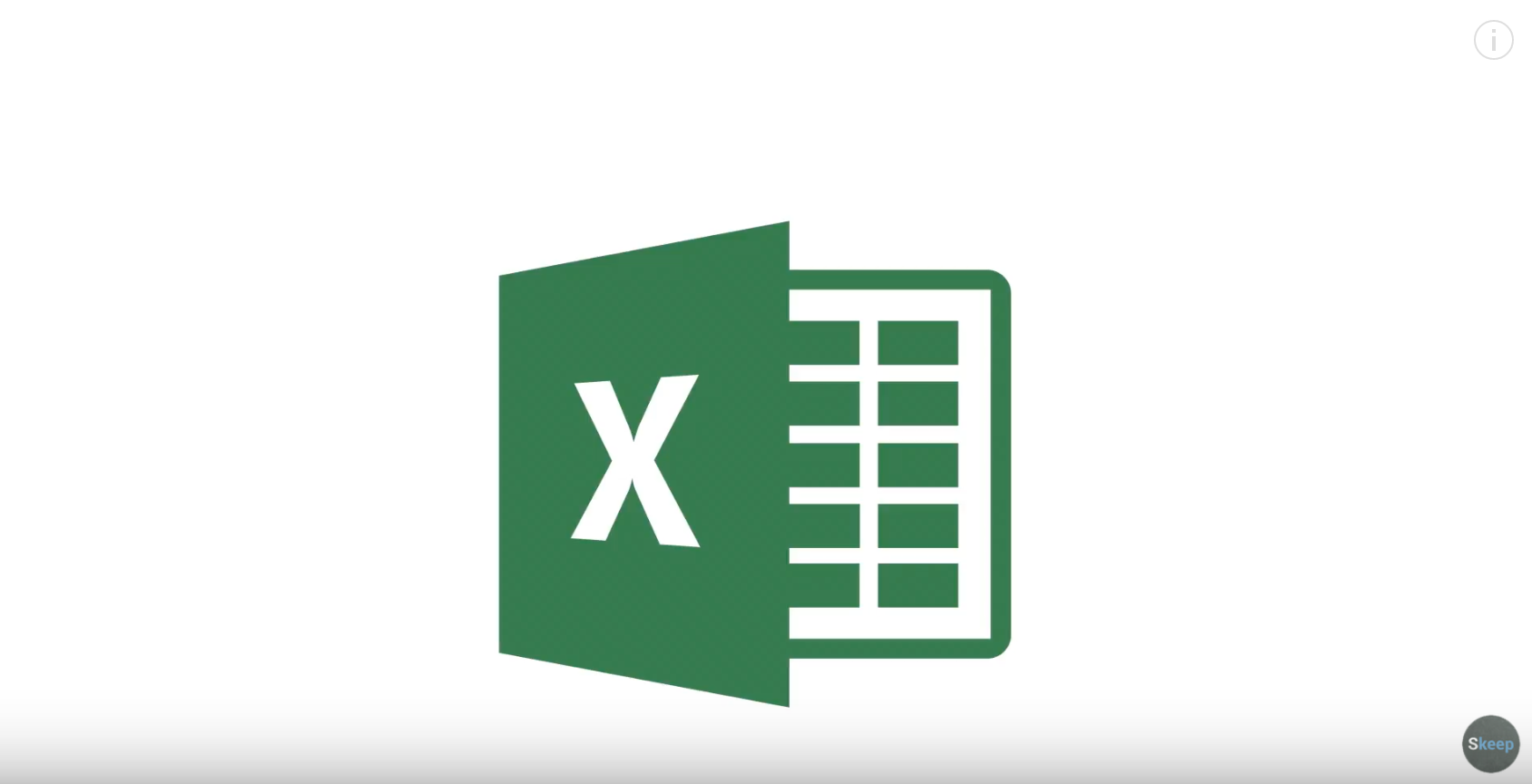Utiliser Excel peut être intimidant pour les débutants. Il existe de nombreuses fonctions et fonctionnalités que vous pouvez utiliser pour créer ou personnaliser des feuilles de calcul.
Le plus souvent, vous finissez par faire les choses de manière longue et difficile, alors qu'il existe un raccourci ou un moyen plus rapide de le faire depuis le début.
Dans cet article, vous apprendrez ce qui suit :
- Comment copier une valeur dans plusieurs cellules
-Comment remplir automatiquement une ou plusieurs cellules
-Quelle est la différence entre la copie et le remplissage automatique
-Comment sélectionner toutes les données à l'aide d'une simple frappe
-Comment sélectionner toutes les cellules de ma feuille de calcul
Cliquez ici (Youtube) si vous souhaitez consulter davantage de vidéos adaptées aux débutants d'Excel (ou aux utilisateurs plus avancés).
L'apprentissage de toutes les fonctions et fonctionnalités peut prendre un certain temps, en fonction de la fréquence à laquelle vous utilisez Excel. Il vous sera bien entendu plus facile de vous familiariser davantage avec les fonctions ou fonctionnalités que vous utilisez souvent.
Il est important d'apprendre quelques trucs et astuces pour utiliser Excel afin de terminer vos tâches plus facilement. Après tout, Excel est censé vous faciliter la vie. Surtout avec vos besoins en matière de stockage, d’analyse et de présentation de données.
Software Keep peut vous proposer la licence Excel numérique la moins chère du marché si vous souhaitez commencer à vous entraîner avec les conseils ci-dessous.
Voici quelques conseils utiles sur certaines fonctions ou fonctionnalités Excel couramment utilisées auxquelles vous pouvez vous référer en cas de besoin :
Copier une valeur dans plusieurs cellules
Vous pouvez copier une valeur ou une formule d'une cellule à une autre ou même vers plusieurs cellules pour gagner beaucoup de temps car vous n'avez pas besoin de saisir ou de copier la valeur ou la formule dans les autres cellules une par une. La copie réduit également le risque d'erreur de données puisque vous copierez simplement la même valeur ou les mêmes données à l'aide de la fonction Excel.
Voici les étapes que vous pouvez suivre pour copier une valeur dans plusieurs cellules :
- Sur votre feuille de calcul, sélectionnez la cellule contenant la valeur ou la formule que vous souhaitez copier. Lorsque vous sélectionnez une cellule, le pointeur de votre souris deviendra un signe plus blanc.
- Déplacez le pointeur de votre souris vers le côté inférieur droit de la cellule jusqu'à ce que votre pointeur se transforme en un mince signe plus.
- Faites glisser la valeur ou la formule sur les cellules dans lesquelles vous souhaitez les copier. Vous pouvez les faire glisser verticalement ou horizontalement selon la manière dont vous souhaitez copier la valeur ou la formule.
Remplissage automatique d'une ou plusieurs cellules
Le remplissage automatique est une fonctionnalité d'Excel qui vous permet de remplir automatiquement une cellule avec des données. La fonction « Copier » vous permet uniquement de copier les mêmes données, valeurs ou formules dans une autre cellule.
Le remplissage automatique permet à vos valeurs d'augmenter dans chaque cellule supplémentaire et est utile si vous devez saisir une séquence de nombres croissants. Vous n'avez pas besoin de taper les chiffres un par un.
Vous pouvez simplement utiliser la fonction de remplissage automatique dans Excel.
Voici les étapes que vous pouvez suivre pour remplir automatiquement une ou plusieurs cellules :
1. Sur votre feuille de calcul, sélectionnez la cellule contenant la valeur que vous souhaitez remplir automatiquement dans les autres cellules. Lorsque vous sélectionnez une cellule, le pointeur de votre souris deviendra un signe plus blanc.
2. Déplacez le pointeur de votre souris vers le côté inférieur droit de la cellule jusqu'à ce que votre pointeur devienne un mince signe plus.
3. Maintenez la touche Contrôle (Ctrl) de votre clavier enfoncée et faites glisser la valeur sur la ou les cellules que vous souhaitez remplir automatiquement.
4. Une autre option de remplissage automatique consiste à sélectionner plusieurs cellules contenant déjà les séquences numériques que vous souhaitez utiliser. Sélectionnez les cellules contenant la valeur avec laquelle vous souhaitez remplir automatiquement les autres cellules et faites glisser la valeur sur la ou les cellules que vous souhaitez remplir automatiquement.
Sélection de toutes les données dans une feuille de calcul
Lorsque vous créez une feuille de calcul, de nombreuses données se trouvent généralement dans différentes cellules. Parfois, vous ne pouvez pas voir toutes les valeurs de toutes les cellules de votre fenêtre, vous devez donc faire défiler votre feuille de calcul pour voir toutes vos données, y compris celles de la ligne ou de la colonne la plus éloignée.
Si vous souhaitez sélectionner certaines cellules, vous pouvez faire glisser votre souris tout en maintenant le bouton gauche enfoncé. Cependant, si votre feuille de calcul contient des tonnes de données, la sélection de toutes les cellules prendra beaucoup de temps, voire plusieurs tentatives. Excel dispose d'une fonction qui peut vous aider à sélectionner toutes les cellules contenant des valeurs ou même toutes les cellules de votre feuille de calcul.
Voici les étapes que vous pouvez suivre pour sélectionner toutes les données ou cellules de votre feuille de calcul :
1. Vous pouvez utiliser votre clavier pour sélectionner toutes les données ou cellules de votre feuille de calcul en appuyant simplement sur la touche Contrôle plus la lettre A (Ctrl + A) de votre clavier. Cette action sélectionnera uniquement les cellules contenant une valeur ou des données.
2. Si vous souhaitez sélectionner toutes les cellules (même celles vides), appuyez à nouveau sur la touche Contrôle plus la lettre A (Ctrl + A) de votre clavier. Ainsi, appuyer deux fois sur Ctrl + A sélectionnera toutes les cellules de votre feuille de calcul, qu'elles aient une valeur ou non.
3. Vous pouvez également sélectionner toutes les cellules de votre feuille de calcul en cliquant sur l'icône rectangulaire située sous la zone du nom de la cellule. Cela sélectionnera toutes les cellules de votre feuille de calcul, qu'elles aient ou non une valeur.