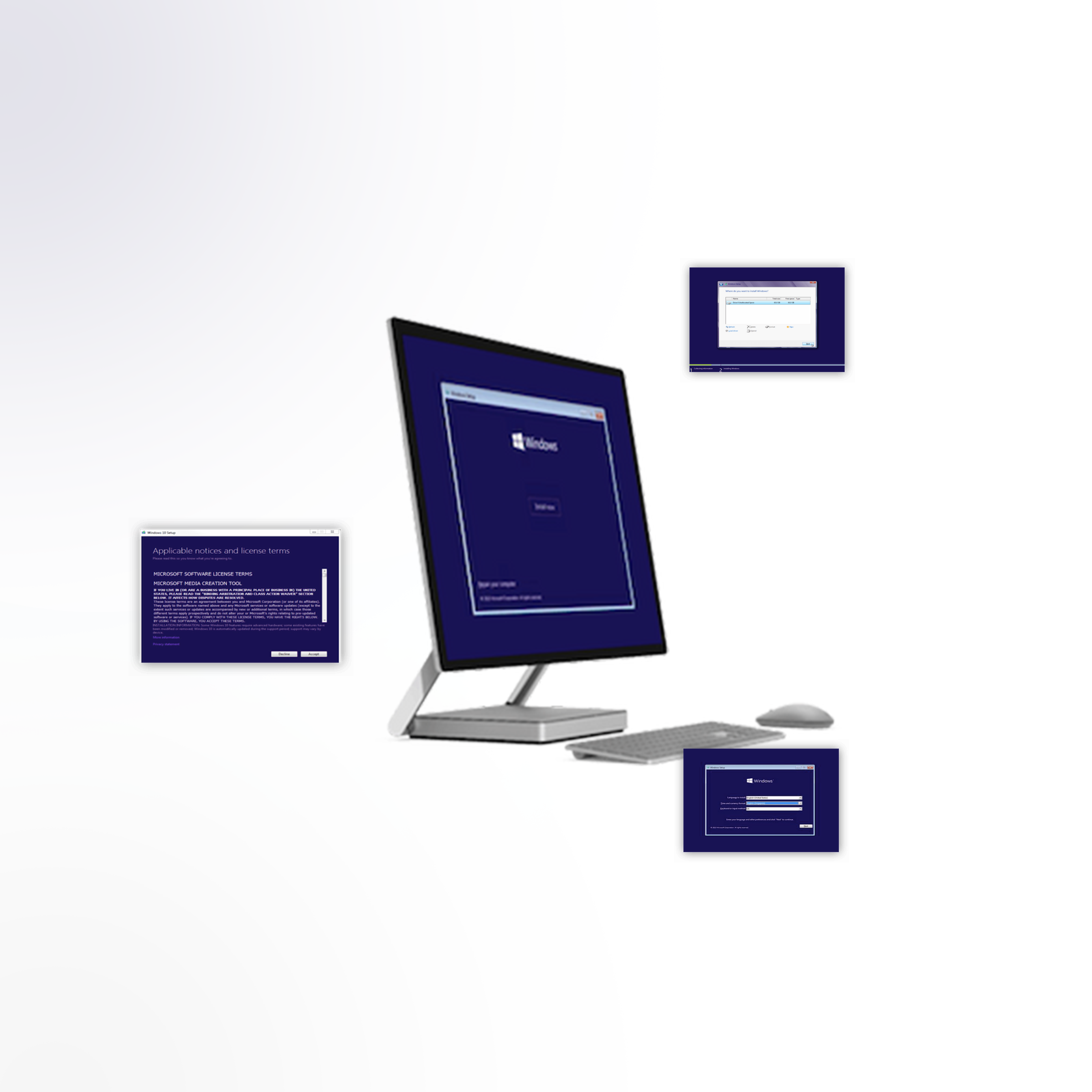Microsoft Windows 10 est un système d'exploitation dynamique considérablement amélioré par rapport aux autres versions. Il est également utilisable sur un ordinateur portable, une tablette ou un ordinateur de bureau conventionnel, avec la fiabilité des anciennes versions du système d'exploitation associée à des avancées tournées vers l'avenir. Si vous souhaitez télécharger Windows 10 et économiser gros sur votre achat, adressez-vous aux experts en logiciels de SoftwareKeep pour bénéficier des prix les plus bas, de la livraison gratuite, ainsi que du meilleur service client et de l'assistance avant, pendant et après. la vente.
La dernière offre logicielle de Microsoft comporte de nombreuses améliorations recherchées et vous disposez de plusieurs options différentes pour installer le logiciel si vous avez acheté la mise à niveau. Si vous souhaitez effectuer une nouvelle installation sur une nouvelle machine sans système d'exploitation actuel ou si quelque chose ne va pas avec votre installation initiale, nous avons fourni les instructions suivantes pour le faire via un disque de démarrage (également appelé lecteur de démarrage).
Le premier élément dont vous aurez besoin est une clé USB. Vous souhaiterez créer un support USB amorçable à partir de l'ISO pour Windows 10 et devrez définir les paramètres de votre ordinateur pour démarrer à partir d'un périphérique USB.
Installation 1 : depuis ISO ou USB
Étape 1.
Ouvrez l'outil de création multimédia à partir du périphérique USB et cliquez sur « Exécuter.»
Étape 2.
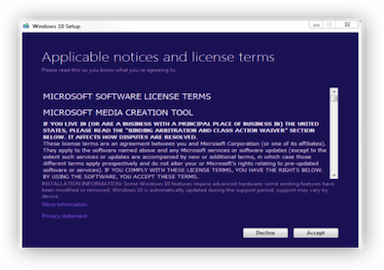
Cliquez sur le bouton « Accepter » dans le coin inférieur droit pour accepter les termes de la licence. (Cela doit être fait pour installer le logiciel, selon le développeur).
Étape 3.
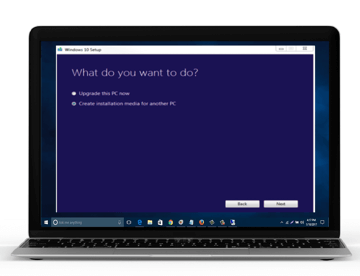
Deux options cliquables vous seront présentées. Sélectionnez l'option « Créer un support d'installation pour un autre PC, » et cliquez sur le bouton « Suivant ».
Étape 4.

Vous avez à nouveau le choix entre deux options. Vous pouvez sélectionner votre langue, l'édition du logiciel (Windows 10, dans ce cas) et 32 ou 64 bits. Il est recommandé d'essayer d'abord le 64 bits si vous n'êtes pas sûr de l'option à sélectionner.
Vous pouvez également simplement cocher la case « Utiliser les options recommandées pour ce PC » et laisser l'outil le configurer automatiquement pour vous.
Étape 5.
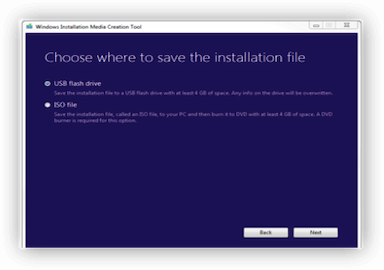
Sélectionnez Clé USB ou Fichier ISO.
- Si vous sélectionnez USB : attendez que le fichier soit téléchargé et insérez votre périphérique USB dans votre ordinateur. Il est important de noter que cela effacera toutes les données existantes sur votre périphérique USB, alors assurez-vous que toutes les informations que vous souhaitez conserver sont stockées ailleurs !
- Si vous avez sélectionné ISO : attendez que le fichier soit téléchargé et insérez un disque lorsque l'application vous y invite.
Changer le BIOS pour démarrer à partir d'un fichier de démarrage sur support USB/CD-DVD
Pour démarrer à partir du support de démarrage que vous avez créé, vous devrez peut-être modifier votre système d'entrée/sortie de base ou votre BIOS. Voici les étapes à suivre :
Étape 1.
Pour accéder au BIOS de votre ordinateur, vous devez d’abord démarrer votre ordinateur. Lorsque vous y êtes invité, appuyez sur Suppr, Échap, F2, F10 ou F9 pour accéder au BIOS du système. Habituellement, vous trouverez la clé pour accéder au BIOS sur l’écran.
Étape 2.
Recherchez et sélectionnez le menu Options de démarrage.
Étape 3.
Sélectionnez le périphérique de support de démarrage que vous utilisez (USB, lecteur CD/DVD ROM) comme premier périphérique de démarrage sur votre ordinateur et enregistrez les modifications des paramètres.
Étape 4.
Éteignez votre ordinateur.
Étape 5.
Insérez le support de démarrage USB ou CD/DVD.
Étape 6.
Redémarrez votre ordinateur pour cette fois démarrer à partir du lecteur que vous avez sélectionné.
Installation 2 : Installation de Windows 10 à partir d'un support de démarrage
Étape 1.
Insérez le lecteur (USB ou CD/DVD) Support de démarrage du programme d'installation de Windows
Étape 2.
Pour démarrer le processus de configuration, vous devez allumer votre ordinateur.
Étape 3.

Un message vous invitant à appuyer sur une touche pour démarrer à partir du périphérique devrait apparaître. Appuyez sur une touche pour forcer votre ordinateur à utiliser le support de démarrage du programme d'installation de Windows au démarrage.
Étape 4.

Le programme d'installation de Windows se chargera et vous verrez la fenêtre de configuration sur votre écran. Vous recevrez vos options de configuration Windows et pourrez sélectionner vos paramètres régionaux. Cela configurera votre langue préférée, votre heure, votre format de devise et votre type de clavier.
Étape 5.
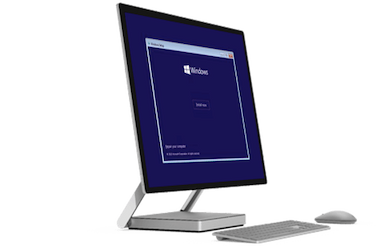
Cliquez sur le bouton « Installer maintenant ».
Étape 6.

Vous serez invité à saisir votre clé de produit Windows :
- Si vous avez commandé votre logiciel en ligne, cette clé figurera généralement sur votre formulaire de commande en ligne ou dans votre e-mail de confirmation après l'achat.
- Si vous avez acheté une copie physique, la clé de produit sera incluse dans l'emballage.
Une fois que vous avez localisé et saisi la clé, cliquez sur Suivant.
Étape 7.
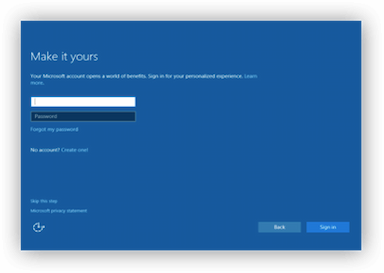
Acceptez les termes de la licence. Il est recommandé de lire les termes de la licence du logiciel avant de les accepter. Vous pouvez cocher la case indiquant « J'accepte les termes de la licence », puis cliquer sur Suivant.
Étape 8.
Sélectionnez Installation personnalisée.
Étape 9.

Choisissez le disque dur et la partition sur lesquels vous souhaitez installer Windows. Vous pouvez également choisir de Supprimer toutes les partitions afin que Windows Install installe le système d'exploitation sur le disque dur que vous avez sélectionné.
Attention : si vous supprimez toutes les partitions, toutes les données du disque dur (logiciels, applications et fichiers) seront détruites, alors assurez-vous de sauvegarder tout ce que vous souhaitez conserver !
Installez Windows sur le disque dur ou la partition de votre choix. Cliquez sur le bouton Suivant et l'installation devrait commencer.
Étape 10.
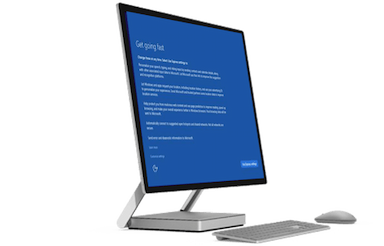
Vous serez invité à personnaliser vos paramètres, notamment votre navigateur préféré, votre connectivité, vos rapports d'erreurs et votre sécurité. Vous pouvez choisir de personnaliser ces paramètres vous-même ou cliquer sur Utiliser les paramètres express pour les personnaliser.
Étape 11.
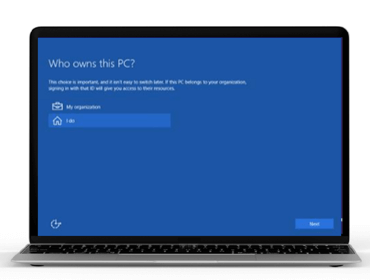
Identifiez le propriétaire de l'appareil. Il vous sera demandé « À qui appartient ce PC ? » et vous pourrez vous connecter avec votre identifiant personnel ou celui de votre entreprise (ce qui vous permettra d'accéder aux ressources de l'entreprise, si vous utilisez Windows 10 à des fins professionnelles).
Étape 12.
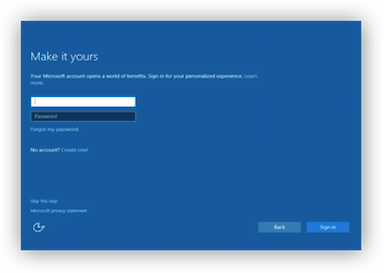
Utilisez votre compte Microsoft pour vous connecter à Windows 10. Cela vous permettra de profiter de la suite d’applications de Microsoft (qu’ils recommandent vivement) dont Skype, Office, Outlook.com, OneDrive ou Xbox.
Une fois l'installation terminée, vous pouvez retirer le support d'installation de Windows et cliquer sur Terminer/Redémarrer pour redémarrer votre ordinateur et exécuter votre nouveau système d'exploitation Windows 10 !
Pourquoi choisir SoftwareKeep pour votre logiciel Windows 10 ?
Si vous souhaitez acheter le logiciel dont vous avez besoin à un prix abordable, ne cherchez pas plus loin que SoftwareKeep. En plus de nos prix très compétitifs, nous offrons un service client exceptionnel pour garantir que vous êtes satisfait de votre achat et que vous êtes en mesure d'installer et d'exécuter le logiciel que vous avez acheté. Nous sommes là pour vous à chaque étape, de la vente à l'installation en passant par l'assistance !
Pour en savoir plus sur les produits que nous vendons et comment nous pouvons vous aider, visitez notre site Web à l'adresse SoftwareKeep