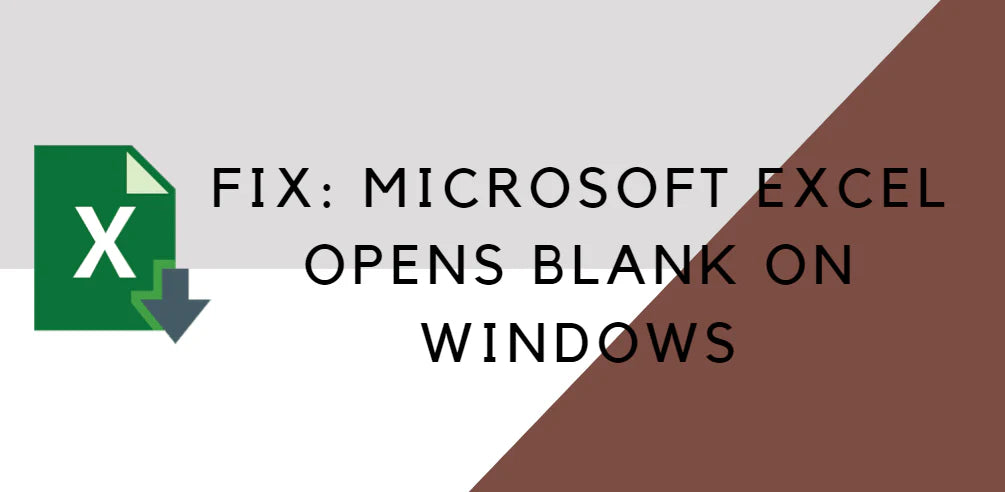Excel est un outil polyvalent et puissant largement utilisé pour diverses tâches, de l'organisation des données à l'exécution de calculs complexes. Cependant, il peut être frustrant lorsqu'Excel ouvre un document vierge au lieu d'afficher vos précieuses données.
Grâce à nos étapes de dépannage, vous pouvez retrouver l'accès à vos feuilles de calcul et continuer à utiliser les fonctionnalités d'Excel pour votre travail quotidien, vos devoirs ou vos devoirs. Alors plongeons-nous et découvrons les solutions qui vous aideront à surmonter cet obstacle et à rétablir le bon fonctionnement d'Excel.
Table des matières
- Option 1 : Rechercher les feuilles masquées
- Option 2 : Réduire et maximiser la fenêtre
- Option 3 : désactiver l'accélération matérielle
- Option 4 : ignorer DDE
- Option 5 : Réinitialiser les associations de fichiers
- FAQ
- Dernières pensées
Option 1 : Rechercher les feuilles masquées
Si vous êtes confronté au problème d'une feuille de calcul Excel n'affichant aucun contenu, la feuille a peut-être été enregistrée en tant que document masqué. Pour résoudre ce problème, suivez ces étapes simples :
- Allez dans l'onglet Affichage : Dans Excel, accédez au menu du haut et cliquez sur l'onglet "Affichage".
-
Sélectionnez Afficher : Recherchez l'option "Afficher" dans la section "Fenêtre" de la barre d'outils et cliquez dessus. Cela ouvrira la boîte de dialogue Afficher.

- Sélectionnez un classeur dans la liste : Dans la boîte de dialogue Afficher, vous verrez une liste de classeurs masqués. Choisissez le classeur qui, selon vous, pourrait être masqué et sélectionnez-le.
- Sélectionnez OK : Après avoir sélectionné le classeur masqué, cliquez sur le bouton "OK" pour l'afficher.
En suivant ces étapes, vous pouvez afficher toutes les feuilles Excel masquées et rendre le contenu à nouveau visible. Il est important de vérifier les feuilles masquées, car il est possible de les masquer involontairement, en particulier lorsque vous travaillez avec des fichiers Excel volumineux et complexes.
Option 2 : Réduire et maximiser la fenêtre
Si vous êtes confronté au problème de l'ouverture d'Excel mais ne s'affiche pas sur votre bureau ou si la feuille de calcul n'affiche aucune donnée, vous pouvez essayer de réduire puis de maximiser la fenêtre comme solution potentielle. Suivez ces étapes pour actualiser la page Excel et faire apparaître les données masquées :
-
Réduire la fenêtre : Recherchez le bouton Réduire dans le coin supérieur droit de la fenêtre de la feuille de calcul Excel et cliquez dessus. Cela réduira temporairement la fenêtre.
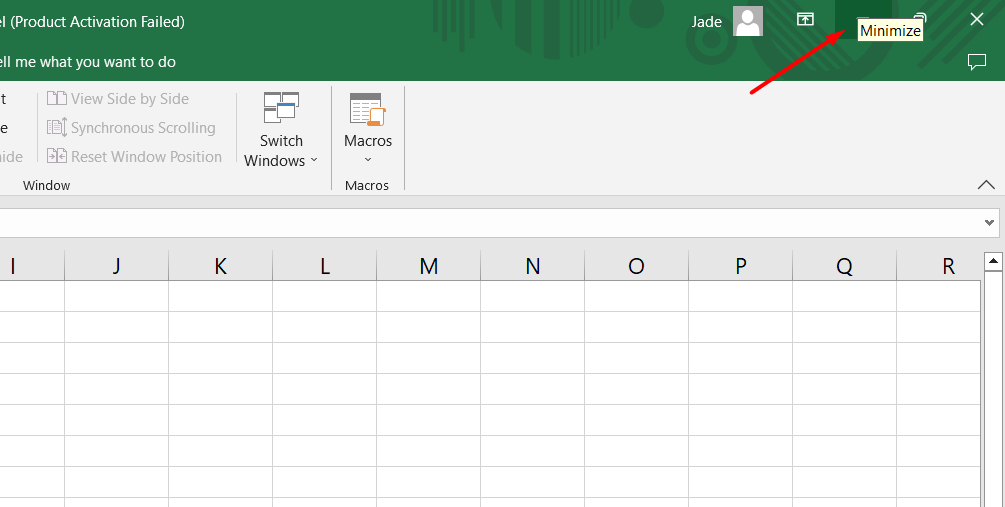
- Accédez à la barre des tâches : Une fois réduite, localisez la barre des tâches dans le coin inférieur droit de votre écran. Cliquez avec le bouton droit sur l'icône Excel dans la barre des tâches.
- Sélectionnez votre feuille de calcul : dans le menu contextuel, choisissez la feuille de calcul ou le classeur spécifique que vous souhaitez agrandir. Vous pouvez également double-cliquer sur l'icône Excel dans la barre des tâches.
- Agrandir la feuille : Après avoir sélectionné votre feuille de calcul, elle devrait s'agrandir et devenir la fenêtre active. À ce stade, vos données précédemment masquées peuvent désormais apparaître à l'écran.
Option 3 : désactiver l'accélération matérielle
Si vous rencontrez un problème avec Excel qui ne s'ouvre pas ou ne s'affiche pas correctement sous Windows, la désactivation de l'accélération matérielle peut servir de solution de contournement temporaire. Cette solution est particulièrement utile jusqu'à ce que le fabricant de votre carte vidéo publie un correctif. Voici comment désactiver l’accélération matérielle dans Excel :
- Lancez n'importe quel programme Office 2013, 2016, Office 2019 ou Microsoft 365 Apps.
- Cliquez sur l'onglet "Fichier" situé dans le menu supérieur.
- Sélectionnez « Options » dans le menu déroulant. Cela ouvrira la boîte de dialogue Options.
- Dans la boîte de dialogue Options, choisissez l'onglet "Avancé".
- Faites défiler la liste des options disponibles jusqu'à ce que vous trouviez la case à cocher "Désactiver l'accélération graphique matérielle".
-
Cochez la case "Désactiver l'accélération graphique matérielle".
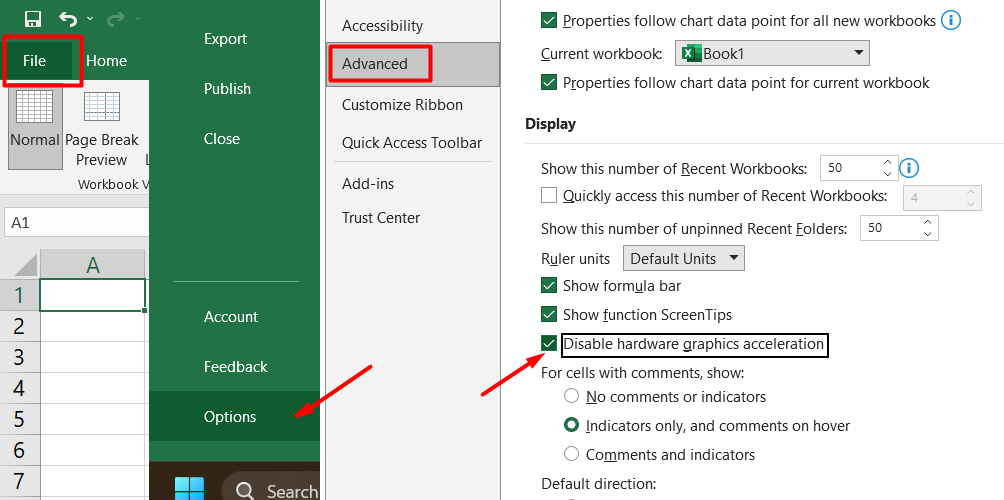
- Cliquez sur le bouton "OK" pour enregistrer les modifications.
La désactivation de l'accélération matérielle peut atténuer les problèmes liés aux graphiques qui peuvent entraîner l'ouverture d'Excel ou d'autres problèmes d'affichage. Cependant, il est important de vérifier périodiquement les mises à jour du pilote de votre carte vidéo pour vous assurer que vous disposez des derniers correctifs et améliorations.
Option 4 : ignorer DDE
Si vous rencontrez un problème où Excel ne s'ouvre pas sous Windows, cela peut être dû au fait que l'option « Ignorer les autres applications qui utilisent Dynamic Data Exchange (DDE) » est sélectionnée dans les options Excel. Cette option empêche Excel de répondre aux messages Dynamic Data Exchange (DDE) envoyés par d'autres programmes, tels que l'Explorateur Windows, lorsque vous double-cliquez sur un classeur Excel. Pour résoudre ce problème, procédez comme suit :
- Ouvrez Excel et cliquez sur l'onglet "Fichier" dans le coin supérieur gauche de la fenêtre.
- Dans le menu déroulant, sélectionnez "Options" pour ouvrir la fenêtre Options Excel.
- Sur le côté gauche de la fenêtre Options, cliquez sur "Avancé".
- Faites défiler jusqu'à la section Général dans la fenêtre Avancé.
- Recherchez la case « Ignorer les autres applications qui utilisent Dynamic Data Exchange (DDE) ».
-
Décochez la case pour désactiver l'option "Ignorer".
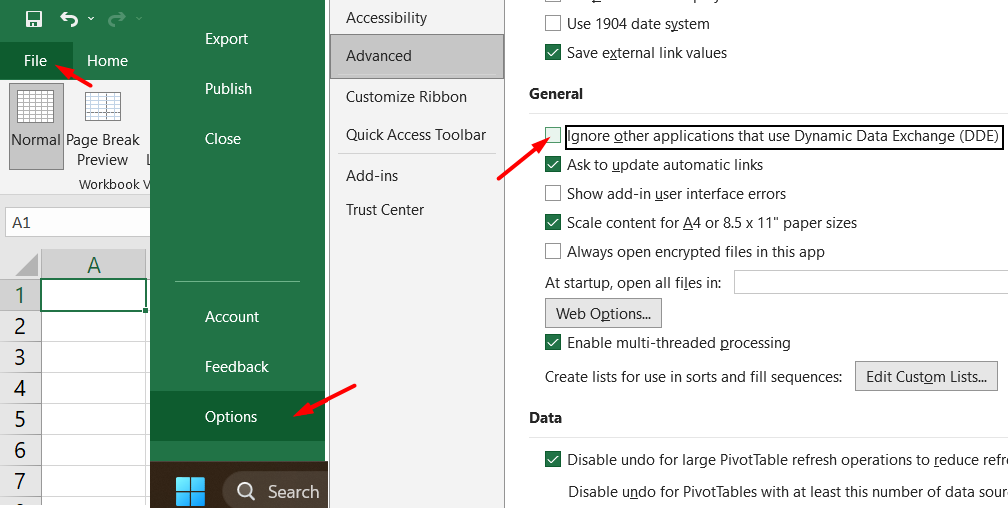
- Cliquez sur le bouton "OK" en bas de la fenêtre pour enregistrer les modifications.
En désélectionnant l'option « Ignorer les autres applications qui utilisent Dynamic Data Exchange (DDE) », vous autorisez Excel à répondre aux messages DDE envoyés par l'Explorateur Windows ou d'autres programmes. Cela permet à Excel d'ouvrir le classeur lorsque vous double-cliquez dessus dans l'Explorateur Windows.
Option 5 : Réinitialiser les associations de fichiers
Si vous rencontrez des problèmes avec Excel qui n'ouvre ou n'affiche pas correctement les fichiers sur votre ordinateur Windows, cela peut être dû à des associations de fichiers incorrectes. Vous pouvez réinitialiser les associations de fichiers Excel à leurs paramètres par défaut pour résoudre ce problème. Les étapes varient en fonction de votre système d'exploitation :
Pour Windows 10 et Windows 8.1 :
- Localisez le fichier qui s'ouvre mal et faites-en une copie sur votre bureau.
-
Cliquez avec le bouton droit sur le fichier et sélectionnez "Propriétés".
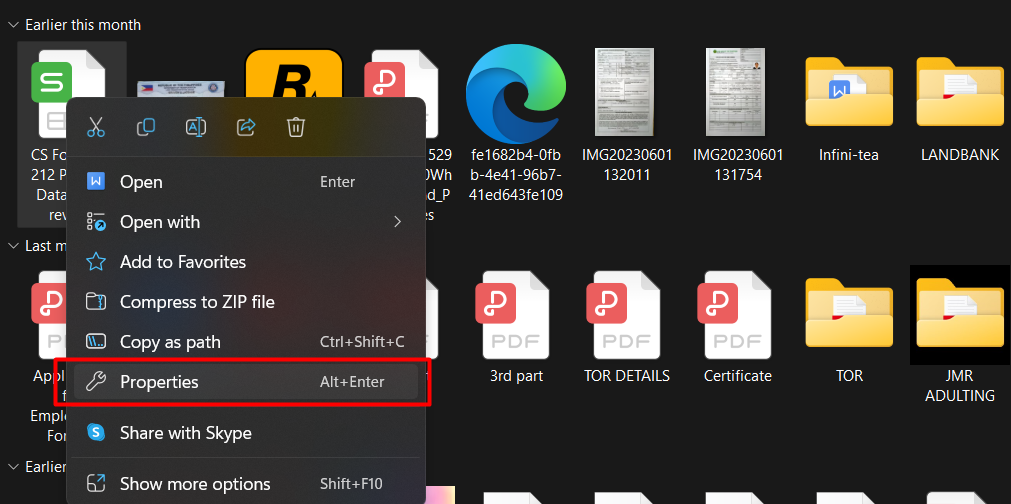
- Dans l'onglet Général, à côté de « Type de fichier », le type de fichier sera indiqué entre parenthèses.
- Regardez la commande "Ouvre avec" pour voir l'application actuelle associée au fichier.
-
Pour ouvrir le fichier avec une autre application, sélectionnez « Modifier ».
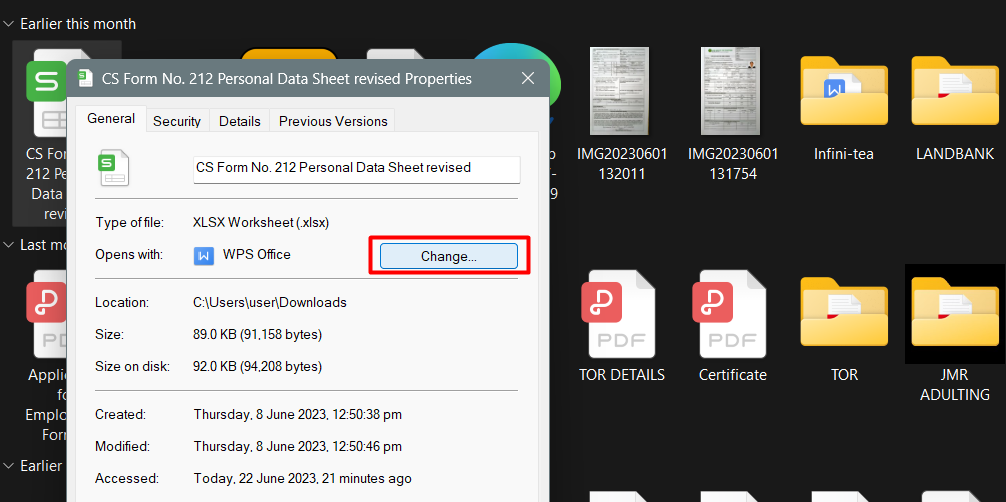
-
Choisissez « Plus d'applications » et sélectionnez l'application souhaitée. Cochez la case "Toujours utiliser cette application".
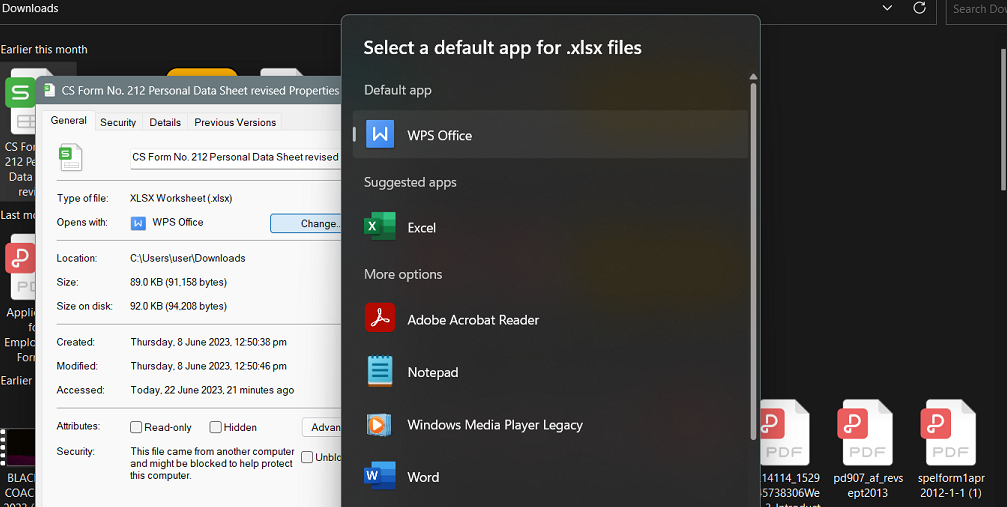
- Cliquez sur "OK" pour enregistrer les modifications.
Pour Windows 8 :
- Sur l'écran de démarrage, tapez "Panneau de configuration" et sélectionnez-le.
-
Choisissez « Programmes par défaut », puis « Définir vos programmes par défaut ».
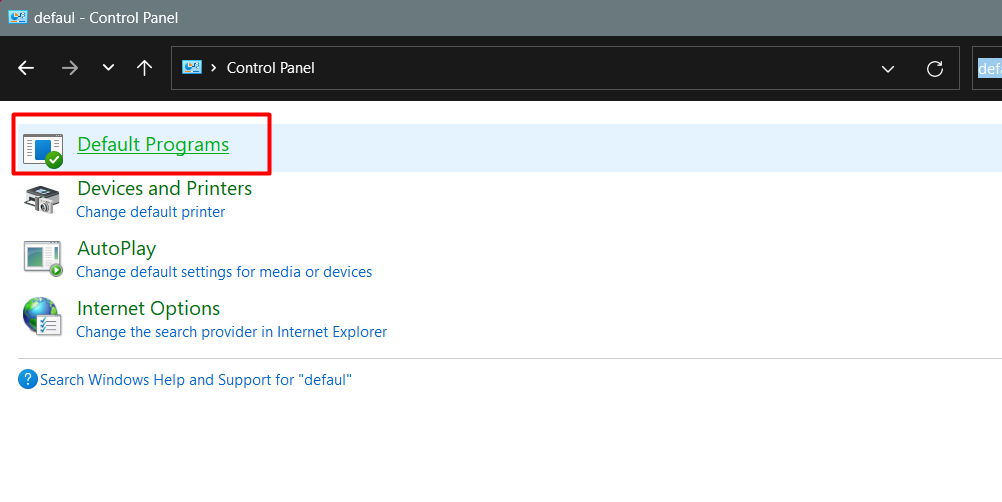
-
Sélectionnez Excel et cliquez sur "Choisir les valeurs par défaut pour ce programme".
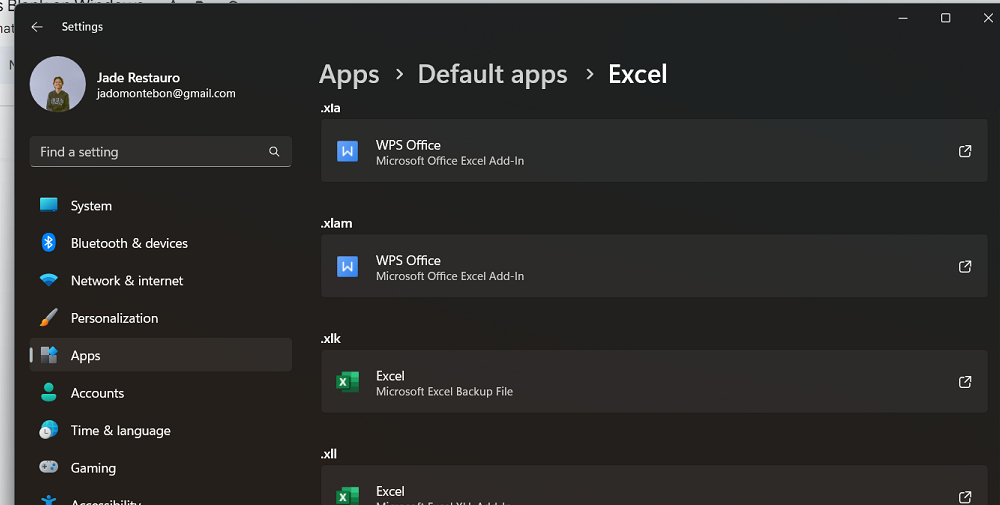
- Sur l'écran "Définir les associations de programmes", sélectionnez "Sélectionner tout" et cliquez sur "Enregistrer".
Pour Windows 7 :
- Cliquez sur le bouton Démarrer et ouvrez le « Panneau de configuration ».
- Sélectionnez "Programmes par défaut", puis "Associer un type de fichier ou un protocole à un programme spécifique".
- Choisissez « Feuille de calcul Microsoft Excel » et cliquez sur « Changer de programme ».
- Sous « Programmes recommandés », sélectionnez « Microsoft Excel ». Si Excel n'apparaît pas, cliquez sur "Parcourir", recherchez le dossier d'installation d'Excel, sélectionnez "Excel.exe", puis cliquez sur "Excel".
FAQ
Pourquoi Excel est-il ouvert mais ne s’affiche pas sur le bureau ?
Si Excel est ouvert mais ne s'affiche pas sur votre bureau, il peut être réduit ou masqué derrière d'autres fenêtres. Essayez d'agrandir la fenêtre Excel ou d'utiliser le raccourci clavier Alt+Tab pour basculer entre les applications ouvertes.
Pourquoi ma feuille de calcul Excel n’affiche rien ?
Si votre feuille de calcul Excel n'affiche rien, cela peut être dû à des colonnes, des lignes ou des filtres masqués appliqués. Recherchez les éléments masqués et supprimez tous les filtres pour rendre les données à nouveau visibles.
Pourquoi Excel ne s’ouvre-t-il pas sous Windows ?
Excel peut ne pas s'ouvrir sous Windows pour diverses raisons, telles qu'une installation corrompue, des compléments en conflit ou des problèmes de compatibilité du système. Essayez de réparer ou de réinstaller Excel pour résoudre le problème.
Comment réparer Excel sous Windows ?
Pour réparer Excel sous Windows, accédez à « Panneau de configuration » > « Programmes » > « Programmes et fonctionnalités », sélectionnez Microsoft Office ou Excel dans la liste, puis choisissez « Réparer ». Suivez les instructions à l'écran pour terminer le processus de réparation.
Comment réparer Excel sous Windows 10 ?
Pour réparer Excel sous Windows 10, ouvrez l'application « Paramètres », accédez à « Applications », sélectionnez « Microsoft Office » ou « Excel », cliquez sur « Modifier » et choisissez « Réparer ». Suivez les invites pour réparer Excel sur votre système Windows 10.
Dernières pensées
Rencontrer le problème de l'ouverture vide de Microsoft Excel sous Windows peut être frustrant et nuire à votre productivité. Cependant, avec les solutions proposées dans cet article, vous pouvez résoudre le problème et retrouver l'accès à vos précieuses données.
Qu'il s'agisse de vérifier les feuilles masquées, de réduire et d'agrandir la fenêtre, de désactiver l'accélération matérielle, de corriger les paramètres DDE ou de réinitialiser les associations de fichiers, suivre ces étapes vous aidera à surmonter le problème et à rétablir le bon fonctionnement d'Excel.
Encore une chose
Si vous avez une seconde, partagez cet article sur vos réseaux sociaux ; quelqu'un d'autre pourrait également en bénéficier.
Abonnez-vous à notre newsletter et soyez le premier à lire nos futurs articles, critiques et articles de blog directement dans votre boîte de réception e-mail. Nous proposons également des offres, des promotions et des mises à jour sur nos produits et les partageons par e-mail. Vous n'en manquerez pas un.
Articles Liés
» Comment réparer le menu Démarrer vide dans Windows 10/11
» De quoi s'agit-il : vide, est-il sûr et comment le supprimer ?
» Microsoft Excel ne s'ouvre pas - Comment y remédier !