Vous en avez assez de naviguer dans vos widgets Windows 11 dans une langue étrangère ? En quelques étapes simples, vous pouvez facilement changer la langue de vos widgets Windows 11 selon votre langue préférée. Dans cet article, nous vous fournirons un guide étape par étape sur la façon de changer la langue de vos widgets Windows 11.
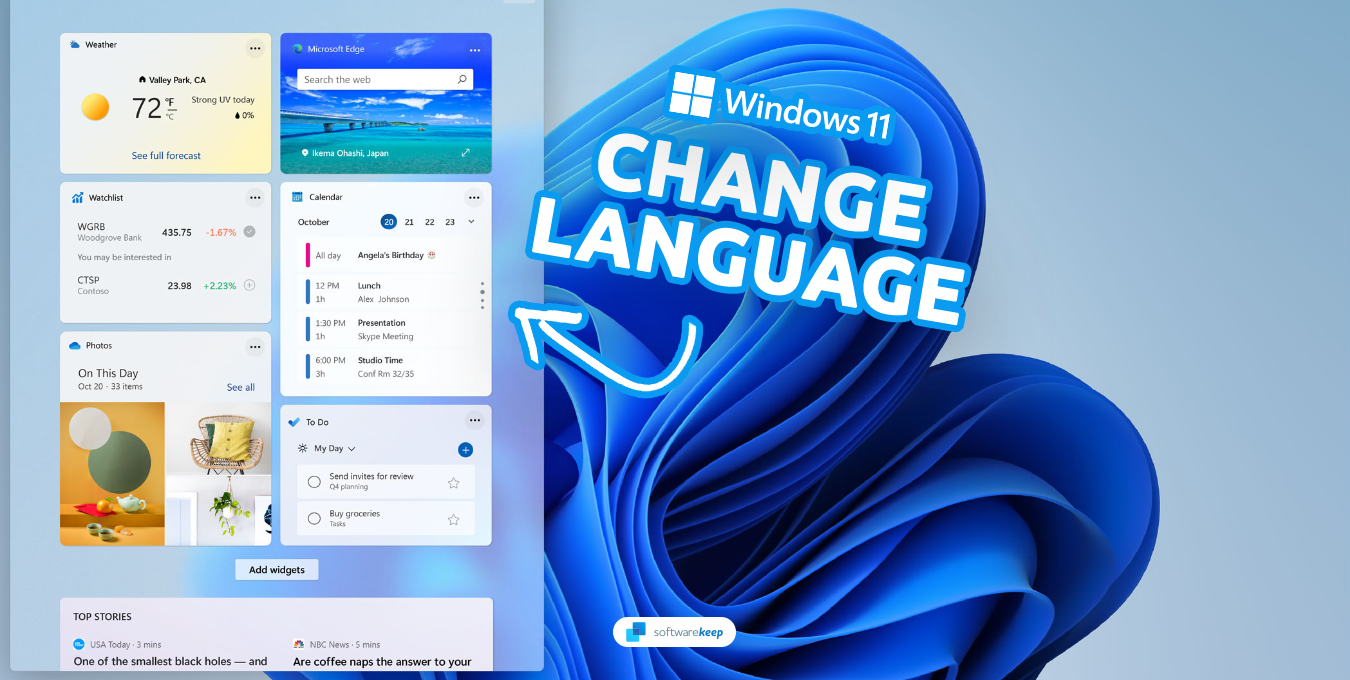
Que sont les widgets Windows 11 ?
Les widgets Windows 11 sont de petites applications qui offrent aux utilisateurs un accès rapide aux informations et aux outils fréquemment utilisés. Ils sont intégrés au système d'exploitation Windows 11 et peuvent être affichés sur le bureau ou dans le menu Démarrer. Avec leur conception simple et intuitive, les widgets de Windows 11 permettent aux utilisateurs d'accéder facilement aux informations dont ils ont besoin, sans avoir à lancer une application complète.
Cependant, pour les locuteurs non natifs ou les utilisateurs qui préfèrent utiliser leur appareil dans une langue différente, la navigation dans les widgets Windows 11 dans une langue étrangère peut s'avérer difficile. C'est là que changer la langue des widgets Windows 11 devient important. En changeant la langue de ces widgets, les utilisateurs peuvent bénéficier d'une interface plus intuitive et conviviale, facilitant l'accès aux informations dont ils ont besoin.
Dans cet article, nous fournirons un guide étape par étape sur la façon de changer la langue des widgets Windows 11. Que vous ne soyez pas natif ou que vous préfériez simplement utiliser votre appareil dans une langue différente, ce guide vous aidera à passer sans effort à votre langue préférée dans les widgets Windows 11. Allons-y et voyons comment nous pouvons maximiser votre expérience utilisateur en changeant la langue des widgets Windows 11.
Quelles sont les causes d'un affichage de langue incorrect sur les widgets
Si vous constatez que la langue de vos widgets est différente de celle à laquelle vous vous attendez, plusieurs raisons peuvent expliquer cela :
- Paramètres de localisation : la langue affichée sur vos widgets peut être différente de la langue de votre système d'exploitation si vos paramètres de localisation sont définis différemment.
- Manque de modules linguistiques : les modules linguistiques sont de petits fichiers qui contiennent les ressources nécessaires pour afficher une langue spécifique sur votre ordinateur. Vous devrez installer le pack de langue approprié si vous souhaitez changer la langue de vos widgets.
- Packs linguistiques endommagés ou manquants : si vous rencontrez des problèmes avec la langue affichée sur vos widgets, cela peut être dû à des problèmes avec vos packs linguistiques. Pour vérifier, essayez de désinstaller et de réinstaller le pack.
- Langue non prise en charge : si vous avez activé une langue qui n'est pas prise en charge par votre appareil, le widget peut ne pas s'afficher dans cette langue et afficher à la place une langue différente.
- OS obsolète : l'exécution d'un système d'exploitation obsolète peut également entraîner des problèmes avec la langue affichée sur vos widgets. Pour résoudre ce problème, mettez à jour votre système d'exploitation avec la dernière version.
Comment changer la langue des widgets Windows 11
Jetons un coup d'œil aux étapes à suivre pour changer la langue des widgets Windows 11 :
- Pour ouvrir le panneau Widgets sous Windows 11, cliquez simplement sur le bouton Widgets dans votre barre des tâches. Vous pouvez également passer le curseur de votre souris sur l'icône Météo située dans le coin droit de la barre des tâches. Cela lancera le panneau, vous permettant d'accéder à ses fonctionnalités.
-
Dans le panneau Widgets, cliquez sur la photo de profil du compte dans le coin supérieur droit. L'écran Paramètres des widgets s'affichera, dans lequel vous pourrez gérer vos centres d'intérêt et vos paramètres de langue.
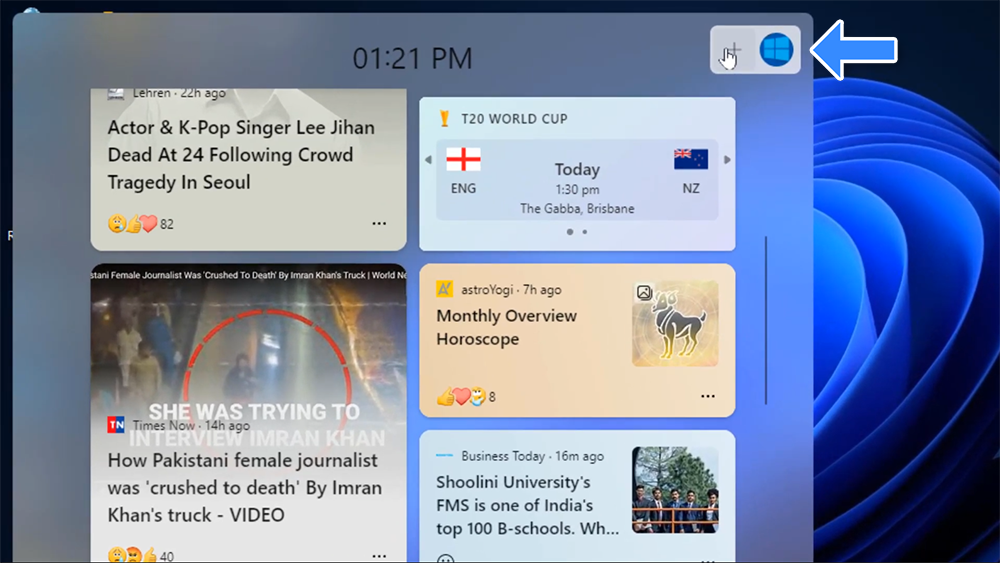
-
Sous la section Flux personnalisé de l'écran des paramètres des widgets, cliquez sur le lien Gérer les centres d'intérêt. Cela ouvrira une nouvelle fenêtre dans votre navigateur, affichant la page des paramètres des widgets.

-
Sur la page des paramètres des widgets, cliquez sur le lien Paramètres d'expérience en haut de la page.
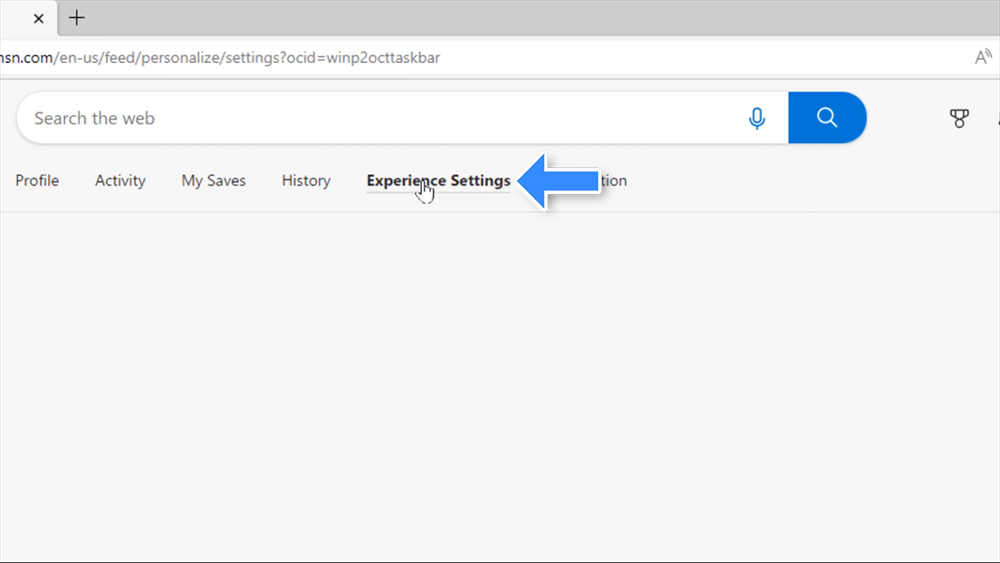
- Sélectionnez les Paramètres de langue et de contenu dans la liste de gauche. Enfin, choisissez la langue souhaitée dans le menu déroulant Langue et contenu.
-
Une fois que vous avez sélectionné la nouvelle langue, la page s'actualisera et vous pourrez voir le contenu mis à jour dans la langue que vous avez sélectionnée. Par exemple, si vous avez sélectionné Español, tout le contenu de la page sera affiché en espagnol.
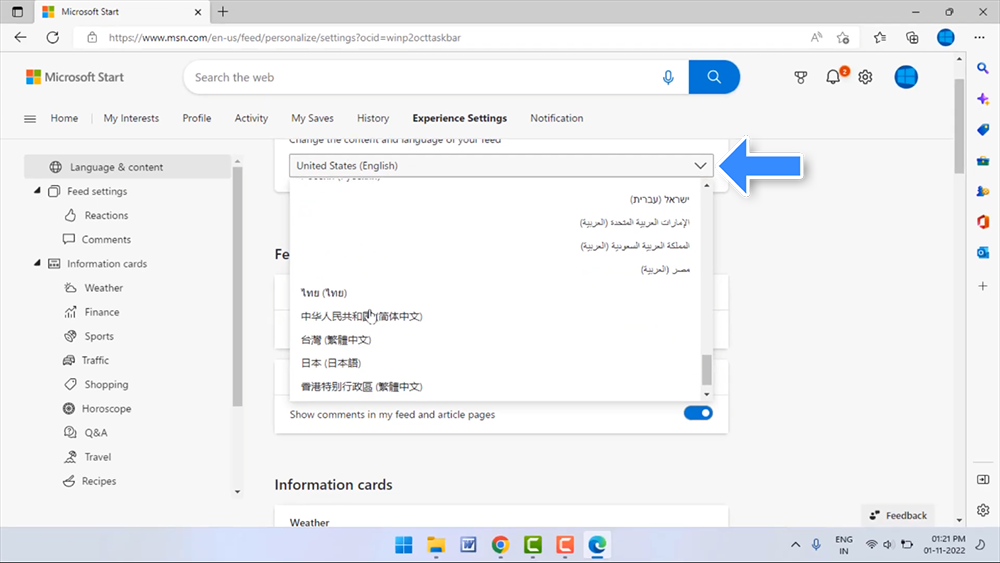
- Pour vous assurer que le changement de langue prend effet, redémarrez Windows 11 et relancez le panneau Widgets. Vous pourrez voir que la langue a été modifiée avec succès et tout le contenu du panneau sera désormais affiché dans la langue que vous avez sélectionnée.
Conseil rapide : Comment activer les widgets dans Windows 11
Si vous ne trouvez pas le bouton Widgets dans votre barre des tâches, il vous suffit de cliquer avec le bouton droit sur un emplacement vide de la barre des tâches et de sélectionner Paramètres de la barre des tâches dans le menu contextuel. Ici, activez simplement le bouton Widgets et vous pourrez accéder au panneau Widgets sur votre appareil Windows 11.
Conclusion
Grâce à ces étapes simples, vous pouvez facilement changer la langue de vos widgets Windows 11 selon votre langue préférée. Cela améliorera votre expérience utilisateur et vous permettra de naviguer plus facilement dans vos widgets Windows 11. Si vous rencontrez des problèmes lors du processus de changement de langue, n'hésitez pas à demander l'aide de nos experts.
Encore une chose
Nous sommes heureux que vous ayez lu cet article. :) Merci pour la lecture.
Si vous avez une seconde, partagez cet article sur vos réseaux sociaux ; quelqu'un d'autre pourrait également en bénéficier.
Abonnez-vous à notre newsletter et soyez le premier à lire nos futurs articles, critiques et articles de blog directement depuis votre boîte de réception. Nous proposons également des offres, des promotions et des mises à jour sur nos produits et les partageons par e-mail. Vous n’en manquerez pas un.
Articles connexes
» Test de Microsoft Windows 11 : il est temps de mettre à niveau maintenant
» Le guide ultime de Windows 11
» Meilleures applications de personnalisation Windows pour 2023