Les utilisateurs de Windows 10 ont signalé qu'ils rencontraient une erreur étrange lorsqu'ils tentaient d'ouvrir une application. Le message contextuel indique que « la configuration côte à côte est incorrecte » et ne parvient pas à lancer l'application.
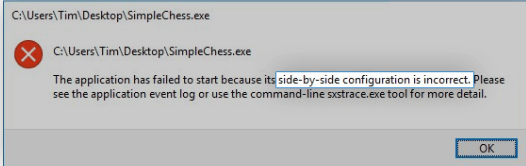
Si vous êtes également confronté à ce problème frustrant lorsque vous essayez d'ouvrir, d'installer ou de désinstaller des applications, vous n'êtes pas seul. Il s'agit d'un problème connu avec Windows 10, mais il ne peut pas être résolu.
Une cause fréquente de cette erreur est un conflit entre les bibliothèques d'exécution C++ et l'application que vous essayez d'ouvrir ou installer. Notre article vise à vous proposer les solutions les plus efficaces pour traiter l'erreur sur Windows 10, quelle qu'en soit la source.
Étapes pour corriger l'erreur « La configuration côte à côte est incorrecte »
Il existe plusieurs façons de corriger cette erreur plutôt frustrante sur votre système Windows 10. Nous avons veillé à décrire les meilleures méthodes utilisées pour résoudre ces problèmes, vous permettant ainsi de profiter pleinement de votre appareil.
Méthode 1 : Télécharger à nouveau le fichier d'installation
Si vous rencontrez des difficultés pour installer une application, vous pouvez simplement télécharger à nouveau son programme d'installation et tenter à nouveau le processus. Certains installateurs rencontrent des erreurs dues à une corruption ou à des dommages lors du processus de téléchargement, ou ils sont simplement obsolètes et ne fonctionnent plus avec votre système d'exploitation.
Accédez au site Web du fabricant et téléchargez le dernier programme d'installation disponible pour votre logiciel. Nous vous recommandons fortement de télécharger uniquement à partir de sources fiables, car le téléchargement depuis n'importe où ailleurs peut vous exposer au risque de recevoir des logiciels malveillants.
Méthode 2 : réinstaller l'application problématique
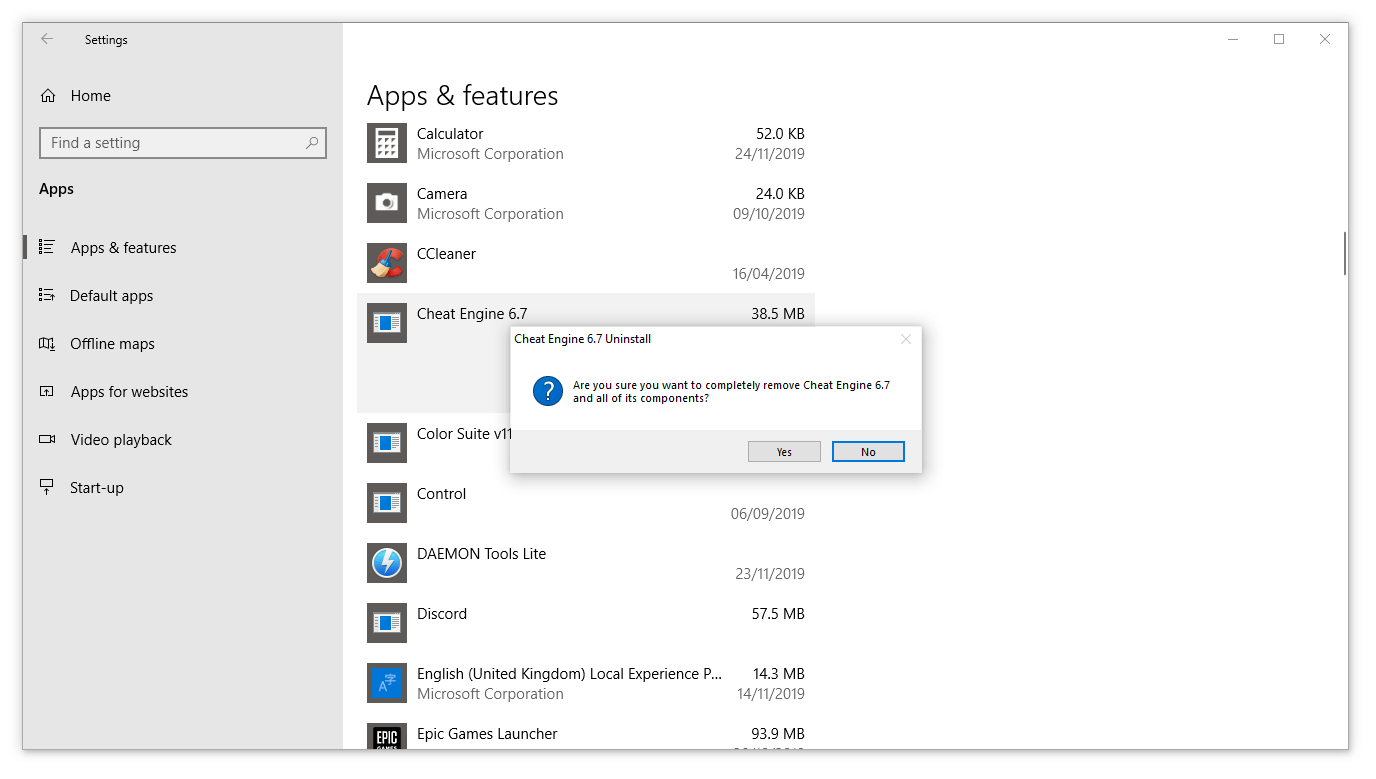
La première chose à faire lorsqu’une application ne démarre pas est de la réinstaller. Cela peut être fait en supprimant d'abord le logiciel, puis en téléchargeant ou en exécutant le programme d'installation pour le récupérer sur votre système. Vous trouverez ci-dessous les étapes décrivant comment désinstaller une application et obtenir la dernière version.
- Ouvrez le Menu Démarrer en cliquant sur l' Icône Windows dans le coin inférieur gauche de votre écran. Vous pouvez également appuyer sur cette touche de votre clavier pour afficher le menu.
- Cliquez sur Paramètres dans la partie gauche du menu contextuel. C’est indiqué par une icône d’engrenage. Pour un accès plus rapide, utilisez simplement le raccourci clavier Windows + S.
- Vous verrez une nouvelle fenêtre affichant de nombreuses options système. Cliquez sur Applications.
- Restez sur la page par défaut et attendez que vos applications se chargent. Cela peut prendre un certain temps en fonction du nombre d'applications que vous avez installées sur votre appareil.
- Utilisez la fonction Rechercher pour trouver rapidement l'application problématique.
- Sélectionnez l'application que vous souhaitez réinstaller, puis choisissez l'option « Désinstaller ».
- Suivez les instructions à l'écran pour supprimer le logiciel.Redémarrez votre ordinateur une fois la désinstallation terminée pour vous assurer que tous les fichiers sont définitivement supprimés.
- Suivez nos étapes dans Méthode 1 pour télécharger un nouveau package d'installation et récupérer le logiciel sur votre PC.
Méthode 3 : Vérifiez votre registre
Le Registre est responsable de nombreuses parties de votre système d'exploitation. Une entrée de registre mal configurée peut entraîner des problèmes avec votre système, y compris l'erreur que vous essayez de résoudre actuellement.
Heureusement, vous pouvez facilement confirmer si le registre est correctement configuré en suivant nos étapes ci-dessous. Ce processus peut sembler compliqué, mais il est nécessaire de s’assurer que vous n’avez pas affaire à une clé de registre incorrecte.
Attention : Avant de commencer ce guide, nous vous recommandons de sauvegarder votre registre.
- Appuyez sur les touches Windows + R de votre clavier à l'écran pour ouvrir Exécuter, puis saisissez « regedit » dans le champ de saisie. Appuyez sur le bouton OK pour lancer l'éditeur de registre.
- Vous pouvez naviguer dans l'Éditeur du Registre en développant les dossiers à l'aide de l'icône en forme de flèche située à côté de leur nom. À l'aide de cela, recherchez la clé de registre suivante : Computer\HKEY_LOCAL_MACHINE\SOFTWARE\Microsoft\Windows NT\CurrentVersion\SideBySide\Winners\x86_policy.9Microsoft.vc90.crt_1fc8b3b9a1e18e3b_none_02d0010672fd8219\9.0 L'avant-dernière entrée varie d'un ordinateur à l'autre ; nous avons utilisé la nôtre comme exemple. Vous devez rechercher une entrée avec à la fois « 9.0 » et « crt » dans le nom.
- Si vous utilisez la bonne clé de registre, vous devriez pouvoir voir trois valeurs : une appelée Par défaut, puis deux chaînes de chiffres.
-
Vérifiez la valeur de données de l'entrée par défaut et assurez-vous qu'elle correspond à l'entrée numérique la plus longue (voir l'image ci-dessous .)

- Si la valeur par défaut n'est pas la même que le nombre le plus long, double-cliquez sur la valeur par défaut et saisissez manuellement le nombre. Assurez-vous de le faire correctement pour que chaque chiffre et caractère correspondent.
- Fermez l'Éditeur du Registre et redémarrez votre ordinateur.
Méthode 4 : installer les derniers packages redistribuables Microsoft Visual C++
Pour vous assurer que votre problème ne provient pas de fichiers Visual C++ endommagés ou corrompus, vous pouvez facilement télécharger et installer les dernières versions à partir du site Web officiel de Microsoft. Tout d'abord, vous devez télécharger et iinstaller les fichiers Microsoft Visual C++ Redistributable , puis simplement redémarrer votre ordinateur pour vérifier si le problème persiste.
Méthode 5 : effectuer une analyse du vérificateur de fichiers système
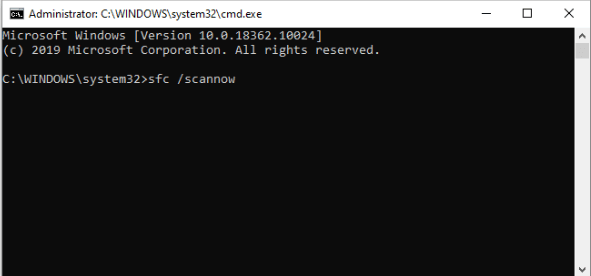
Le Vérificateur de fichiers système est un outil disponible par défaut dans Windows 10. C’est également appelé « analyse SFC » et c’est le moyen le plus rapide de réparer automatiquement les fichiers système corrompus et d’autres problèmes.
L'exécution de cette analyse a permis d'éliminer les problèmes liés à Windows 10. Voici ce que vous devez faire pour l’exécuter.
- Appuyez sur les touches Windows + R de votre clavier. Cela va faire apparaître l'utilitaire Run.
- Tapez « cmd » et appuyez sur les touches Ctrl + Maj + Entrée de votre clavier. Ce faisant, vous lancez l'invite de commande avec des autorisations administratives.
- Si vous y êtes invité, cliquez sur Oui pour autoriser l'invite de commande à apporter des modifications sur votre appareil.
- Une fois dans l'invite de commande, saisissez la commande suivante et appuyez sur Entrée pour l'exécuter : sfc /scannow
- Attendez que l'analyse SFC termine l'analyse de votre ordinateur et la réparation des fichiers corrompus. Cela peut prendre beaucoup de temps ; assurez-vous de ne pas fermer l’invite de commande ou d’éteindre votre ordinateur.
- Redémarrez votre appareil une fois l'analyse terminée.
Méthode 6 : Réinitialiser Windows 10
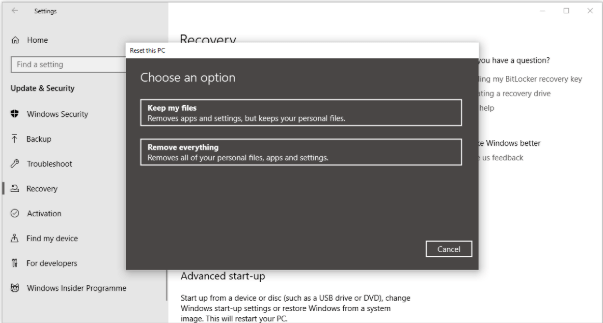
Bien qu'il s'agisse de l'option la moins souhaitable, elle peut certainement s'avérer utile en cas de problèmes système graves. De nombreux utilisateurs se tournent vers la réinitialisation de Windows 10 pour tenter de démarrer correctement et de résoudre des problèmes compliqués qui autrement nécessiteraient des heures et des heures de dépannage.
Voici les étapes pour réinitialiser Windows 10. Vous avez la possibilité de conserver toutes vos données personnelles, mais vous pouvez également choisir d'effacer entièrement toutes les données et de repartir avec un nouveau système.
- Cliquez sur le Menu Démarrer et choisissez « Paramètres." Vous pouvez également utiliser le raccourci clavier Windows + I .
- Cliquez sur la vignette « Mise à jour et sécurité ».
- Passez à l'onglet "Récupération".
- Vous devriez voir un en-tête indiquant « Réinitialiser ce PC." Cliquez simplement sur le bouton « Commencer » en dessous.
- Choisissez si vous souhaitez ou non conserver les fichiers personnels. Les deux options signifient que vos applications seront supprimées, mais vous pouvez facilement protéger vos documents personnels.
- Suivez les invites à l'écran et réinitialisez votre PC.
Nous espérons que nos conseils ont pu vous guider lors de la restauration de votre PC après avoir rencontré l'erreur « La configuration côte à côte est incorrecte ». Vous devriez pouvoir profiter de vos applications, en installer de nouvelles ou supprimer des programmes indésirables sans avoir à voir la même fenêtre contextuelle.
Si vous remarquez à l'avenir que votre système rencontre des problèmes similaires, n'hésitez pas à revenir à notre article et à appliquer d'autres correctifs. Si rien ne fonctionne, nous vous recommandons de vous tourner vers l’équipe de support client de Microsoft ou de rechercher un spécialiste informatique en ce qui concerne la santé de votre PC.
Voulez-vous en savoir plus sur Windows 10 ? Avez-vous besoin d'aide pour résoudre d'autres erreurs et problèmes Windows 10 ? Vous pouvez parcourir notre section dédiée du Centre d'aide et trouver des articles sur tout ce qui concerne le système d'exploitation révolutionnaire de Microsoft.
Si vous recherchez un éditeur de logiciels en qui vous pouvez avoir confiance pour son intégrité et ses pratiques commerciales honnêtes, ne cherchez pas plus loin que SoftwareKeep. Nous sommes un partenaire certifié Microsoft et une entreprise accréditée BBB qui se soucie d'offrir à nos clients une expérience fiable et satisfaisante sur les produits logiciels dont ils ont besoin. Nous serons avec vous avant, pendant et après toutes les ventes.