De nombreux utilisateurs de Windows préfèrent utiliser le programme d'installation autonome de Windows Update pour s'occuper de la mise à jour de leur système. Il n'est pas complètement hors ligne, mais il constitue un moyen fiable de mettre à jour votre système vers sa version la plus récente. Cependant, les utilisateurs signalent un problème avec le programme d'installation autonome de Windows Update, où il reste bloqué sur « Recherche de mises à jour sur cet ordinateur." étape.
Cela signifie que vous êtes pratiquement incapable de mettre à jour votre appareil via le programme d'installation autonome de Windows Update, car il passe plusieurs heures à rechercher une mise à jour ou reste complètement bloqué à ce stade. Il est facile de comprendre pourquoi cette situation doit être corrigée le plus rapidement possible.
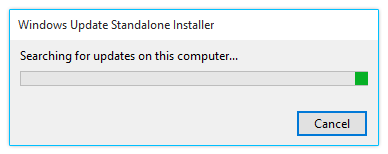
Dans notre article, vous pouvez trouver plusieurs façons de restaurer le programme d'installation autonome de Windows Update sur Windows 7, Windows 8, et le dernier Windows 10 également.
Aller aux solutions :
- Comment vérifier si votre programme d'installation autonome de Windows Update est bloqué
- Méthode 1 : dépanner le service Windows Installer
- Méthode 2 : désactiver les mises à jour automatiques sous Windows 7/Windows 8
- Méthode 3 : Exécuter le nouvel utilitaire de résolution des problèmes Windows Update sur Windows 10
- Méthode 4 : télécharger et appliquer la mise à jour de la pile de maintenance (SSU) la plus récente
- Méthode 5 : utiliser la commande DISM
- Méthode 6 : Corriger la corruption des fichiers système avec le vérificateur de fichiers système
Comment vérifier si votre programme d'installation autonome de Windows Update est bloqué
Avant de commencer le dépannage, il est important de confirmer que le programme d'installation autonome de Windows Update est réellement bloqué. Sans cela, les méthodes ci-dessous ne résoudront probablement pas votre problème.
Faire cela est plutôt simple, il vous suffit de suivre quelques étapes simples.
-
Cliquez avec le bouton droit sur n'importe quel espace vide de votre barre des tâches et sélectionnez le Gestionnaire des tâches. Vous pouvez également utiliser le raccourci clavier Ctrl + Maj + Échap pour un accès encore plus rapide.
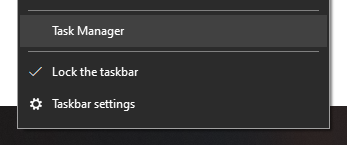
-
Si votre Gestionnaire des tâches se lance en mode compact, assurez-vous de cliquer sur le bouton « Plus de détails » en bas à gauche.
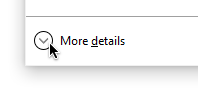
-
Passez à l'onglet « Services ».

-
Localisez le service « Wuaserv », puis faites un clic droit dessus et choisissez « Aller aux détails » ou « Aller au processus" en fonction de votre système d'exploitation.

-
Votre gestionnaire de tâches devrait automatiquement basculer vers l'onglet « Processus », en mettant en surbrillance l'un des nombreux « svchost en cours d'exécution.exe » processus.Passez du temps à observer ce processus. S'il utilise constamment une quantité élevée de processeur et de mémoire, vous pouvez confirmer que votre programme d'installation autonome de Windows Update est bloqué.
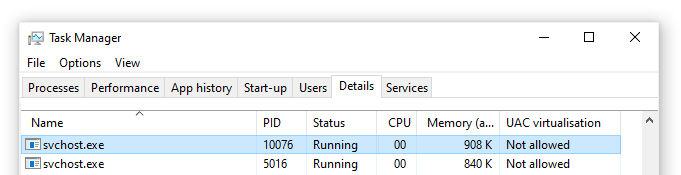
- Fermez le Gestionnaire des tâches.
Maintenant, vous devriez progresser en fonction des résultats de la petite enquête ci-dessus.
Si le fichier « svchost.exe » semble fonctionner très bien, alors le programme d'installation autonome de Windows Update n'est probablement pas réellement bloqué. Il peut s'agir d'un problème connu, qui peut simplement être résolu en redémarrant votre appareil et en utilisant à nouveau le programme d'installation.
En revanche, si le fichier « svchost.exe » utilise constamment de grandes quantités de CPU et de mémoire, assurez-vous de lire nos méthodes ci-dessous pour corriger cette erreur.
Méthode 1 : dépanner le service Windows Installer
La première chose que vous pouvez essayer de faire est de redémarrer le service Windows Installer lui-même. Bien que cela ne soit pas directement lié au programme d'installation autonome de Windows Update, cela peut aider à restaurer le processus de mise à jour.
-
Appuyez sur les touches Windows + R de votre clavier pour afficher l'utilitaire Exécuter. Ici, tapez « services.msc » et appuyez sur le bouton OK pour ouvrir Services.
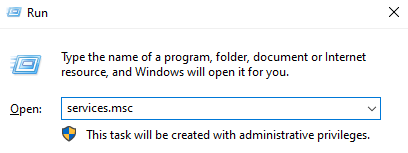
-
Faites défiler vers le bas et localisez le service « Windows Installer ». Faites un clic droit dessus et choisissez « Propriétés ».
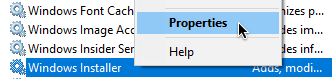
-
Cliquez sur le bouton « Arrêter » , puis attendez au moins une demi-minute. Cela donnera à votre système le temps de désactiver correctement le service.

-
Cliquez sur le bouton « Démarrer ». Cela va redémarrer le service. (Si « Arrêter » était déjà grisé, cliquez simplement sur « Démarrer.»)
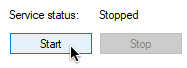
-
Assurez-vous de définir le « Type de démarrage » sur « Automatique », puis cliquez sur OK.

- Redémarrez votre ordinateur et vérifiez si l'erreur persiste.
Méthode 2 : désactiver les mises à jour automatiques sous Windows 7/Windows 8
Pour ceux qui exécutent des versions antérieures de Windows telles que Windows 7 et Windows 8, il peut être utile de désactiver mises à jour automatiques avant d'exécuter le programme d'installation autonome de Windows Update. Voici ce que vous devez faire.
-
Cliquez sur Menu Démarrer et saisissez « Panneau de configuration » dans la zone de recherche.
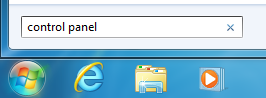
-
Ouvrez l'application Panneau de configuration à partir des résultats de recherche.
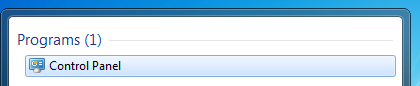
-
Assurez-vous de modifier votre mode d'affichage sur « Petites icônes » ou « Grandes icônes ». Cela garantit que vous voyez tous les éléments du Panneau de configuration.
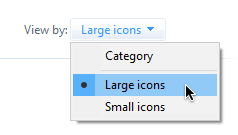
- Cliquez sur le menu « Windows Update ».
-
Cliquez sur le lien « Modifier les paramètres » affiché dans le panneau latéral gauche.
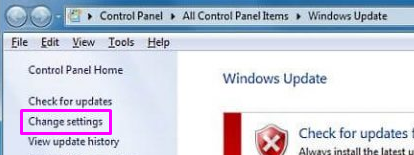
-
Recherchez le menu déroulant sous la section "Mises à jour importantes". Cliquez une fois sur le menu et sélectionnez « Ne jamais rechercher les mises à jour (non recommandé).»
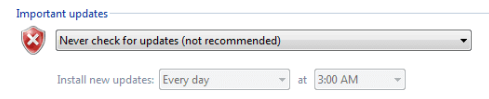
- Cliquez sur le bouton OK pour appliquer ces modifications, puis redémarrez votre ordinateur. Vous pouvez essayer d'exécuter à nouveau le programme d'installation autonome de Windows Update pour voir s'il reste bloqué sur la même étape.
Méthode 3 : Exécuter le nouvel utilitaire de résolution des problèmes Windows Update sur Windows 10
Ce que de nombreux utilisateurs apprécient dans Windows 10, c'est le fait qu'il est livré avec de nombreux outils de dépannage qui vous aident à identifier et à résoudre automatiquement les problèmes. Bien que l'utilitaire de résolution des problèmes Windows Update ne soit pas facilement disponible sur votre appareil, il est sûr et facile à télécharger.
- Cliquez ici pour télécharger l'outil de dépannage officiel de Windows Update.
-
Exécutez le fichier « wu10.diagcab" fichier que vous venez de télécharger en cliquant une fois dessus.
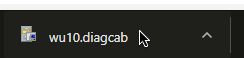
-
Cliquez sur le bouton Suivant pour démarrer l'utilitaire de résolution des problèmes.
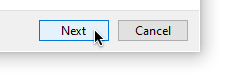
-
Attendez que l'utilitaire de résolution des problèmes identifie les problèmes. Si des erreurs sont détectées, suivez les instructions à l'écran pour les résoudre.
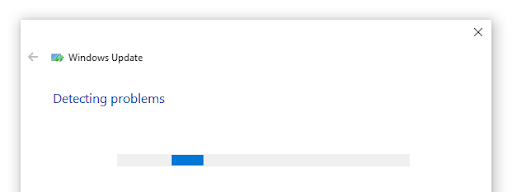
- Fermez l'utilitaire de résolution des problèmes de Windows Update et redémarrez votre ordinateur. Vous pouvez essayer d'exécuter à nouveau le programme d'installation autonome de Windows Update pour voir s'il reste bloqué sur la même étape.
Méthode 4 : télécharger et appliquer la mise à jour de la pile de maintenance (SSU) la plus récente
Cela vaut la peine d'essayer de télécharger et d'installer la mise à jour de la pile de maintenance (SSU) la plus récente pour votre système d'exploitation. Vous pouvez le faire en suivant les étapes suivantes de ce guide.
-
Cliquez sur Icône Windows dans votre barre des tâches et choisissez « Paramètres ». Vous pouvez également utiliser le raccourci clavier Windows + I pour un itinéraire plus rapide.
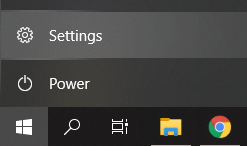
-
Cliquez sur la vignette « Système ».
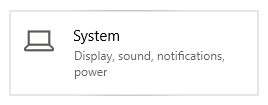
-
Faites défiler vers le bas dans le panneau latéral gauche et cliquez sur l'onglet « À propos de ».
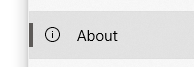
-
Vérifiez la version de votre « Type de système » sous « Spécifications de l'appareil." Vous devriez voir 64 bits ou 32 bits.

-
Accédez au site Web de téléchargement de SSU et utilisez la barre de recherche pour rechercher « Mise à jour de la pile de maintenance.»

- Téléchargez et installez la dernière SSU correspondant à la version de votre ordinateur et au type de système. Ensuite, essayez d'exécuter à nouveau le programme d'installation autonome de Windows Update pour voir s'il reste bloqué sur la même étape.
Méthode 5 : Utiliser la commande DISM
DISM est une commande utilisée pour réparer une image de Windows. En l'exécutant, vous pourrez peut-être restaurer le problème qui a provoqué le blocage du programme d'installation autonome de Windows Update.
-
Appuyez sur les touches Windows + R de votre clavier pour lancer l'utilitaire Exécuter. Tapez « cmd » et appuyez sur Ctrl + Maj + Entrée. Cela va ouvrir l'invite de commande avec des autorisations administratives.

- Tapez la commande suivante et appuyez sur Entrée : dism.exe /En ligne /Cleanup-image /Restorehealth
- Attendez la fin de l'exécution de la commande DISM , puis essayez d'exécuter à nouveau le programme d'installation autonome de Windows Update pour voir s'il reste bloqué sur la même étape.
Méthode 6 : Corriger la corruption des fichiers système avec le vérificateur de fichiers système
Le Vérificateur de fichiers système est un outil disponible par défaut dans Windows 10. Également appelé « analyse SFC », il s'agit du moyen le plus rapide de réparer automatiquement les fichiers système corrompus et d'autres problèmes.
Voici comment l'exécuter.
-
Appuyez sur les touches Windows + R de votre clavier pour lancer l'utilitaire Exécuter. Tapez « cmd » et appuyez sur Ctrl + Maj + Entrée. Cela va ouvrir l'invite de commande avec des autorisations administratives.

- Si vous y êtes invité, assurez-vous de autoriser l'invite de commande à apporter des modifications sur votre appareil. Cela signifie que vous aurez peut-être besoin d'un compte administrateur.
-
Tapez la commande suivante et appuyez sur Entrée : sfc /scannow
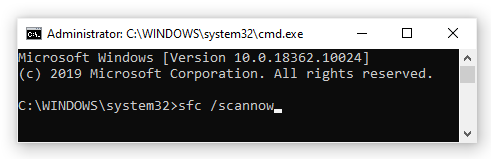
- Attendez que le Vérificateur de fichiers système termine l'analyse de votre ordinateur. S'il détecte des erreurs, vous pourrez les corriger automatiquement via la commande SFC elle-même, qui peut également corriger les erreurs associées.
Nous espérons que cet article a pu vous aider à résoudre le problème du blocage du programme d'installation autonome de Windows Update à l'étape « Recherche de mises à jour ».
Voulez-vous en savoir plus sur Windows ? Vous pouvez parcourir notre section dédiée Centre d'aide pour consulter des articles connexes.Cliquez ici pour en savoir plus sur l'agent Windows Update.
Si vous recherchez un éditeur de logiciels en qui vous pouvez avoir confiance pour son intégrité et ses pratiques commerciales honnêtes, ne cherchez pas plus loin que SoftwareKeep. Nous sommes un partenaire certifié Microsoft et une entreprise accréditée BBB qui se soucie d'offrir à nos clients une expérience fiable et satisfaisante sur les produits logiciels dont ils ont besoin. Nous serons avec vous avant, pendant et après toutes les ventes.