Les utilisateurs Windows 10 et 8 ont remarqué que leurs ordinateurs tournaient extrêmement lentement, même tout en exécutant quelques applications à la fois. Imaginez que vous vous trouvez dans ce scénario, puis ouvrez votre Gestionnaire des tâches pour vérifier la cause du problème, pour ensuite vous retrouver face à un processus mystérieux appelé wsappx
La première question qui me vient à l'esprit est "Qu'est-ce que wsappx ?" et "Comment puis-je résoudre l'utilisation élevée du disque par wsappx ?" qui sont deux choses valables dont il faut s'inquiéter dans ce scénario. Notre article se concentre sur la réponse à ces deux questions, vous fournissant la solution à vos problèmes wsappx.
Aller à la section :
- Alors, qu'est-ce que le processus wsappx ?
- Comment résoudre l'utilisation élevée du disque/du processeur causée par wsappx
- Méthode 1. Augmentez votre mémoire virtuelle
- Méthode 2. Désactivez le Windows Store via l'éditeur de stratégie de groupe
- Méthode 3. Désactivez le Windows Store via l'Éditeur du Registre
- Méthode 4. Modifiez la valeur d'AppXSvc dans le registre
- Méthode 5. Exécutez la commande chkdsk
Alors, qu'est-ce que le processus wsappx ?
Malgré la monopolisation de vos ressources, le processus wsappx constitue un élément essentiel de votre système d'exploitation Windows. Deux services en particulier dépendent de ce processus, à savoir le Windows Store et la Plateforme Windows universelle (UWP).
Son objectif principal est le Windows Store. Il est responsable de la gestion, de l'installation, de la suppression et de la mise à jour des applications que vous achetez et téléchargez via le Windows Store. Cependant, il n'est pas nécessaire que le processus s'exécute en permanence sur votre appareil, sauf si vous installez ou mettez à jour les applications du Windows Store.
Lorsque vous développez la catégorie wsappx, deux sous-entrées s'affichent : Service de déploiement AppX (AppXSVC) et Service de licence client. Ceux-ci font partie du service et fournissent un support d'infrastructure pour les applications Microsoft Store et Store.
Pour résumer, wsappx est un processus nécessaire qui s'exécute sur votre appareil afin de faire fonctionner le Windows Store et les applications du Store. Ce n’est pas dangereux, cependant, cela peut provoquer des ralentissements dus à des erreurs de processus.
Comment résoudre l'utilisation élevée du disque/du processeur causée par wsappx
Méthode 1. Augmentez votre mémoire virtuelle
Si votre mémoire virtuelle est mal configurée, le processus wsappx pourrait utiliser la plupart de vos ressources disponibles, alors qu'en réalité, il y en a encore plus que suffisant pour que votre ordinateur fonctionne. Voici comment vous assurer d’avoir augmenté votre mémoire virtuelle jusqu’à la quantité idéale.
-
Appuyez simultanément sur les touches Windows + S de votre clavier pour ouvrir la fonction de recherche. Ici, saisissez « performances » et choisissez Ajuster l'apparence et les performances de Windows.

-
La fenêtre Options de performances s'ouvrira. Basculez vers l'onglet Avancé, puis cliquez sur le bouton Modifier dans la section Mémoire virtuelle.
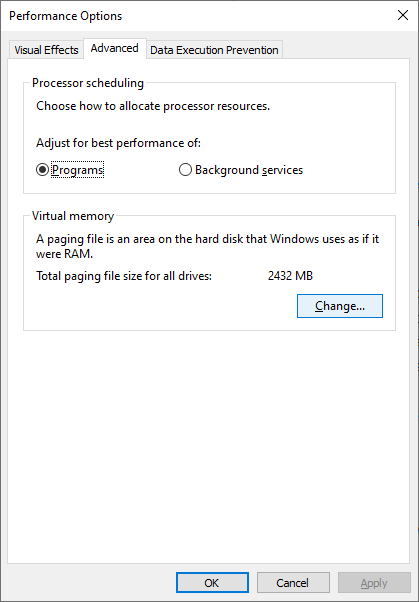
-
Avant de pouvoir apporter des modifications, vous devez décocher l'option Gérer automatiquement la taille du fichier d'échange pour tous les lecteurs.
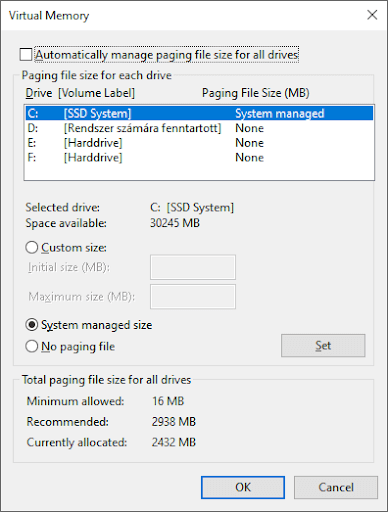
-
Sélectionnez le lecteur sur lequel votre système Windows est installé, puis cliquez sur l'option Taille personnalisée.
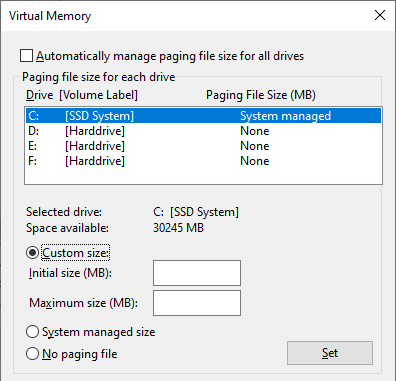
-
Définissez la Taille initiale équivalente à la taille de votre RAM mesurée en Mo. Définissez la Taille maximale sur le double du premier nombre.

- Cliquez sur le bouton Définir pour finaliser vos modifications. Redémarrez votre appareil et voyez si vous rencontrez toujours des problèmes avec le processus wsappx.
Méthode 2. Désactivez le Windows Store via l'éditeur de stratégie de groupe
- Appuyez sur les touches Windows + R de votre clavier pour lancer l'application Exécuter.
-
Tapez gpedit.msc et appuyez sur le bouton OK. Cela ouvrira l'éditeur de stratégie de groupe.
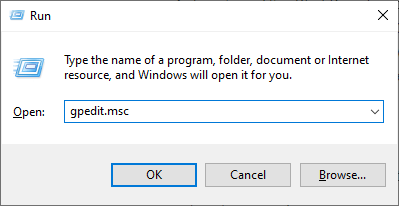
- Accédez au chemin suivant : Configuration de l'ordinateur > Modèles d'administration > Composants Windows > Store
-
Double-cliquez sur l'option Désactiver l'application Store.
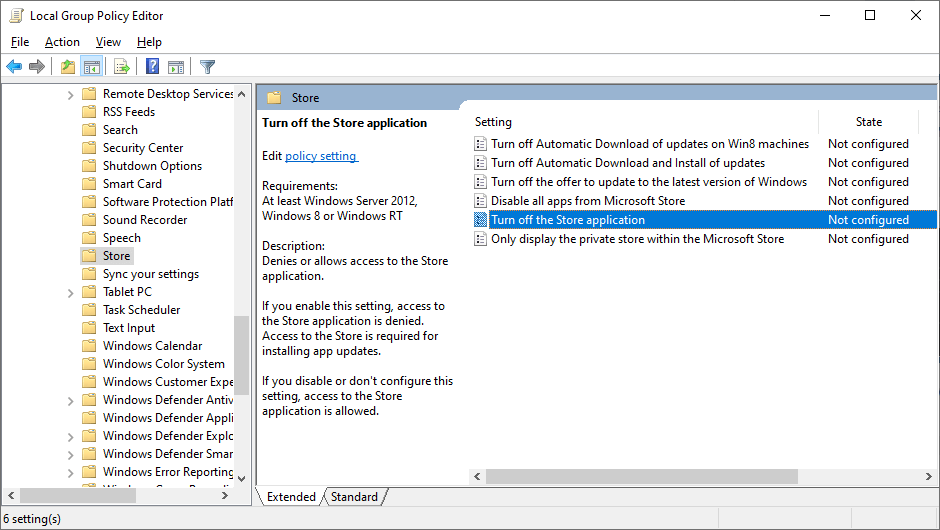
-
Sélectionnez Activé, puis cliquez sur le bouton OK.
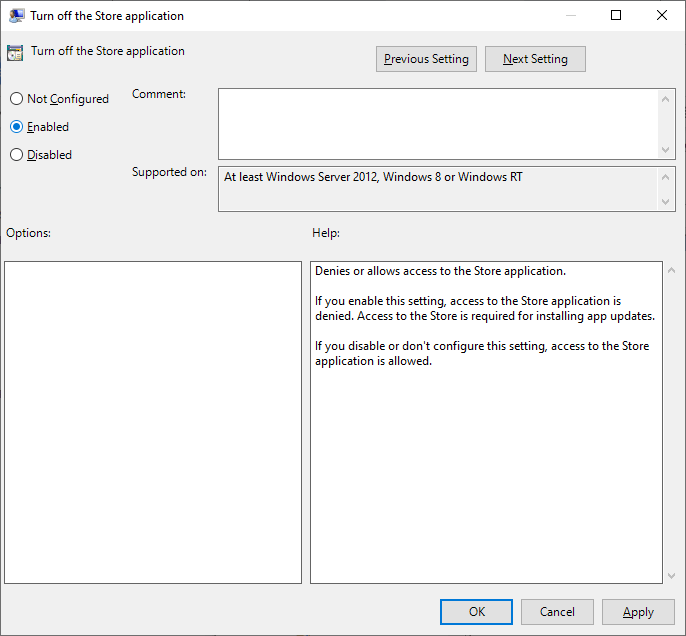
- Redémarrez votre ordinateur et vérifiez si vous rencontrez toujours les mêmes problèmes avec wsappx.
Méthode 3. Désactivez le Windows Store via l'Éditeur du Registre
- Appuyez sur les touches Windows + R de votre clavier pour lancer l'application Exécuter.
-
Tapez regedit et appuyez sur le bouton OK. Cela ouvrira l'éditeur de registre.

- Accédez à la clé suivante à l'aide du volet latéral gauche : HKEY_LOCAL_MACHINE\SOFTWARE\Policies\Microsoft\WindowsStore
-
Cliquez avec le bouton droit sur n'importe quel espace vide, puis sélectionnez Nouveau > Valeur DWORD (32 bits). Nommez-le SupprimerWindowsStore.
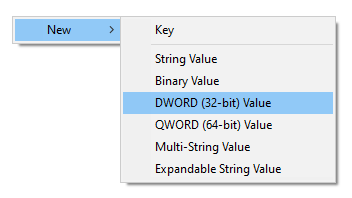
- Double-cliquez sur la touche SupprimerWindowsStore, puis saisissez 1 dans le champ Données de la valeurChamp . Cliquez sur le bouton OK pour finaliser la modification.
- Redémarrez votre ordinateur et vérifiez si vous rencontrez toujours les mêmes problèmes avec wsappx.
Méthode 4. Modifiez la valeur d'AppXSvc dans le registre
- Appuyez sur les touches Windows + R de votre clavier pour lancer l'application Exécuter.
-
Tapez regedit et appuyez sur le bouton OK. Cela ouvrira l'éditeur de registre.

- Accédez à la clé suivante à l'aide du volet latéral gauche : HKEY_LOCAL_MACHINE\SYSTEM\ControlSet001\Services\AppXSvc
- Double-cliquez sur la valeur Début, puis définissez ses Données de la valeur sur 4 . Cliquez sur le bouton OK pour finaliser votre modification.
- Fermez l'Éditeur du Registre, redémarrez votre ordinateur et vérifiez si vous rencontrez toujours les mêmes problèmes avec wsappx.
Méthode 5. Exécutez la commande chkdsk
Si aucune des méthodes ci-dessus n’a fonctionné, essayez d’exécuter une commande pour réparer votre PC. La commande chkdsk, également connue sous le nom de Check Disk, tente d'identifier et de résoudre les problèmes de disque, ce qui peut vous aider à résoudre problèmes avec wsappx.
- Appuyez sur les touches Windows + R de votre clavier. Cela va faire apparaître l'utilitaire Run.
-
Tapez « cmd » et appuyez sur les touches Ctrl + Maj + Entrée de votre clavier. Ce faisant, vous lancez l’invite de commande avec des autorisations administratives.
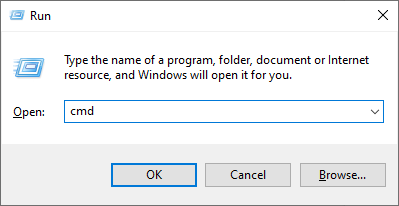
- Si vous y êtes invité, cliquez sur Oui pour permettre à l'invite de commande d'apporter des modifications sur votre appareil.
-
Une fois dans l'invite de commande, saisissez la commande suivante et appuyez sur Entrée pour l'exécuter : chkdsk C: /f /r /x
- Cette commande va vérifier le lecteur C:. Si votre Windows 10 a été installé sur un autre lecteur, assurez-vous de modifier la commande en conséquence en remplaçant « C: ».
- Attendez la fin de l'exécution de la commande Vérifier le disque. Il tentera de résoudre les problèmes liés au lecteur et de récupérer toutes les informations lisibles.
- Redémarrez votre appareil et voyez si vous rencontrez toujours des problèmes avec le processus wsappx.
Nous espérons que cet article a pu vous aider à dépanner le processus wsappx provoquant une utilisation élevée du disque/du processeur sur votre ordinateur. Si jamais vous rencontrez des problèmes avec le processus à l’avenir, assurez-vous de revenir sur notre page et essayez d’appliquer un correctif différent.

