Dans cet article, nous vous guiderons pour résoudre le problème d'ouverture de documents Excel dans le Bloc-notes. Si vous rencontrez un problème similaire avec d'autres applications, nous vous fournirons également des méthodes spécifiques à ces applications.
En suivant nos instructions, vous pouvez ouvrir vos documents Excel dans le format prévu sans problème. Commençons et reprenons le contrôle de vos associations de fichiers.
Explorons les solutions pour résoudre le problème d'ouverture des documents Excel dans le Bloc-notes et garantir des associations de fichiers fluides et correctes.

Table des matières
- Méthode 1 : utilisez l’option Ouvrir avec
- Méthode 2 : Choisir une application par défaut pour le type de fichier Excel
- Méthode 3 : Vérifiez l’extension du nom de fichier d’Excel
- Raisons courantes de l'ouverture de fichiers Excel dans le Bloc-notes :
- FAQ
- Dernières pensées
Méthode 1 : utilisez l’option Ouvrir avec
Pour résoudre le problème d'ouverture des fichiers Excel dans le Bloc-notes sous Windows 11, vous pouvez suivre ces étapes :
- Accédez à l'emplacement où le fichier Excel est enregistré sur votre ordinateur.
- Faites un clic droit sur le fichier Excel.
- Dans la liste qui apparaît, cliquez sur « Ouvrir avec ».
-
Dans la liste déroulante, cliquez sur « Choisir une autre application ».

-
Une fenêtre intitulée « Comment souhaitez-vous ouvrir ce fichier ? » apparaîtra. Recherchez Excel dans la liste des applications disponibles. S'il n'est pas présent, cliquez sur « Plus d'applications ».
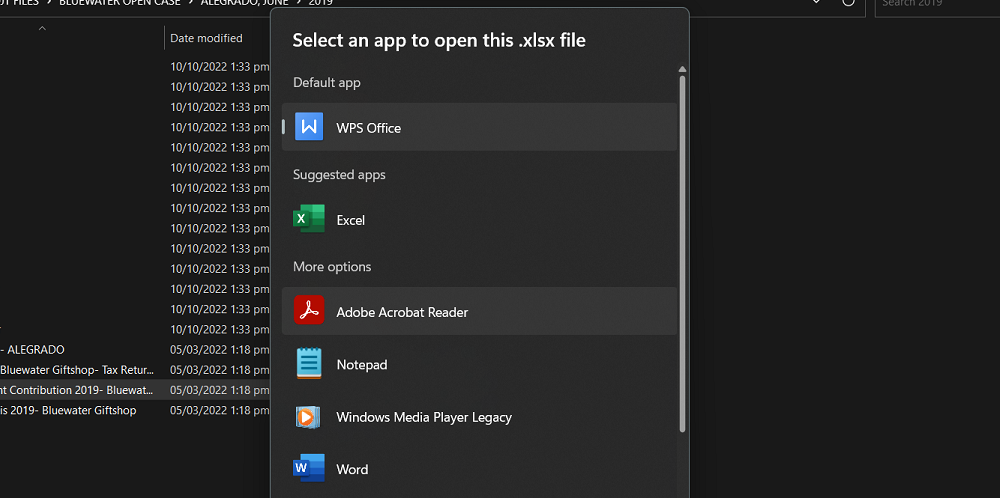
- Faites défiler vers le bas et cliquez sur « Rechercher une autre application sur ce PC ».
- Dans la fenêtre ouverte, accédez au chemin où Excel est installé. Par défaut, Excel se trouve généralement dans le chemin suivant : C:\Program Files\Microsoft Office\root\Office16\
- Sélectionnez le fichier "EXCEL.EXE" et double-cliquez dessus pour l'ouvrir.
- Le fichier Excel devrait maintenant s'ouvrir dans le programme Excel. À partir de maintenant, vous devriez voir l'option Excel répertoriée directement dans la liste « Ouvrir avec » pour ce type de fichier.
L'option « Ouvrir avec » vous permet de sélectionner l'application souhaitée pour ouvrir manuellement vos fichiers Excel. Cependant, l’inconvénient de cette méthode est que vous devrez suivre ces étapes à chaque fois que vous souhaiterez ouvrir un fichier Excel.
Méthode 2 : Choisir une application par défaut pour le type de fichier Excel
Une autre façon de résoudre le problème de l'ouverture des fichiers Excel dans le Bloc-notes sous Windows 11 consiste à définir Excel comme application par défaut pour les types de fichiers Excel. Voici comment procéder :
- Appuyez simultanément sur la touche Windows et la touche « I » pour ouvrir les paramètres Windows.
- Cliquez sur "Applications" dans le menu Paramètres.
-
Sur le côté gauche, cliquez sur « Applications par défaut ».
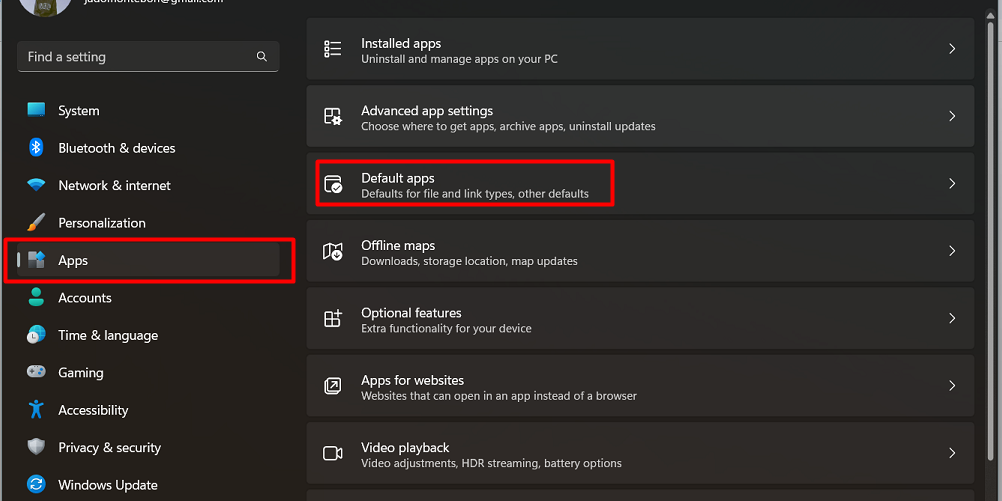
- Vérifiez si Excel est répertorié sur le côté droit. Sinon, cliquez sur « Définir les paramètres par défaut par application ».
- Faites défiler vers le bas et recherchez « Excel », puis cliquez dessus.
-
Un bouton « Gérer » apparaîtra, cliquez dessus.
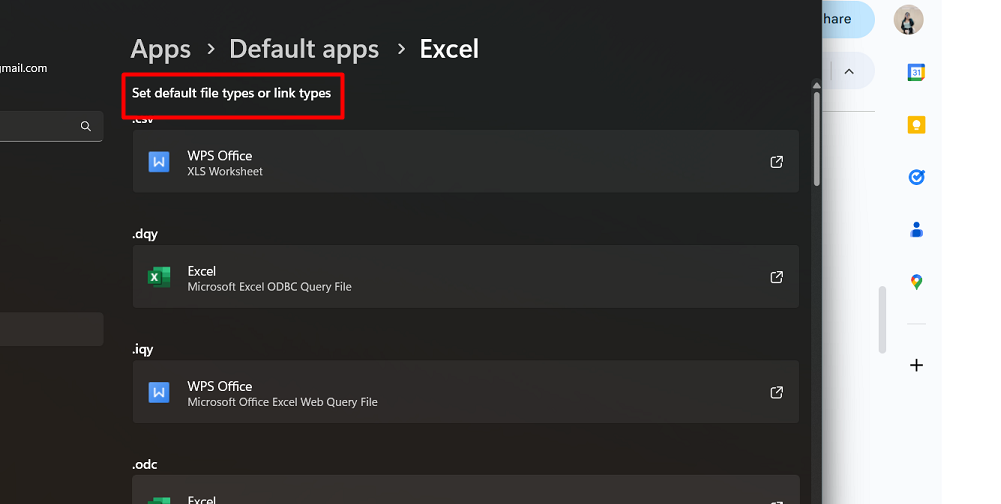
- Dans la fenêtre ouverte, localisez l'extension de fichier de votre document Excel et cliquez sur l'icône à côté. Si l'icône représente le Bloc-notes, choisissez Excel comme application par défaut. S'il n'y a pas d'icône, cliquez sur l'option "Choisir une valeur par défaut" (marque plus).
- Vérifiez si Excel est répertorié dans la fenêtre « Choisir une application ». Si oui, cliquez dessus pour le définir par défaut. Sinon, sélectionnez « Rechercher une application dans le Microsoft Store » et choisissez Excel.
Si vous ne trouvez pas Excel dans la version Windows 11, cliquez sur l'option « Plus d'applications » et suivez ces étapes :
- Choisissez Excel dans la liste des applications. Si Excel n'est pas répertorié, cliquez sur "Rechercher une autre application sur ce PC".
- Accédez au chemin où Excel est installé. Par défaut, Excel se trouve généralement dans le chemin suivant : C:\Program Files\Microsoft Office\root\Office16\
- Sélectionnez le fichier "EXCEL.EXE" et double-cliquez dessus pour l'ouvrir. Le document Excel s'ouvrira maintenant normalement.
En définissant Excel comme application par défaut pour les types de fichiers Excel, vous garantissez que les fichiers Excel sont toujours ouverts à l'aide du programme Excel, éliminant ainsi le problème de leur ouverture dans le Bloc-notes.
Méthode 3 : Vérifiez l’extension du nom de fichier d’Excel
Vérifier l'extension du nom de fichier de vos fichiers Excel peut aider à résoudre le problème de leur ouverture dans le Bloc-notes sous Windows 11. Suivez ces étapes :
- Appuyez simultanément sur la touche Windows et la touche "E" pour ouvrir l'Explorateur de fichiers.
-
En haut, cliquez sur l'onglet "Affichage".
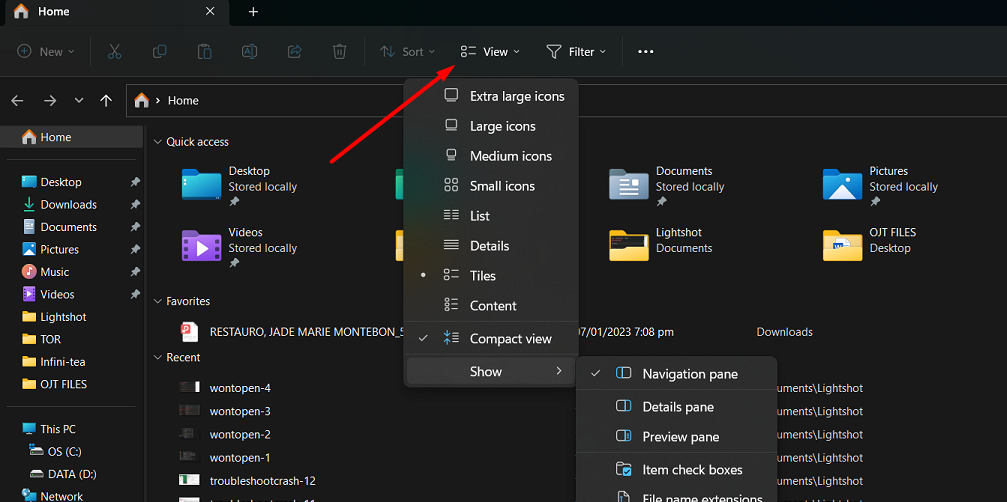
- Dans le volet déroulant, activez les extensions de nom de fichier en cochant la case à côté de « Extensions de nom de fichier » (assurez-vous qu'une coche est présente).
- Après avoir activé l’option d’extension de nom de fichier, vous verrez toutes les extensions et noms de fichiers. Recherchez les fichiers Excel et vérifiez leurs extensions. En règle générale, les fichiers Excel ont des extensions telles que « .xls » ou « .xlsx ». Si l'extension diffère, essayez de la remplacer par celle appropriée et vérifiez si le problème est résolu.
En vous assurant que les extensions de vos fichiers Excel correspondent au format correct, vous pouvez vous assurer qu'ils sont reconnus et ouverts correctement par le programme Excel. Cela peut aider à les empêcher de s'ouvrir dans le Bloc-notes ou dans toute autre application involontaire.
Raisons courantes de l'ouverture de fichiers Excel dans le Bloc-notes :
- Extensions de fichiers incorrectes : une des raisons courantes pour lesquelles les fichiers Excel s'ouvrent dans le Bloc-notes est des extensions de fichiers incorrectes. Si l'extension de fichier d'un document Excel n'est pas correctement définie sur « .xls » ou « .xlsx », Windows risque de ne pas le reconnaître comme un fichier Excel et de l'ouvrir dans le Bloc-notes.
- Paramètres d'application par défaut mal configurés : Une autre raison pourrait être des paramètres d'application par défaut mal configurés. Si le programme par défaut pour ouvrir les fichiers Excel n'est pas défini sur Microsoft Excel, Windows peut utiliser son éditeur de texte par défaut, le Bloc-notes, pour ouvrir les fichiers.
- Corruption de fichiers : la corruption de fichiers peut également entraîner l'ouverture de fichiers Excel dans le Bloc-notes. Si le fichier Excel est endommagé ou corrompu, le système d'exploitation peut ne pas le reconnaître comme un fichier Excel valide, ce qui entraîne son ouverture dans le Bloc-notes comme option de secours.
Pour résoudre ces problèmes, il est important de s’assurer que les extensions de fichiers des documents Excel sont correctes. De plus, définir Microsoft Excel comme application par défaut pour ouvrir les fichiers Excel peut empêcher leur ouverture dans le Bloc-notes. Si la corruption du fichier en est la cause, il peut être nécessaire de tenter de réparer le fichier Excel ou de le restaurer à partir d'une sauvegarde.
FAQ
Pourquoi mes fichiers Excel ne s’ouvrent-ils pas sous Windows 11 ?
Les fichiers Excel peuvent ne pas s'ouvrir dans Windows 11 en raison d'extensions de fichiers incorrectes ou de la mauvaise configuration de l'application par défaut pour Excel.
Comment réparer Excel sous Windows 11 ?
Pour réparer Excel dans Windows 11, vous pouvez essayer de changer l'extension de fichier en « .xlsx » ou « .xls » et vous assurer que l'application par défaut pour ouvrir les fichiers Excel est définie sur Microsoft Excel.
Comment faire d’Excel mon défaut dans Windows 11 ?
Pour faire d'Excel votre application par défaut dans Windows 11, allez dans « Paramètres », puis « Applications » et sous « Applications par défaut », cliquez sur « Choisir les applications par défaut par type de fichier » et sélectionnez Excel comme programme par défaut pour ouvrir les fichiers Excel.
Comment changer le programme par défaut pour ouvrir un fichier avec Windows 11 ?
R : Pour modifier le programme par défaut d'ouverture d'un fichier dans Windows 11, cliquez avec le bouton droit sur le fichier, sélectionnez « Ouvrir avec » et choisissez le programme souhaité dans la liste. Vous pouvez également le définir par défaut pour tous les fichiers du même type.
Comment modifier l’affichage des fichiers par défaut dans Windows 11 ?
Pour modifier l'affichage des fichiers par défaut dans Windows 11, ouvrez l'Explorateur de fichiers, allez dans l'onglet "Affichage", cliquez sur "Options", sélectionnez "Modifier le dossier et les options de recherche", allez dans l'onglet "Affichage" dans la fenêtre Options des dossiers, et choisissez votre affichage de fichier préféré, tel que « Détails » ou « Icônes ».
Dernières pensées
Des solutions efficaces sont disponibles si vous rencontrez le problème d'ouverture de documents Excel dans le Bloc-notes sous Windows 11. Suivre les méthodes décrites dans ce guide peut résoudre ce problème et garantir que vos fichiers Excel s'ouvrent dans le programme prévu.
Qu'il s'agisse d'utiliser l'option « Ouvrir avec », de définir Excel comme application par défaut ou de vérifier les extensions de nom de fichier, ces étapes peuvent vous aider à retrouver la fonctionnalité appropriée des fichiers Excel. Il est essentiel de résoudre ce problème car il peut entraîner une perte de formatage, de formules et de fonctionnalités lorsque les fichiers sont ouverts dans le mauvais programme.
Passez à l’action dès aujourd’hui et profitez d’une gestion transparente des documents Excel sur votre système Windows 11.
Encore une chose
Si vous avez une seconde, partagez cet article sur vos réseaux sociaux ; quelqu'un d'autre pourrait également en bénéficier.
Abonnez-vous à notre newsletter et soyez le premier à lire nos futurs articles, critiques et articles de blog directement dans votre boîte de réception e-mail. Nous proposons également des offres, des promotions et des mises à jour sur nos produits et les partageons par e-mail. Vous n'en manquerez pas un.
Articles Liés
» Microsoft Excel ne s'ouvre pas - Comment y remédier !
» Comment réparer le lanceur Epic Games qui ne s'ouvre pas sous Windows 11
» Comment se débarrasser de « Le fichier est corrompu et ne peut pas être ouvert » dans Excel

