Google Chrome est l'un des navigateurs Web les plus populaires en 2020. Cependant, cela ne signifie pas qu’il est impossible de rencontrer des erreurs lorsque vous êtes en ligne. De nombreux utilisateurs ont reçu un message « Aw, Snap ! » page d'erreur lorsque vous essayez de charger des sites Web spécifiques. L’erreur est assez vague, vous vous demandez donc ce que vous devez faire pour atteindre votre destination en ligne.
Dans cet article, nous verrons en détail ce que vous pouvez faire pour corriger l'erreur « Aw, Snap ! » sur Google Chrome. Nos méthodes de dépannage sont faciles à mettre en œuvre, vous permettant de vous reconnecter en quelques minutes.
Aller à :
- Solution 1. Actualisez la page que vous essayez de visiter
- Solution 2. Vérifiez votre connexion Internet
- Solution 3. Essayez d'utiliser le mode navigation privée
- Solution 4. Effacez le cache et les cookies de Google Chrome
- Solution 5. Fermez tous les autres onglets
- Solution 6. Désactivez vos extensions Google Chrome
- Solution 7. Redémarrez votre ordinateur
- Solution 8. Réinitialiser Google Chrome
Solution 1. Actualisez la page que vous essayez de visiter
Dans certains cas, le simple fait de recharger le site Web que vous essayez de visiter peut éliminer le message « Aw, Snap ! » page d'erreur. Vous pouvez le faire en appuyant sur le bouton de rechargement dans le coin supérieur gauche de votre fenêtre Google Chrome.
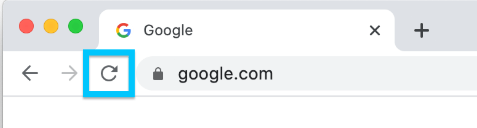
Vous pouvez également utiliser les raccourcis clavier suivants en fonction de votre plate-forme :
- Sous Windows, appuyez sur la touche F5 ou sur la touche Ctrl + R raccourci.
- Sur Mac, appuyez sur les touches Commande + R.
- Sous Linux, appuyez sur la touche F5 ou sur la touche Ctrl + R raccourci.
Après l'actualisation, vous devriez voir si le message « Aw, Snap ! » L'erreur revient ou vous accédez à la page Web. Si l'erreur persiste, poursuivez le dépannage en utilisant nos méthodes ci-dessous.
Solution 2. Vérifiez votre connexion Internet
Assurez-vous que votre ordinateur ne rencontre aucun problème pour se connecter à Internet. Vous pouvez vérifier votre connexion Internet en essayant de visiter un autre site Web. Par exemple, saisissez ismyinternetworking.com dans la barre d'adresse et appuyez sur Entrée pour vérifier votre connexion.
Solution 3. Essayez d'utiliser le mode navigation privée
Lorsque vous utilisez le mode navigation privée intégré à Google Chrome, vous naviguez sans stockage du cache, des cookies ou de l'historique du navigateur. Cela peut vous aider à éviter de recevoir le message « Aw, Snap ! » message d'erreur lors de la visite de divers sites Web.
Voici les étapes à suivre pour naviguer en Mode navigation privée.
- Ouvrez Google Chrome, puis cliquez sur l'icône Plus (affichée par trois points disposés verticalement).
-
Cliquez sur l'option Nouvelle fenêtre de navigation privée dans le menu contextuel. Une nouvelle fenêtre apparaîtra pour vous informer que vous naviguez en mode incognito.
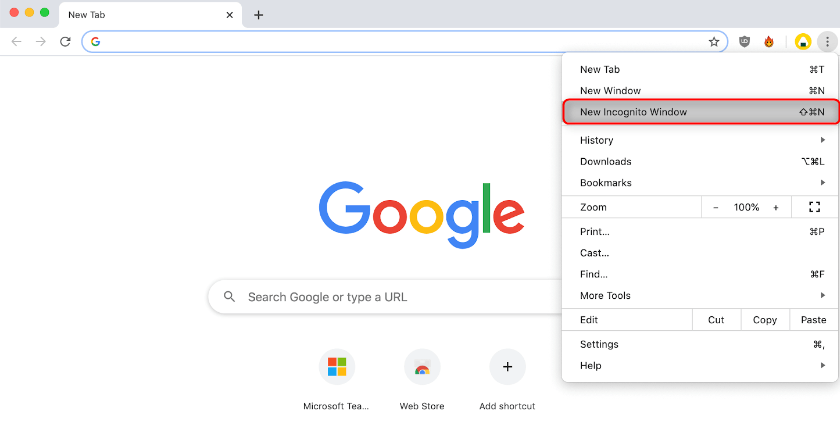
- Saisissez le site Web que vous souhaitez visiter dans la barre d'adresse et voyez si vous pouvez y accéder sans que l'erreur n'apparaisse.
Solution 4. Effacez le cache et les cookies de Google Chrome
Parfois, le simple fait d'effacer vos données de navigation peut résoudre le problème "Aw, Snap !" erreur. Vous pouvez le faire en suivant les étapes ci-dessous.
- Ouvrez Google Chrome, puis cliquez sur l'icône Plus (affichée par trois points disposés verticalement) et survolez Plus d'outils . Ici, cliquez sur Effacer les données de navigation.
-
Assurez-vous que la plage de temps est définie sur Tout le temps. Cela garantira que votre Google Chrome sera correctement effacé, sans aucun fichier restant susceptible de causer des problèmes.
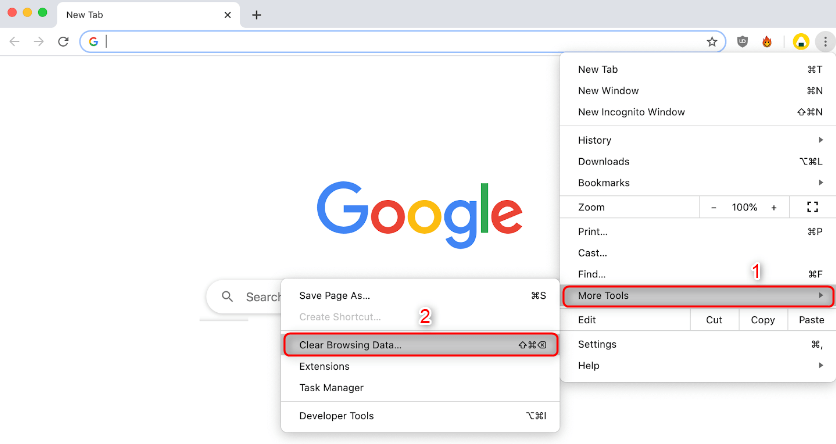
- Assurez-vous que toutes ces options sont cochées : Historique de navigation, Cookies et autres données du site et Images et fichiers mis en cache.
-
Cliquez sur le bouton Effacer les données.
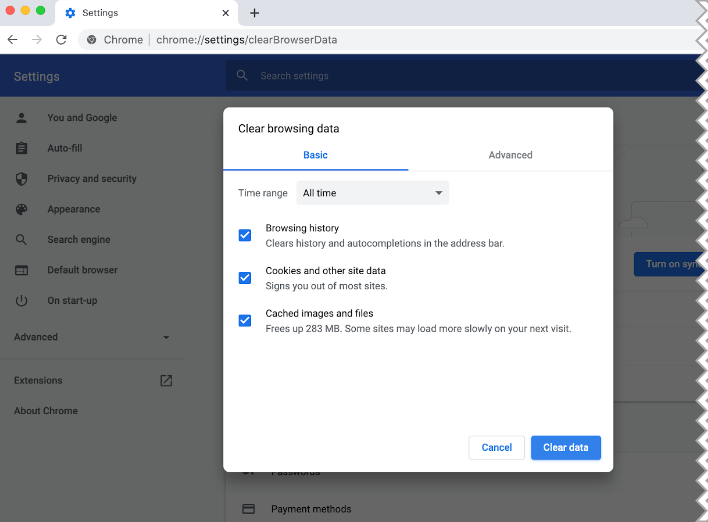
- Une fois le processus terminé, redémarrez Google Chrome et voyez si l'erreur persiste lorsque vous utilisez le navigateur.
Solution 5. Fermez tous les autres onglets
De nombreux utilisateurs ont signalé que la simple fermeture de tous les autres onglets ouverts dans Google Chrome éliminait le message « Aw, Snap ! » erreur. Vous pouvez le faire en cliquant sur le bouton X à côté du nom d'un onglet. Malheureusement, quitter Google Chrome ne ferme pas toujours tous les onglets ouverts, vous devez donc quitter manuellement chaque onglet ouvert.

Après avoir fermé les onglets que vous aviez ouverts, essayez de visiter le site Web qui vous a donné le message « Aw, Snap ! » erreur. Vous devriez immédiatement voir si cette méthode a fonctionné.
Solution 6. Désactivez vos extensions Google Chrome
Les extensions Google Chrome sont connues pour être aléatoires. Certaines extensions peuvent contenir du code ou des fonctionnalités nuisibles qui interfèrent avec les sites Web que vous visitez. Nous vous recommandons de désactiver toutes les extensions inutiles que vous avez installées pour voir si cela corrige le message « Aw, Snap ! erreur.
-
Ouvrez Google Chrome, puis cliquez sur l'icône Plus (affichée par trois points disposés verticalement) et survolez Plus d'outils . Ici, cliquez sur Extensions.Vous pouvez également saisir chrome://extensions/ dans votre navigateur et appuyer sur la touche Entrée.

- Cliquez sur le bouton Supprimer de toutes les extensions que vous ne reconnaissez pas ou dont vous n'avez pas besoin.
- Redémarrez Google Chrome et vérifiez si vous pouvez naviguer sans le message « Aw, Snap ! » erreur apparaissant.
Solution 7. Redémarrez votre ordinateur
Dans certains cas, le simple redémarrage de l'intégralité de votre appareil peut résoudre le problème « Aw, Snap ! » erreur. Assurez-vous d'éteindre votre appareil en utilisant la méthode correcte décrite ci-dessous :
- Sous Windows, ouvrez le menu Démarrer et cliquez sur le bouton Alimentation. Ici, sélectionnez l'option Redémarrer ou Éteindre puis rallumez votre ordinateur.
- Sous Mac, cliquez sur l'icône Apple dans le coin supérieur gauche de votre écran et choisissez Redémarrer… ou Arrêter…
-
Sous Linux, vous pouvez généralement trouver une option dans le menu Démarrer de Linux pour redémarrer votre ordinateur. Vous pouvez également utiliser l'une des commandes suivantes :
redémarrage sudo
sudo shutdown -r maintenant
Solution 8. Réinitialiser Google Chrome
Si rien d'autre ne fonctionne, la réinitialisation de vos paramètres Google Chrome peut suffire. Vous pouvez essayer cette méthode si vous effectuez les étapes suivantes.
-
Ouvrez Google Chrome, puis cliquez sur l'icône Plus (affichée par trois points disposés verticalement) et choisissez Paramètres
. 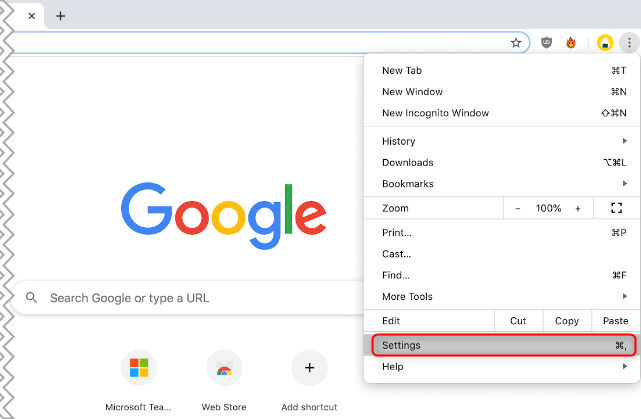
- Faites défiler vers le bas de la page et cliquez sur Avancé.
-
Accédez à la section Réinitialiser et nettoyer, puis cliquez sur Restaurer les paramètres par défaut.

- Cliquez sur le bouton Réinitialiser les paramètres.
- Une fois le processus terminé, redémarrez Google Chrome et voyez si le message « Aw, Snap ! » l'erreur apparaît toujours lorsque vous utilisez le navigateur.
Astuce bonus : Si les solutions ci-dessus ne fonctionnent pas pour vous, nous vous recommandons de créer un nouveau profil. Pour ce faire, suivez les étapes ci-dessous.
- Fermez le navigateur et ouvrez l'explorateur de fichiers à l'aide du raccourci Touche Windows + E de votre clavier.
- Copiez et collez "%LOCALAPPDATA%\Google\Chrome\User Data\" sans les guillemets dans la barre d'adresse.
- Localisez le dossier nommé "Default" dans la fenêtre qui s'ouvre
- Cliquez avec le bouton droit sur le dossier, puis sélectionnez « Renommer." Nommez le dossier "Awsnap Backup Default" (sans guillemets)
Nous espérons que cet article vous a aidé à résoudre le problème « Aw, Snap ! » erreur dans votre navigateur Google Chrome. Profitez de la navigation sur Internet sans interruption !
Lecture suivante :
> Comment corriger l'erreur « Err_Cache_Miss » dans Google Chrome
Vous aimerez peut-être aussi lire
> Comment corriger l'erreur ERR_CONNECTION_REFUSED dans Google Chrome
> Comment réparer l'erreur « L'adresse DNS du serveur est introuvable » dans Google Chrome
> Comment corriger l'erreur « Votre connexion n'est pas privée » dans Google Chrome
> Comment réparer Google Chrome continue de planter sous Windows 10