Si vous êtes comme la plupart des gens, votre ordinateur est l'un de vos outils les plus essentiels pour accomplir vos tâches. Cependant, avec autant de fenêtres ouvertes et d’applications en cours d’exécution, il est facile de se sentir dépassé et distrait. C'est là que l'organisation de votre bureau Windows 11 pour la productivité s'avère utile.
Dans cet article, nous vous guiderons à travers les étapes permettant d'optimiser votre bureau Windows 11 pour une productivité maximale. Vous apprendrez à organiser votre bureau, à personnaliser votre menu Démarrer et à utiliser les raccourcis clavier pour en faire plus en moins de temps. Alors commençons !

Comprendre votre bureau
Avant de passer aux trucs et astuces, il est important de comprendre les différents éléments de votre bureau. Le bureau de Windows 11 comprend la barre des tâches, le menu Démarrer et le bureau lui-même.
- La barre des tâches est la barre située en bas de votre écran qui affiche vos applications ouvertes et les notifications système.
- Le menu Démarrer est le menu qui apparaît lorsque vous cliquez sur l'icône Windows dans le coin inférieur gauche de votre écran.
- Le bureau est l'endroit où vous pouvez placer des fichiers et des raccourcis pour un accès facile.
Ces éléments constituent ce que vous voyez lorsque vous ouvrez votre ordinateur pour la première fois, et la façon dont vous les utilisez peut grandement affecter votre productivité. Si tout va mal, cela affecte la rapidité avec laquelle vous pouvez travailler et votre organisation. Examinons quelques façons de les organiser pour une efficacité maximale.
Organisation de votre bureau
Imaginez-vous en train de vous installer pour une journée de travail productive, armé d'une bonne tasse de café et d'un plan clair pour aborder un projet critique. Vous allumez votre ordinateur et vous vous retrouvez face à un bureau encombré rempli de dossiers, de documents et de fichiers, ce qui rend presque impossible la localisation du fichier important que vous devez remettre.
L'état de votre bureau n'est pas seulement une source de distraction, il entrave également votre productivité. Pour éviter ce stress inutile et cette perte de temps, prenez un moment pour désencombrer votre espace de travail numérique. Un bureau soigné et organisé est plus qu’esthétique ; cela donne le ton pour une journée ciblée et efficace, menant finalement à une vie professionnelle plus productive et plus réussie.
Heureusement, il existe de nombreuses façons différentes d'organiser votre bureau. Passons en revue quelques-unes des options les plus populaires :
- Créez des dossiers pour vos documents, raccourcis et autres fichiers
- Organisez les applications que vous utilisez pour le travail
- Profitez des raccourcis vers les applications, les sites Web et même les dossiers
- Utiliser un fond d'écran de productivité personnalisé pour Windows 11
- Définir des icônes de bureau personnalisées
- Utiliser des bureaux virtuels
- Utiliser des widgets
1. Créez des dossiers pour organiser vos documents

Rester organisé est essentiel pour accomplir les tâches efficacement. Un moyen simple mais efficace de maintenir l’organisation consiste à créer des dossiers bien structurés pour tous les fichiers que vous créez, téléchargez et enregistrez constamment. De cette façon, vous ne perdrez pas de temps à chercher sur un bureau encombré ou à fouiller dans des fichiers sans rapport.
Lorsque vous créez des dossiers sensibles tels que « Fichiers de travail » ou « Projets », vous savez immédiatement exactement où se trouvent vos documents liés au travail. Cela permet non seulement de gagner un temps précieux, mais contribue également à un flux de travail rationalisé, vous permettant de vous concentrer sur ce qui compte vraiment : faire avancer les choses.
Pour créer un dossier, faites un clic droit sur votre bureau et sélectionnez « Nouveau » > « Dossier." Vous pouvez ensuite glisser et déposer des fichiers et des raccourcis dans le dossier. Intensifiez le jeu d'organisation et profitez de la commodité et de l'augmentation de la productivité que procure un espace de travail numérique ordonné.
2. Organisez vos candidatures
Si vous travaillez avec diverses applications, vous devez vous assurer qu'elles sont facilement accessibles et organisées. Créez des dossiers pour les différents types d'applications que vous utilisez, puis placez-les dans les dossiers appropriés. Vous pouvez également créer des raccourcis sur le bureau afin de pouvoir accéder rapidement à vos applications les plus utilisées.
Lorsque vous installez une nouvelle application, elle peut créer son propre raccourci sur votre bureau. Le plus souvent, ces raccourcis sont inutiles. Pour supprimer un raccourci indésirable de votre bureau Windows 11, faites simplement un clic droit dessus et choisissez l'option « Supprimer ».

Ne vous inquiétez pas : cela ne désinstallera pas le logiciel. Il s'agit uniquement de supprimer le raccourci de l'application de votre bureau.
3. Configurer des raccourcis pour les tâches fréquentes
La configuration de raccourcis vers les tâches fréquemment utilisées est un excellent moyen de réduire le temps nécessaire pour y accéder. Vous pouvez facilement créer un raccourci en cliquant avec le bouton droit sur une application et en sélectionnant « Créer un raccourci." Cela placera un lien sur votre bureau sur lequel vous pourrez ensuite cliquer pour ouvrir l'application.
Les raccourcis sont utiles pour accéder rapidement aux programmes ou applications que vous utilisez souvent, tels que les traitements de texte et les éditeurs de photos. Ils sont également utiles lorsque vous essayez d’accéder à des programmes profondément enfouis dans la structure de fichiers de votre ordinateur.
Le saviez-vous ? Windows 11 vous permet également de configurer des raccourcis pour les sites Web ! De cette façon, vous pouvez vous connecter en ligne depuis votre bureau et vous mettre au travail sur n'importe quel projet que vous devez réaliser.
4. Définir un fond d'écran personnalisé
Si vous aimez que les choses soient belles tout en servant un bon objectif, jetez un œil aux fonds d'écran Windows 11 pour la productivité. De nombreux créateurs talentueux publient des fonds d'écran gratuits et payants avec des sections pour placer vos raccourcis les plus importants, ainsi que des rappels de vos objectifs et des notes sur les tâches à accomplir.
Ces fonds d'écran sont esthétiques, mais ils offrent également un moyen interactif de rester organisé que vous ne trouverez nulle part ailleurs. De plus, en quelques clics simples, vous pouvez entièrement personnaliser votre fond d'écran Windows 11 à votre guise !
Bien sûr, vous pouvez également créer votre propre fond d'écran. Tout ce que vous avez à faire est de choisir une image que vous aimez et de dessiner des zones où vous placerez vos raccourcis ou vos notes.
5. Personnalisez les icônes de votre bureau
Saviez-vous que Windows 11 vous permet de définir des icônes de bureau personnalisées ? Grâce à cette fonctionnalité, vous pouvez donner à votre bureau l'apparence que vous souhaitez. Vous pouvez même télécharger vous-même des photos pour donner une touche personnelle à votre bureau ! Il n'y a vraiment aucune limite lorsqu'il s'agit de définir une nouvelle icône personnalisée pour vos applications et fichiers de bureau.
En effectuant une recherche sur Internet, vous pouvez trouver de nombreux packs d'icônes Windows 11 différents, tels que Insignia (qui propose même des icônes de réseaux sociaux pour vos raccourcis) ou le plus ludique In Pixelated Icon Set.
Vous avez trouvé le jeu d'icônes idéal pour votre nouveau bureau Windows 11 optimisé ? Voyons comment vous pouvez remplacer vos icônes actuelles par de nouvelles. Voici comment modifier les icônes du bureau sous Windows 11 :
- Faites un clic droit sur votre bureau et sélectionnez « Personnalisation » dans le menu qui apparaît.
- Cliquez sur "Thèmes" dans les paramètres de personnalisation.
- Faites défiler jusqu'à "Paramètres des icônes du bureau" et cliquez dessus.
- Choisissez une icône par défaut dans la liste ou cliquez sur "Changer d'icône" pour en utiliser une personnalisée.
- Si vous souhaitez utiliser une icône personnalisée, cliquez sur « Parcourir » et localisez le pack d'icônes que vous avez téléchargé pour Windows 11.
- Sélectionnez l'icône de votre choix et cliquez sur "OK".
- Cliquez sur "Appliquer" pour enregistrer les modifications sur votre bureau.
Vous pouvez également modifier la taille des icônes de votre bureau pour les rendre plus faciles à voir et à utiliser. Faites un clic droit sur votre bureau et sélectionnez "Affichage" > "Grandes icônes", "Icônes moyennes " ou "Petites icônes" pour ajuster la taille.
6. Utiliser des bureaux virtuels
Les bureaux virtuels dans Windows 11 ont changé la donne pour les personnes jonglant avec plusieurs applications ou projets simultanément. Windows 11 offre une manière intuitive d'utiliser les bureaux virtuels. Cliquez sur le bouton « Vue des tâches » dans la barre des tâches et sélectionnez « Nouveau bureau » pour créer rapidement un espace organisé pour chaque projet. Utilisez le même bouton pour vous déplacer entre différents bureaux.

Établir un environnement de travail et de vie personnel équilibré et productif est crucial pour mener une vie professionnelle efficace et sans stress. Créez des espaces de bureau séparés : un pour les applications de divertissement et de loisirs personnels, et un autre dédié uniquement aux tâches améliorant la productivité.
Cette séparation stratégique permet de minimiser les distractions causées par les applications de messagerie, les plateformes de réseaux sociaux et les jeux vidéo. Plongez-vous complètement dans la tâche à accomplir tout en travaillant. Une fois le travail terminé, passez à votre bureau personnel pour vous détendre.
7. Profitez des widgets
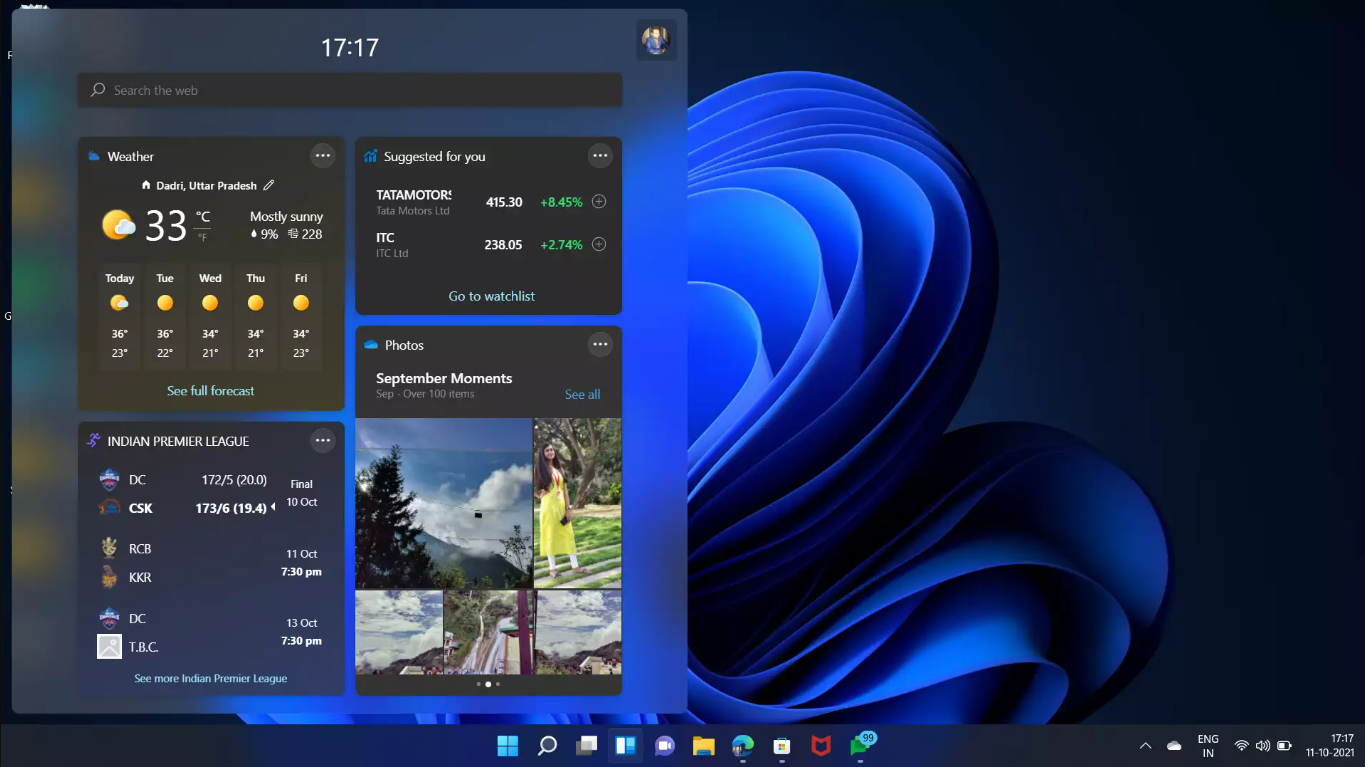
Les widgets sont un nouvel ajout à Windows 11 et peuvent vous aider à rester organisé et productif en fournissant un accès rapide aux informations importantes. Pour accéder aux widgets, cliquez simplement sur le bouton Widgets de la barre des tâches, ou utilisez le raccourci "Windows" + "W". Vous verrez une variété d'options pour afficher les actualités, la météo et d'autres informations utiles.
Pour personnaliser vos widgets, cliquez sur le bouton « Paramètres » et sélectionnez les widgets que vous souhaitez voir. Vous pouvez également organiser vos widgets par glisser-déposer.
Les utilisateurs peuvent également placer des widgets personnalisés directement sur le bureau Windows 11. Bien qu'il ne s'agisse pas d'une fonctionnalité native, des applications tierces telles que BeWidgets et Rainmeter offre cette fonctionnalité.
Conclusion
En conclusion, organiser votre bureau Windows 11 de manière à faciliter l'exécution des tâches peut vous aider à optimiser votre productivité. L'utilisation de bureaux virtuels pour l'organisation et la personnalisation du menu Démarrer avec des raccourcis permettront de gagner du temps dans la navigation dans les applications et les programmes. Les widgets sont également un excellent ajout, car ils offrent un accès rapide aux informations importantes sans avoir à rechercher dans plusieurs fenêtres ou dossiers.
En gardant ces conseils à l’esprit, vous serez sur la bonne voie pour créer un environnement productif pour vous-même ! Nous espérons que cet article vous a été utile dans votre démarche d’optimisation de votre bureau Windows 11 pour la productivité.
Encore une chose
Nous sommes heureux que vous ayez lu cet article. :) Merci pour la lecture.
Si vous avez une seconde, partagez cet article sur vos réseaux sociaux ; quelqu'un d'autre pourrait également en bénéficier.
Abonnez-vous à notre newsletter et soyez le premier à lire nos futurs articles, critiques et articles de blog directement depuis votre boîte de réception. Nous proposons également des offres, des promotions et des mises à jour sur nos produits et les partageons par e-mail. Vous n’en manquerez pas un.
Articles connexes
» Conseils pour augmenter votre productivité au travail
» 7 étapes pour devenir plus productif lorsque vous travaillez à domicile
» Comment le sommeil affecte votre journée de travail et votre productivité