Cet article vous guidera à travers une fonctionnalité intégrée qui vous permet de convertir sans effort un PDF en Excel , éliminant ainsi le besoin de convertisseurs de fichiers externes. Cet outil puissant vous permet de sélectionner et d'importer facilement des données spécifiques à partir de vos fichiers PDF.
Nous comprenons les frustrations liées à l’extraction manuelle de données à partir de PDF et vous proposons une solution fiable dans Excel. Notre guide étape par étape vous guidera tout au long du processus, garantissant l'exactitude et l'efficacité de l'importation de données.

Table des matières
- Connexion d'un fichier PDF à Excel : rationalisation de l'importation de données
- Ajustement des paramètres de charge et transformation avec Power Query
- Ajustement et manipulation des données PDF importées
- Méthodes pour extraire des données d'un PDF vers Excel
- Copier et coller
- Copier et coller avec Microsoft Word
- Convertisseurs PDF
- Outils d'extraction de tableaux PDF
- Importation directe dans Excel
- Les avantages et les inconvénients de chaque méthode
- FAQ
- Dernières pensées
Connexion d'un fichier PDF à Excel : rationalisation de l'importation de données
Pour connecter un fichier PDF à Excel, procédez comme suit :
- Ouvrez Excel et sélectionnez la feuille avec laquelle vous souhaitez travailler.
- Accédez à l'onglet Données dans le ruban Excel.
- Cliquez sur la flèche déroulante à côté de « Obtenir des données » sur le côté gauche du ruban.
-
Dans les options, survolez « À partir du fichier » et sélectionnez « À partir du PDF ».
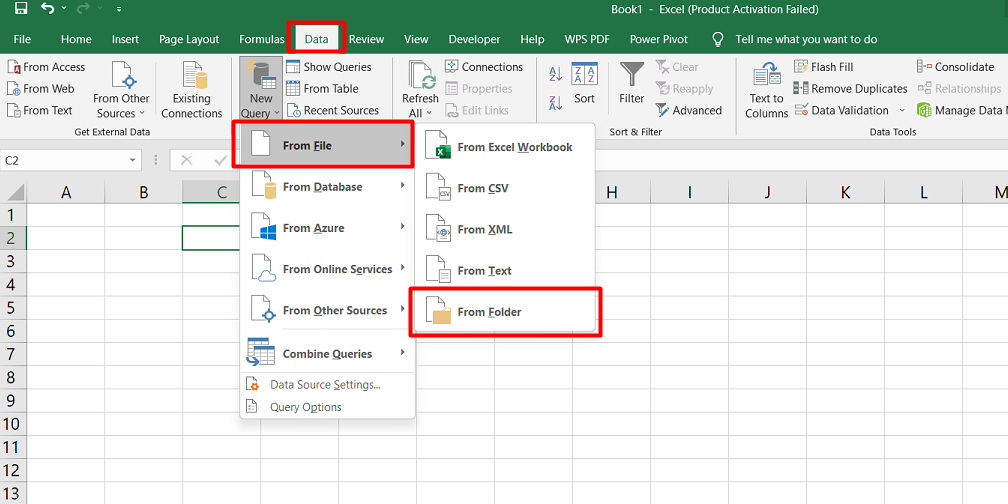
- Une fenêtre de navigation s'ouvrira. Localisez le fichier PDF que vous souhaitez importer et sélectionnez-le.
- Cliquez sur "Importer" pour démarrer le processus d'importation.
Une fois l'importation terminée, vous verrez les données importées du PDF dans votre feuille Excel. De plus, vous remarquerez la barre latérale Requêtes et connexions, qui propose des options pour ajuster les données connectées.
Dans la barre latérale Requêtes et connexions, vous pouvez effectuer diverses actions sur les données connectées, telles que les filtrer, les transformer ou les actualiser. Cela vous permet de personnaliser et de manipuler les données importées en fonction de vos besoins.
Ajustement des paramètres de charge et transformation avec Power Query
Ajustement des paramètres de charge :
Vous pouvez ajuster les paramètres de chargement pendant le processus d'importation pour personnaliser la façon dont vos données sont chargées dans Excel. Après avoir sélectionné le fichier PDF et cliqué sur « Importer », vous pouvez choisir l'option « Charger vers » dans la flèche déroulante Charger au lieu de charger directement les données.
Cela vous permet de spécifier un format particulier, comme le chargement des données dans un tableau croisé dynamique ou une nouvelle feuille de calcul. Dans la fenêtre Importer des données, vous pouvez configurer davantage les options souhaitées et cliquer sur « OK » pour terminer le processus.
Transformer les données avec Power Query :
Vous pouvez utiliser l’éditeur Power Query pour aller au-delà de la simple importation de données et manipuler de manière approfondie les données PDF. Dans la fenêtre du Navigateur, où vous sélectionnez initialement les éléments à importer depuis le PDF, cliquez sur « Transformer les données » situé en bas au lieu de « Charger ».
Cela ouvrira la fenêtre Power Query, offrant des fonctionnalités avancées de transformation de données. Ici, vous pouvez effectuer des tâches telles que l'ajout ou le choix de colonnes, la transposition de lignes et de colonnes, la gestion des paramètres et le formatage des données selon vos besoins.
Cette fonctionnalité puissante vous permet de façonner et d'affiner les données importées à partir du PDF de manière flexible et personnalisable.
Ajustement et manipulation des données PDF importées
Une fois que vous avez importé les données du PDF, vous pouvez effectuer des ajustements et des modifications à l'aide de la barre latérale Requêtes et connexions.
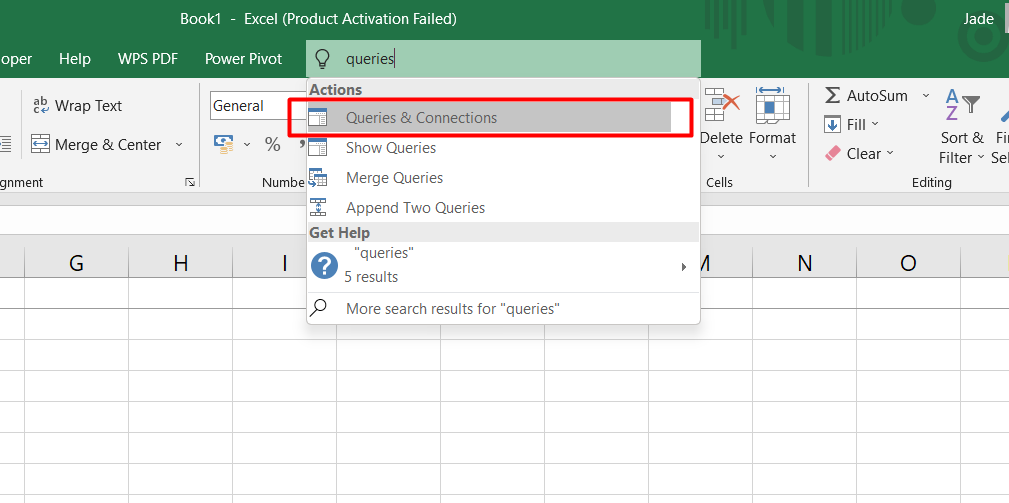
Pour accéder à la barre latérale Requêtes et connexions, ouvrez les données à partir de la barre latérale, qui apparaît lorsque vous importez le fichier PDF. Si vous le fermez accidentellement, vous pouvez le rouvrir en accédant à l'onglet Données et en cliquant sur « Requêtes et connexions » dans le ruban.
Vous pouvez effectuer diverses actions à partir de la barre latérale pour manipuler les données connectées. Cela inclut la modification des données à l'aide de l'éditeur Power Query, leur duplication, leur fusion avec d'autres sources de données, l'ajout de références ou la suppression des données connectées.
En plus de travailler avec les données via la barre latérale Requêtes et connexions, vous pouvez appliquer des techniques régulières de manipulation de données à votre feuille Excel. Par exemple, vous pouvez filtrer et trier les données à l'aide d'un tableau. Vous pouvez également personnaliser l'apparence des données en sélectionnant différents styles, en mettant à jour les polices et en appliquant des options de formatage supplémentaires.
Méthodes pour extraire des données d'un PDF vers Excel
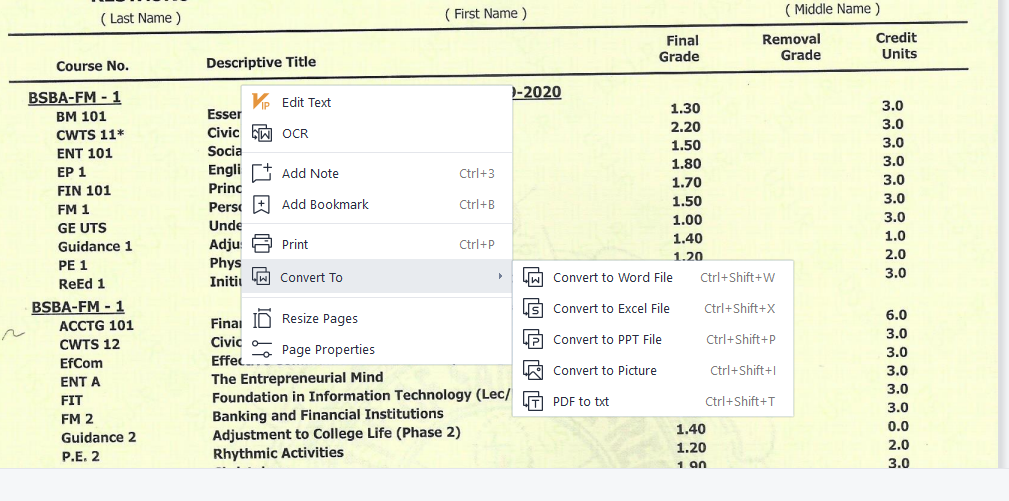
L'extraction de données d'un PDF vers Excel peut être réalisée par différentes méthodes. Voici quatre approches efficaces :
Copier et coller
L'un des moyens les plus simples d'extraire des données consiste à les copier et à les coller manuellement du PDF vers Excel. Sélectionnez le contenu souhaité dans le PDF, copiez-le, puis collez-le dans les cellules appropriées d'Excel.
Cependant, cette méthode peut ne pas conserver le formatage ou la structure, ce qui nécessite des ajustements supplémentaires.
Copier et coller avec Microsoft Word
Si le PDF a un formatage complexe, copier et coller d'abord le contenu dans Microsoft Word peut aider à préserver le formatage. Depuis Word, vous pouvez ensuite copier les données et les coller dans Excel tout en conservant la structure souhaitée.
Convertisseurs PDF
L'utilisation de convertisseurs PDF dédiés, tels que Smallpdf, Adobe Acrobat ou d'outils en ligne comme Zamzar, vous permet de convertir l'intégralité du PDF ou des pages spécifiques au format Excel. Ces outils automatisent le processus d’extraction, économisant ainsi du temps et des efforts.
Outils d'extraction de tableaux PDF
Pour extraire des données tabulaires à partir de PDF, des outils d'extraction de tableaux spécialisés tels que Tabula ou Camelot peuvent être utilisés. Ces outils peuvent identifier et extraire des tableaux à partir de PDF, en les convertissant en formats compatibles Excel.
Importation directe dans Excel
Excel lui-même offre une fonctionnalité intégrée pour importer directement des données à partir d'un PDF. En sélectionnant l'onglet Données, en choisissant « À partir du fichier », puis « À partir du PDF », vous pouvez importer les données PDF dans Excel, qui peuvent être manipulées et analysées.
Les avantages et les inconvénients de chaque méthode
Copier et coller
Avantages:
- Facile et direct, en particulier pour un petit nombre de fichiers PDF.
- Aucun logiciel ou équipement supplémentaire n'est requis.
Les inconvénients:
- Long et fastidieux pour un grand nombre de dossiers.
- Sujet aux erreurs et aux problèmes de formatage potentiels.
Convertisseurs PDF
Avantages:
- Outils en ligne conviviaux et facilement disponibles.
- Option économique pour un usage occasionnel.
Les inconvénients:
- Fonctionnalité limitée par rapport aux autres méthodes.
- Ne convient pas à l’extraction massive de données.
- Cela peut ne pas fonctionner correctement avec des PDF complexes ou non natifs.
Outils d'extraction de tableaux PDF
Avantages:
- Extraction rapide et précise des données des tableaux.
- Possibilité d'extraire des données dans différents formats.
Les inconvénients:
- Limité aux fichiers PDF natifs.
- Nécessite une expertise ou des experts internes.
- Un processus partiellement automatisé peut néanmoins nécessiter des ajustements manuels.
Importation directe dans Excel
Avantages:
- Méthode simple et pratique.
- Pas besoin de logiciel ou d'équipement supplémentaire.
Les inconvénients:
- Ne convient pas à l’extraction massive de données.
- Nécessite une certaine connaissance d'Excel.
- Erreurs potentielles de formatage lors de l'importation.
Compte tenu des avantages et des inconvénients de chaque méthode, il devient évident qu’aucune n’offre une solution complète pour gérer de gros volumes de documents, des fichiers PDF non natifs ou une extraction entièrement automatisée. Il est recommandé d'explorer une solution entièrement automatisée capable de répondre efficacement à ces limitations pour une approche plus rapide, plus précise et plus efficace.
FAQ
Comment extraire des données spécifiques d’un PDF ?
Pour extraire des données spécifiques d'un PDF, vous pouvez utiliser des outils tels qu'Adobe Acrobat, qui offre des options pour sélectionner et copier du texte ou des tableaux directement à partir du fichier PDF.
Pouvez-vous ouvrir un PDF dans Excel ?
Oui, vous pouvez ouvrir un PDF dans Excel en utilisant la commande « Ouvrir » et en sélectionnant le fichier PDF. Excel convertira automatiquement le PDF en un classeur modifiable.
Comment extraire les données d'un PDF vers Google Sheets ?
Pour extraire les données d'un PDF vers Google Sheets, vous pouvez utiliser la fonction « Importer » de Google Sheets et spécifier l'URL du fichier PDF ou télécharger le fichier directement. Google Sheets extraira les données et les importera dans une feuille de calcul.
Comment convertir un PDF en Excel sans logiciel ?
Une façon de convertir un PDF en Excel sans utiliser de logiciel consiste à utiliser des outils de conversion en ligne tels que Smallpdf, Zamzar ou le service de conversion en ligne d'Adobe, où vous pouvez télécharger votre fichier PDF et le convertir au format Excel.
Comment convertir un PDF en Excel hors ligne ?
Si vous préférez une méthode hors ligne, vous pouvez utiliser des applications de bureau telles qu'Adobe Acrobat Pro, Able2Extract Professional ou Nitro Pro, qui offrent des fonctionnalités de conversion PDF vers Excel hors ligne. Ces applications vous permettent de convertir des fichiers PDF en Excel sans connexion Internet.
Dernières pensées
L'importation de données d'un PDF vers Excel peut être utile lorsqu'il s'agit de rapports financiers, de relevés bancaires ou d'autres documents PDF riches en données. Plusieurs méthodes sont disponibles, notamment le copier-coller, les convertisseurs PDF, les outils d'extraction de tableaux PDF et l'importation directe dans Excel.
Chaque méthode a ses propres avantages et inconvénients, il est donc important de prendre en compte des facteurs tels que le nombre de fichiers, la complexité des données et le besoin d'automatisation. Choisissez la méthode qui correspond le mieux à vos besoins spécifiques et aux ressources disponibles.
De plus, même si les méthodes manuelles peuvent fonctionner pour un petit nombre de fichiers, les solutions automatisées ou les outils spécialisés sont plus efficaces pour l'extraction de données en masse. Avec la bonne approche, vous pouvez rationaliser le processus et déverrouiller les données précieuses de vos fichiers PDF pour une analyse et une manipulation plus approfondies dans Excel.
Encore une chose
Si vous avez une seconde, partagez cet article sur vos réseaux sociaux ; quelqu'un d'autre pourrait également en bénéficier.
Abonnez-vous à notre newsletter et soyez le premier à lire nos futurs articles, critiques et articles de blog directement dans votre boîte de réception e-mail. Nous proposons également des offres, des promotions et des mises à jour sur nos produits et les partageons par e-mail. Vous n'en manquerez pas un.
Articles Liés
» Extraire des sous-chaînes dans Excel : Guide d'utilisation de Regex pour l'analyse des données
»Maîtriser l'analyse de données complexes avec les formules matricielles Excel
» Tableaux Excel : la clé d'une organisation et d'une analyse efficaces des données

