Que vous utilisiez une connexion filaire telle qu'un câble Ethernet ou que vous préfériez la conserver sans fil avec WiFi, de nombreux problèmes peuvent survenir lors de la tentative de configuration de votre connexion Internet. L'un de ces problèmes survient lors de l'exécution de l'utilitaire de résolution des problèmes réseau inclus dans Windows 10 : la passerelle par défaut n'est pas disponible.
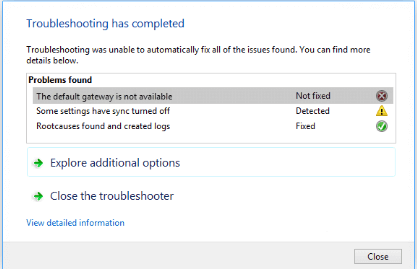
Cette erreur apparaît généralement lorsque votre configuration IP est défectueuse, que votre routeur a été mal configuré ou, dans de rares cas, peut être due aux paramètres de votre FAI. Mais ne vous inquiétez pas, notre article vise à vous apporter une solution à cette erreur, quelle qu’en soit la source.
Corrigé : « Passerelle par défaut non disponible »
Vous trouverez ci-dessous un guide détaillé expliquant comment vous pouvez potentiellement résoudre ce problème sur votre système. Nos méthodes ne nécessitent aucune expertise préalable en matière de dépannage de Windows 10, permettant à quiconque de corriger avec succès l'erreur « La passerelle par défaut n'est pas disponible ».
Méthode 1 : Désactivez temporairement votre logiciel antivirus
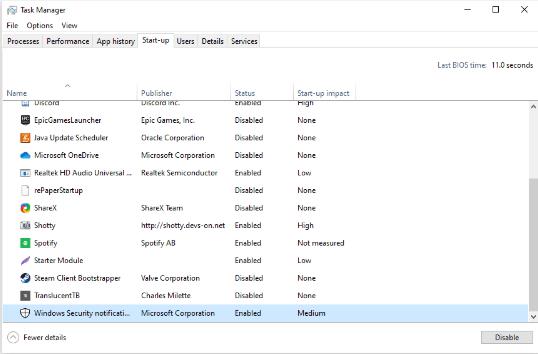
Les applications antivirus sont connues pour causer des problèmes avec les connexions réseau et Internet de Windows 10. Vous pouvez facilement tester si votre logiciel antivirus interfère ou non avec les connexions en le désactivant temporairement.
Si vous parvenez à vous connecter à Internet sans l'erreur « La passerelle par défaut n'est pas disponible » après avoir désactivé ces applications, il est fort probable qu'elles soient à l'origine du problème. erreur.
Voici comment désactiver temporairement une application antivirus.
Remarque : Assurez-vous d'activer Windows Defender lorsque vous utilisez votre système sans un antivirus tiers. Il s’agit de la solution de sécurité intégrée de Windows 10 qui ne pose aucun problème et offre une protection de base contre la plupart des menaces.
- Faites un clic droit sur un espace vide de votre barre des tâches et choisissez Gestionnaire des tâches.
- Si le Gestionnaire des tâches est lancé en mode compact, assurez-vous de développer les détails en cliquant sur le bouton « Détails du mode ».
- Passez sur l'onglet Démarrage à l'aide du menu d'en-tête situé en haut de la fenêtre.
- Recherchez votre application antivirus dans la liste et sélectionnez-la en cliquant une fois dessus.
- Cliquez sur le bouton Désactiver désormais visible en bas à droite de la fenêtre. Cela désactivera le lancement de l'application lorsque vous démarrez votre appareil.
- Redémarrez votre ordinateur et essayez à nouveau de vous connecter à votre réseau.
Méthode 2 : supprimer McAfee de votre ordinateur
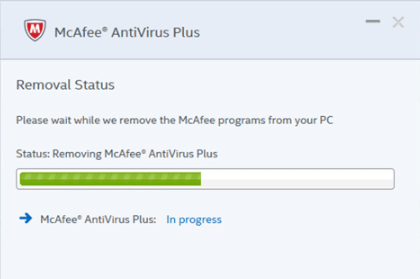
De nombreux utilisateurs ont signalé que la suppression des applications McAfee de leurs appareils les avait aidés à résoudre l'erreur « La passerelle par défaut n'est pas disponible ». Si vous utilisez ce genre d'applications, nous vous conseillons de les supprimer temporairement et de vérifier si elles interféraient avec votre connexion réseau.
Si vous constatez que le produit McAfee que vous possédez a provoqué des erreurs réseau Windows 10, nous vous recommandons de contacter l'équipe du service client. Vous pouvez les contacter en cliquant sur ce lien et en examinant les options disponibles.
- Ouvrez le Menu Démarrer en cliquant sur l'Icône Windows dans le coin inférieur gauche de votre écran. Vous pouvez également appuyer sur cette touche de votre clavier pour afficher le menu.
- Cliquez sur Paramètres dans la partie gauche du menu contextuel. C’est indiqué par une icône d’engrenage. Pour un accès plus rapide, utilisez simplement le raccourci clavier Windows + S.
- Vous verrez une nouvelle fenêtre affichant de nombreuses options système. Cliquez sur Applications.
- Restez sur la page par défaut et attendez que vos applications se chargent. Cela peut prendre un certain temps en fonction du nombre d'applications que vous avez installées sur votre appareil.
- Utilisez la fonction Rechercher pour rechercher « McAfee.»
- Sélectionnez votre produit McAfee, puis choisissez l'option « Désinstaller ».
- Suivez les instructions à l'écran pour supprimer votre produit McAfee de l'appareil. Si d'autres applications McAfee sont répertoriées, répétez ces étapes pour les supprimer également.
- Redémarrez votre ordinateur une fois la désinstallation terminée. Vous devriez pouvoir tester votre connexion Internet immédiatement.
Remarque : Si McAfee est préinstallé sur votre système, il se peut que vous ayez des fichiers restants même après la désinstallation de l'application. Recherchez ces fichiers et supprimez-les manuellement. Cela pourrait potentiellement résoudre vos problèmes.
Méthode 3 : désactiver la fonctionnalité de connexion automatique
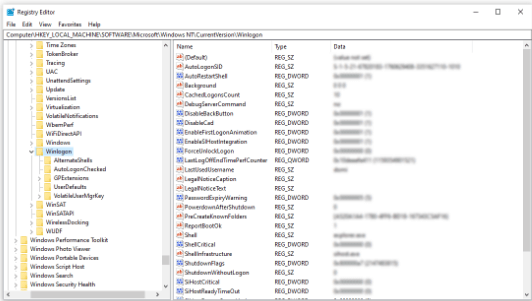
Bien que la fonctionnalité de connexion automatique ait changé la donne à l'époque de Windows 8, elle peut provoquer des conflits réseau sur les systèmes plus récents. Heureusement, vous pouvez utiliser l'Éditeur de registre inclus avec toutes les copies de Windows pour désactiver cette fonctionnalité et tester si votre connexion est restaurée ou non.
Attention : Avant de commencer ce guide, nous vous recommandons de créer une sauvegarde de votre Registre. Si vous ne savez pas comment créer et importer des sauvegardes de registre, regardez « Sauvegarde, restauration, importation et exportation du registre » depuis Windows Ninja.
- Appuyez sur les touches Windows + R de votre clavier à l'écran pour ouvrir Exécuter, puis saisissez « regedit » dans le champ de saisie. Appuyez sur le bouton OK pour lancer l'éditeur de registre.
- Vous pouvez naviguer dans l'Éditeur du Registre en développant les dossiers à l'aide de l'icône en forme de flèche située à côté de leur nom. À l'aide de cela, recherchez la clé de registre suivante : HKEY_LOCAL_MACHINE\SOFTWARE\Microsoft\Windows NT\CurrentVersion\Winlogon
Vous pouvez également copier et coller la clé dans la barre d'adresse de l'éditeur de registre pour une navigation plus rapide.
- Cliquez avec le bouton droit sur la touche « AutoAdminLogon », puis choisissez « Modifier » dans le menu contextuel.
- Modifiez la valeur des données de « 1 » à « 0 » et cliquez sur OK< bouton t4>. Assurez-vous de ne modifier aucun autre paramètre !
- Fermez l'Éditeur du Registre et redémarrez votre ordinateur.
Méthode 4 : réinitialiser TCP/IP avec la commande Netsh
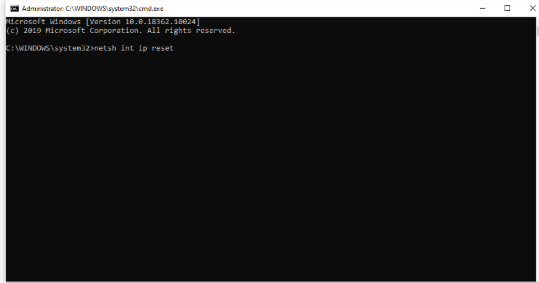
L'Invite de commandes peut être utilisée pour réinitialiser vos paramètres TCP/IP et éventuellement résoudre les problèmes liés à la passerelle par défaut. Suivez simplement les étapes ci-dessous pour savoir comment procéder.
- Appuyez sur les touches Windows + R du clavier à l'écran. Cela va faire apparaître l'utilitaire Run.
- Tapez « cmd » et appuyez sur les touches Ctrl + Maj + Entrée de votre clavier. Ce faisant, vous lancez l’invite de commande avec des autorisations administratives.
- Si vous y êtes invité, cliquez sur Oui pour permettre à l'invite de commande d'apporter des modifications sur votre appareil.
- Une fois dans l'invite de commande, saisissez la commande suivante et appuyez sur Entrée pour l'exécuter : netsh int ip reset
- Attendez que la commande termine le traitement. Assurez-vous de ne pas fermer l’invite de commande ou d’éteindre votre ordinateur.
- Redémarrez votre appareil une fois la commande terminée et réinitialisez vos paramètres TCP/IP.
Méthode 5 : mettre à jour les pilotes de votre carte réseau
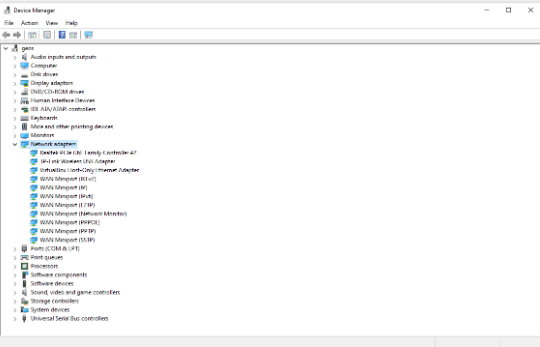
Les pilotes sont extrêmement importants pour être tenus à jour avec les versions récentes. Au fur et à mesure que les bogues sont signalés au fabricant, celui-ci est en mesure de déployer de nouveaux correctifs susceptibles de résoudre l'erreur « La passerelle par défaut n'est pas disponible » sur Windows 10.
Voici comment mettre à jour les pilotes de votre carte réseau en quelques minutes seulement. Ce processus est automatique, ce qui signifie que vous pouvez l'exécuter facilement.
- Cliquez sur l'icône Rechercher dans votre barre des tâches, située à côté de l'icône Windows. La fonction est indiquée par une loupe. Vous pouvez également l'ouvrir en utilisant le raccourci clavier Windows + S.
- Tapez « Gestionnaire de périphériques » et cliquez sur le résultat correspondant pour le lancer dans une nouvelle fenêtre.
- Cliquez sur l'icône en forme de flèche à côté de "Adaptateurs réseau" pour la développer.
- Cliquez avec le bouton droit sur votre adaptateur et choisissez « Mettre à jour le pilote.»
- Sélectionnez « Rechercher automatiquement les pilotes logiciels mis à jour » et suivez les instructions à l'écran pour mettre à jour vos pilotes.
- Après une mise à jour réussie, redémarrez votre ordinateur et vérifiez si vous rencontrez toujours des problèmes avec la passerelle par défaut.
Méthode 6 : modifier les paramètres de gestion de l'alimentation de votre carte réseau
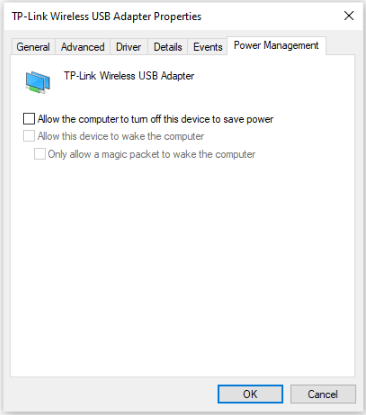
Certains utilisateurs ont remarqué qu'un paramètre spécifique de gestion de l'alimentation peut entraîner des problèmes de connexion Internet. Cela est dû au fait que votre système éteint momentanément votre carte réseau, ce qui entraîne une perte de communication et renvoie l'erreur « La passerelle par défaut n'est pas disponible ».
- Cliquez sur l'icône Rechercher dans votre barre des tâches, située à côté de l'icône Windows. La fonction est indiquée par une loupe. Vous pouvez également l'ouvrir en utilisant le raccourci clavier Windows + S.
- Tapez « Gestionnaire de périphériques » et cliquez sur le résultat correspondant pour le lancer dans une nouvelle fenêtre.
- Cliquez sur l'icône en forme de flèche à côté de "Adaptateurs réseau" pour la développer.
- Cliquez avec le bouton droit sur votre adaptateur et choisissez « Propriétés.»
- Passez à l'onglet « Gestion de l'alimentation » en utilisant le menu d'en-tête situé dans la partie supérieure de la fenêtre.
- Assurez-vous que l'option « Autoriser l'ordinateur à éteindre cet appareil pour économiser l'énergie » n'est pas activée. Si tel est le cas, supprimez simplement la coche en cliquant sur la case.
- Cliquez sur le bouton OK pour finaliser vos modifications. Vous pouvez essayer d'utiliser votre connexion Internet et voir si l'erreur revient.
Nous espérons que ce guide a pu vous aider à résoudre l'erreur « Passerelle par défaut non disponible » sous Windows 10. Vous devriez pouvoir vous connecter à Internet sans que ce problème ne se présente maintenant.
Si vous souhaitez en savoir plus sur Windows 10 ou si vous avez besoin d'aide pour résoudre d'autres erreurs et problèmes liés à Windows 10, vous pouvez parcourir notre Centre d'aide dédié et trouver des articles sur tout ce qui s'y rapporte. au système d'exploitation révolutionnaire de Microsoft.