La plupart des ordinateurs Mac disposent d'un espace de stockage limité. À cause de cela, de nombreux utilisateurs rencontrent le message d'erreur « Votre disque de démarrage est presque plein ». Le texte inquiétant vise à avertir les utilisateurs que leur espace de stockage est en train de se remplir et qu'ils doivent libérer de l'espace.
Un ordinateur Mac sans espace disponible est un cauchemar à utiliser. En raison du manque de stockage, vous commencerez à remarquer des problèmes de performances. Vous ne pourrez pas non plus installer de nouvelles applications ni même enregistrer des fichiers. C'est pourquoi vous devez vous débarrasser du message « Votre disque de démarrage est presque plein » en créant de l'espace disponible.
Cela peut sembler une tâche difficile. Nous stockons les fichiers que nous souhaitons conserver et installons les applications que nous utilisons quotidiennement. Il est hors de question de s’en débarrasser, alors que pouvez-vous faire d’autre ?
Il y a plus sur votre ordinateur que ce que vous voyez. Le système macOS , comme d'autres solutions telles que Windows, possède des dossiers « cachés » remplis de contenu. Cela signifie les fichiers temporaires, les chaînes restantes des applications que vous avez désinstallées, etc. Mais il est important que vous sachiez lequel de ces dossiers peut être effacé en toute sécurité.
Dans cet article, vous trouverez 10 conseils rapides sur la façon de créer de l'espace sur votre Mac.
Sauter à:
- Obtenez un aperçu du stockage de votre Mac
- Comment libérer de l'espace sur votre Mac
- 1. Effacez le dossier Téléchargements
- 2. Videz le cache de votre Mac
- 3. Supprimez les fichiers journaux
- 4. Supprimez les ressources linguistiques indésirables
- 5. Effacez votre dossier Téléchargements de courrier
- 6. Désinstallez complètement les applications inutilisées
- 7. Trouvez vos fichiers volumineux
- 8. Stockez des fichiers dans le cloud
- 9. Supprimez les anciennes sauvegardes iTunes
- 10. Videz votre corbeille
- Conclusion
Obtenez un aperçu du stockage de votre Mac
Avant de commencer à effacer vos fichiers, il est conseillé de vérifier ce qui occupe de l'espace sur votre appareil. Pour cela, utilisez la fenêtre À propos de ce Mac... dans le menu Pomme. Obtenez une vue détaillée du contenu de votre appareil et voyez ce qui occupe le plus de place.
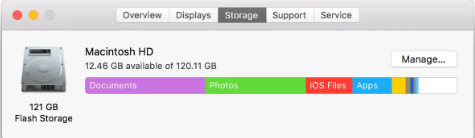
En faisant cela, vous pourriez commencer à voir des moyens d’agir immédiatement. Par exemple, si une grande partie de votre stockage est constituée de sauvegardes , concentrez-vous d'abord sur leur suppression.
Il est courant que les fichiers que vous souhaitez conserver soient ceux qui occupent de précieux gigaoctets sur le disque de démarrage. Ne vous inquiétez pas, vous n'avez pas besoin de vous débarrasser de vos précieux souvenirs d'actifs professionnels cruciaux. Si vous constatez que les photos et vidéos occupent beaucoup d'espace sur votre disque, examinez le stockage cloud et les disques externes.
La catégorie Autre peut paraître déroutante pour la plupart des utilisateurs de Mac. Cela ne vous donne pas de réponse sur ce qui occupe des gigaoctets de stockage, ce qui est étrange à première vue. Cette catégorie fait souvent référence aux fichiers temporaires et au cache. Ceux-ci sont un peu plus difficiles à effacer sans instructions.
Comment libérer de l'espace sur votre Mac
1. Effacez le dossier Téléchargements
Si votre Mac est le principal appareil que vous utilisez pour naviguer, vous pourriez avoir une tonne de choses dans votre dossier Téléchargements . Par défaut, il s'agit de l'emplacement où votre Mac stocke les fichiers que vous obtenez sur Internet.
De nombreux utilisateurs trouvent des fichiers volumineux et inutiles stockés dans leur dossier Téléchargements. Il est conseillé de parcourir ces fichiers avant de les supprimer. Les fichiers que vous utilisez souvent ou que vous souhaitez conserver doivent rester intacts, mais les anciennes archives .zip et les anciens programmes d'installation d'applications peuvent être supprimés en toute sécurité.
- Ouvrez le Finder depuis votre Dock, puis cliquez sur le dossier Téléchargements dans le panneau de gauche.
-
Cliquez sur l' icône Modifier le regroupement d'éléments (affichée sur la capture d'écran ci-dessous) et choisissez Taille . Cela triera les fichiers de votre dossier Téléchargements pour afficher ceux qui occupent le plus d'espace.
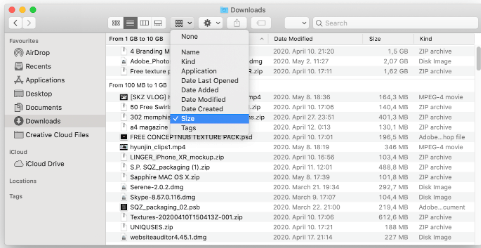
- Pour supprimer des fichiers, faites un clic droit dessus et choisissez Déplacer vers la Corbeille / Corbeille . N'oubliez pas de vider la corbeille pour supprimer définitivement les fichiers indésirables !
2. Videz le cache de votre Mac
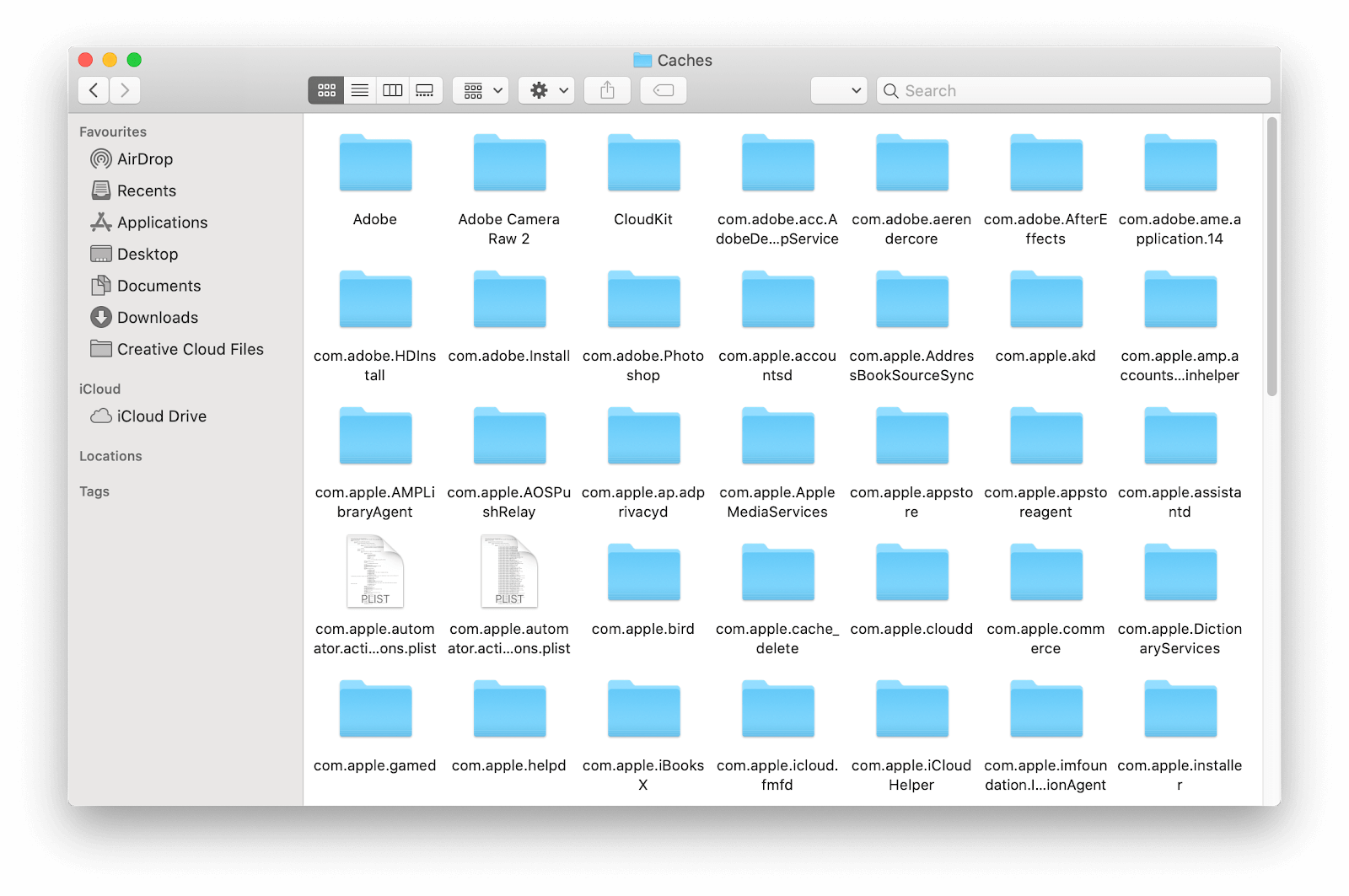
Si vos applications gèrent bien leur cache, vous n'avez probablement pas à vous soucier d'un énorme dossier de cache. Cependant, de nombreux utilisateurs remarquent des fichiers volumineux dans leur cache. Si vous laissez cela devenir incontrôlable, vous serez tôt ou tard confronté au message « Le disque de démarrage est presque plein ».
Alors, que pouvez-vous faire pour vider votre cache sur un Mac ? Les étapes sont simples, suivez simplement notre guide.
- Ouvrez le Finder et appuyez sur les touches ⌘ Commande + Maj + G de votre clavier pour afficher l' utilitaire Aller au dossier… .
- Tapez ~/Bibliothèque/Caches/ et appuyez sur Entrée.
- À partir de là, vous avez quelques options :
- Pour supprimer tout le cache, appuyez sur la commande ⌘ + le bouton A pour tout sélectionner et le déplacer vers la corbeille. Ceci n'est pas recommandé car vous pourriez supprimer des fichiers de cache importants.
- Pour supprimer uniquement le cache des applications que vous n'utilisez pas régulièrement, recherchez le nom de l'application et déplacez tous les fichiers qui apparaissent dans la corbeille.
3. Supprimez les fichiers journaux
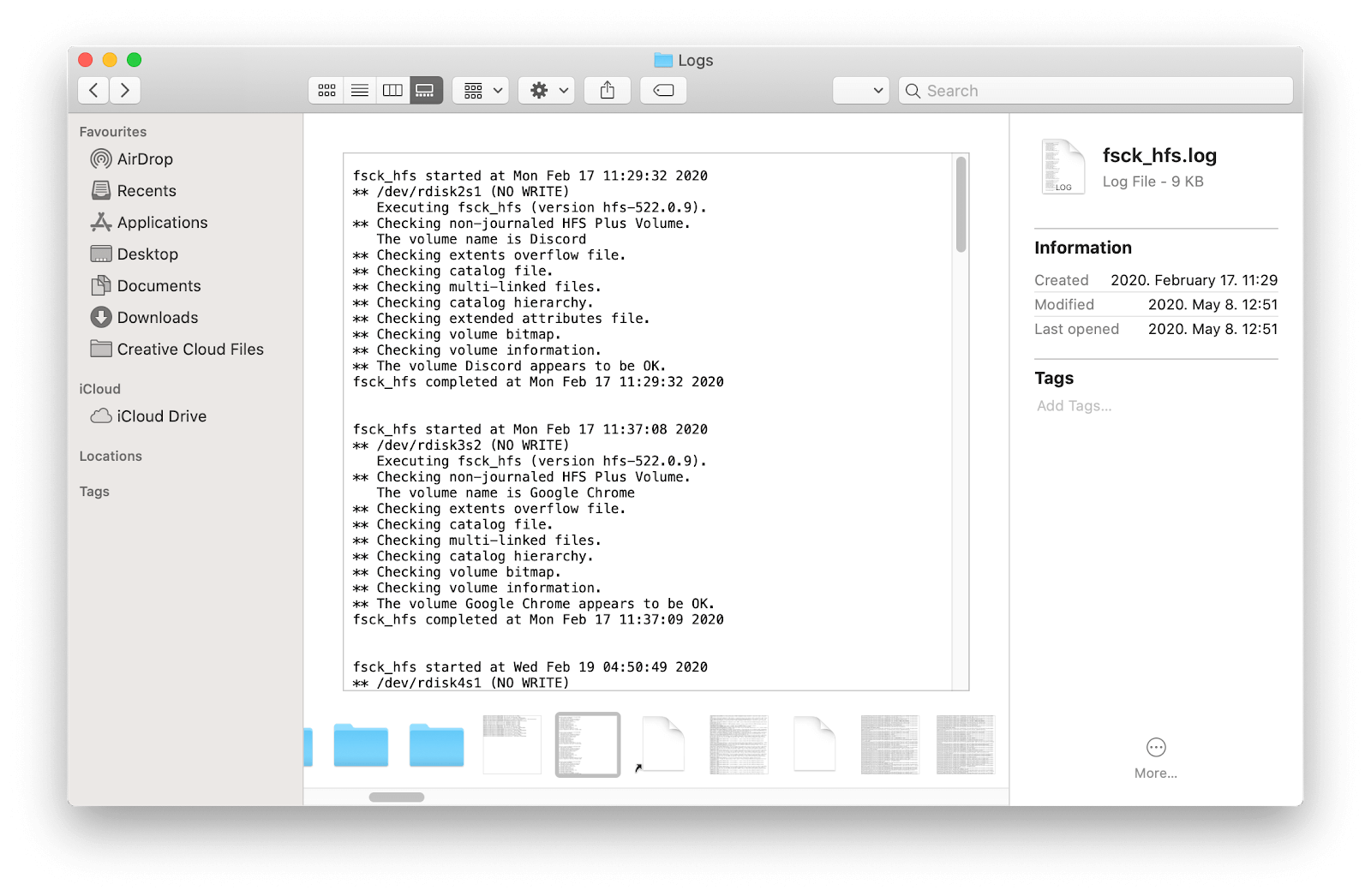
Les fichiers journaux sont des fichiers temporaires stockés sur votre Mac qui peuvent souvent être supprimés sans problème. Après vous être assuré qu'un fichier journal n'est plus nécessaire, utilisez le guide suivant pour le supprimer.
- Ouvrez le Finder et appuyez sur les touches ⌘ Commande + Maj + G de votre clavier pour afficher l' utilitaire Aller au dossier… .
- Tapez ~/Bibliothèque/Logs/ et appuyez sur Entrée.
- Déplacez tout fichier .log inutile dans la Corbeille/Bin. N'oubliez pas de vider la Corbeille pour supprimer définitivement les fichiers indésirables !
4. Supprimez les ressources linguistiques indésirables
La plupart des applications sont disponibles dans plusieurs langues pour rendre les choses accessibles aux utilisateurs. Par exemple, une application populaire telle que Spotify est disponible dans plus de 40 langues différentes, dont l'allemand, le français, l'italien, le russe, l'hindi, le japonais, le chinois et le coréen.
Si vous savez que vous n'utiliserez plus de langues différentes à l'avenir pour faire fonctionner une application, nous vous recommandons de supprimer les ressources pour libérer de l'espace sur votre Mac. Cela peut être fait en quelques étapes simples en suivant notre guide ci-dessous.
- Ouvrez le Finder depuis votre Dock, puis cliquez sur le dossier Applications dans le panneau de gauche.
- Faites un clic droit sur l'application dont vous souhaitez supprimer les ressources linguistiques. (Dans notre exemple, nous utiliserons Spotify .)
-
Sélectionnez l' option Afficher le contenu du package dans le menu contextuel.
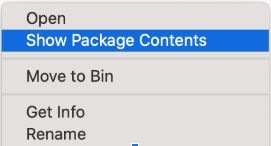
-
Ouvrez Contenu → Ressources , puis recherchez tous les dossiers portant l' extension .lproj . Ce sont des fichiers de langue – vous pouvez généralement savoir de quelle langue il s’agit en regardant les deux premières lettres.
Attention : Assurez-vous de ne pas supprimer les fichiers de langue anglaise ! La plupart des applications utilisent la langue anglaise comme base, vous devez donc laisser les fichiers tels que en.lproj intacts.
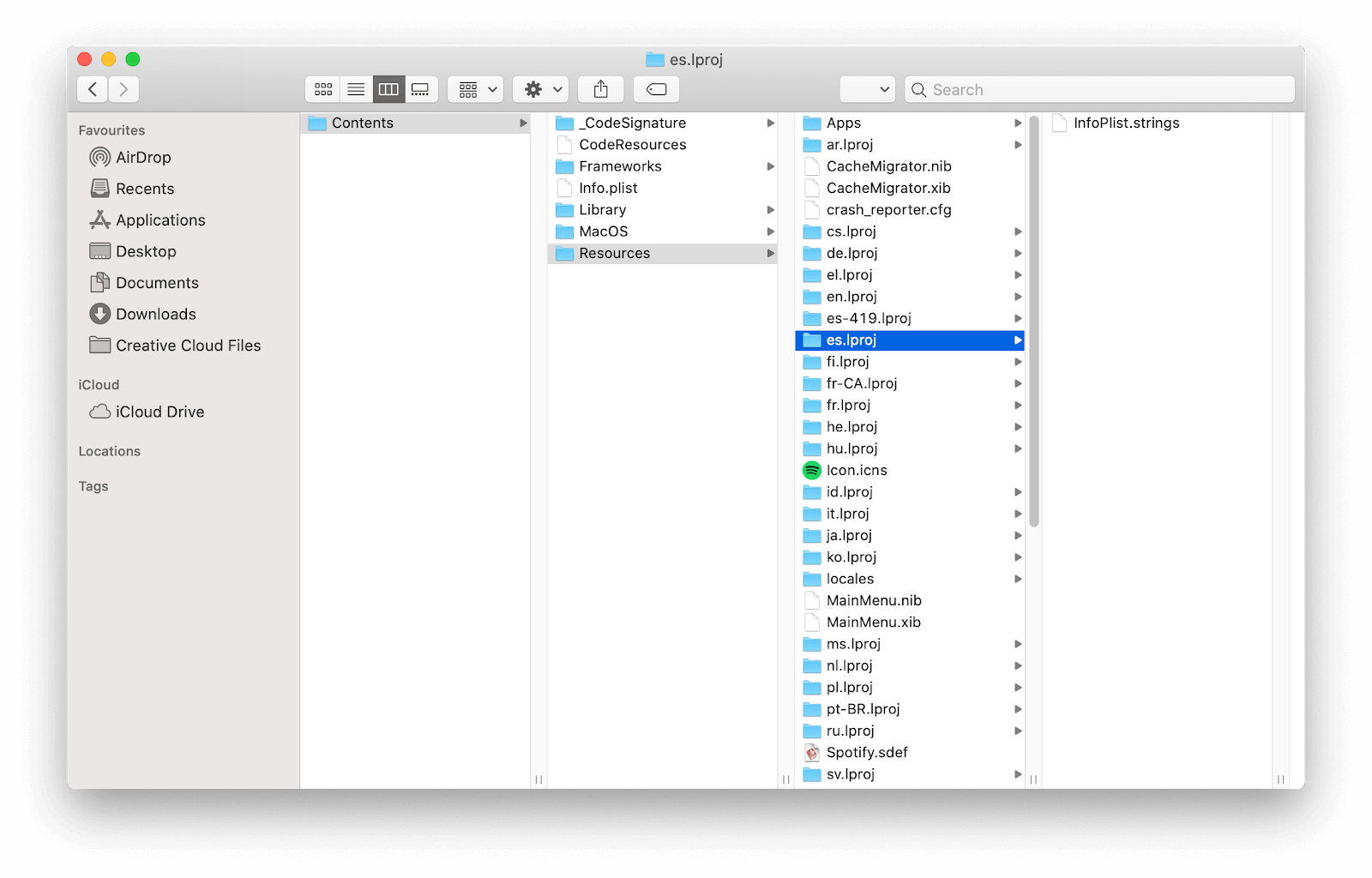
- Supprimez toute ressource linguistique indésirable en la déplaçant vers votre corbeille. N'oubliez pas de vider la Corbeille pour supprimer définitivement les fichiers indésirables !
5. Effacez votre dossier Téléchargements de courrier
Utilisez-vous l'application macOS Mail standard ? Vous pouvez avoir un certain nombre de pièces jointes stockées sur votre appareil, occupant plusieurs gigaoctets d'espace.
En moyenne, les utilisateurs acceptent jusqu'à 5 Go de pièces jointes aux e-mails sur une période de plusieurs mois. Nous vous recommandons de vider régulièrement votre dossier Mail Downloads en suivant les étapes ci-dessous.
-
Appuyez sur les touches ⌘ Commande + Espace de votre clavier pour afficher l'utilitaire Spotlight. Ici, il vous suffit de taper « mail downloads » pour accéder au dossier.
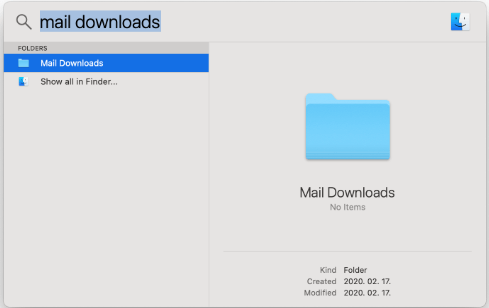
-
Vous pouvez également utiliser l' outil Aller au dossier et accéder au dossier ~/Library/Containers/com.apple.mail/Data/Library/Mail à partir du Finder.
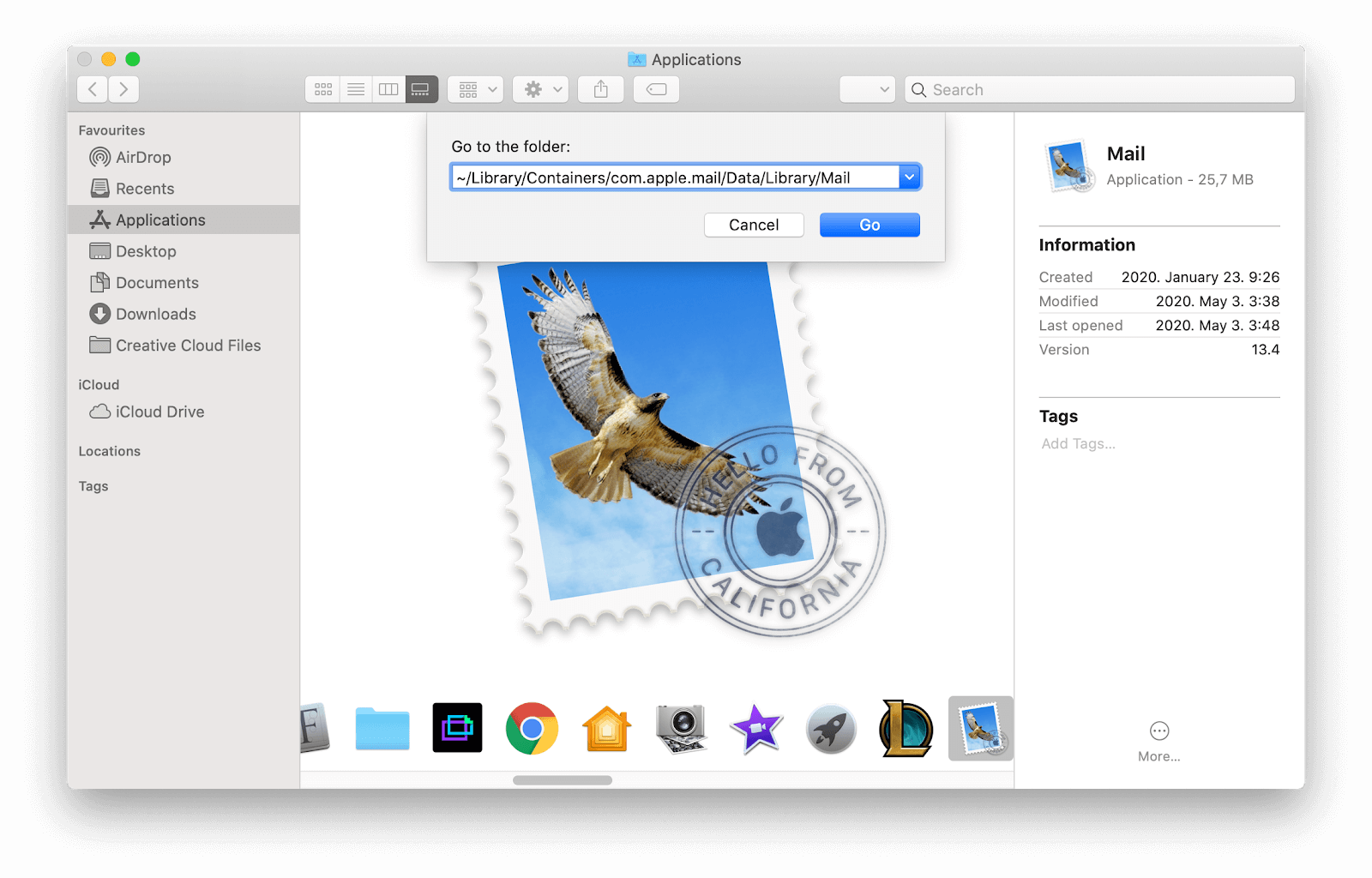
- À partir de là, vous avez quelques options :
- Pour supprimer toutes les pièces jointes du courrier, appuyez sur le bouton ⌘ Commande + A pour tout sélectionner et déplacez-le vers la corbeille.
- Pour supprimer uniquement les pièces jointes des applications que vous ne souhaitez pas conserver, parcourez manuellement les fichiers répertoriés dans ce dossier et déplacez les pièces jointes indésirables vers la corbeille.
6. Désinstallez complètement les applications inutilisées
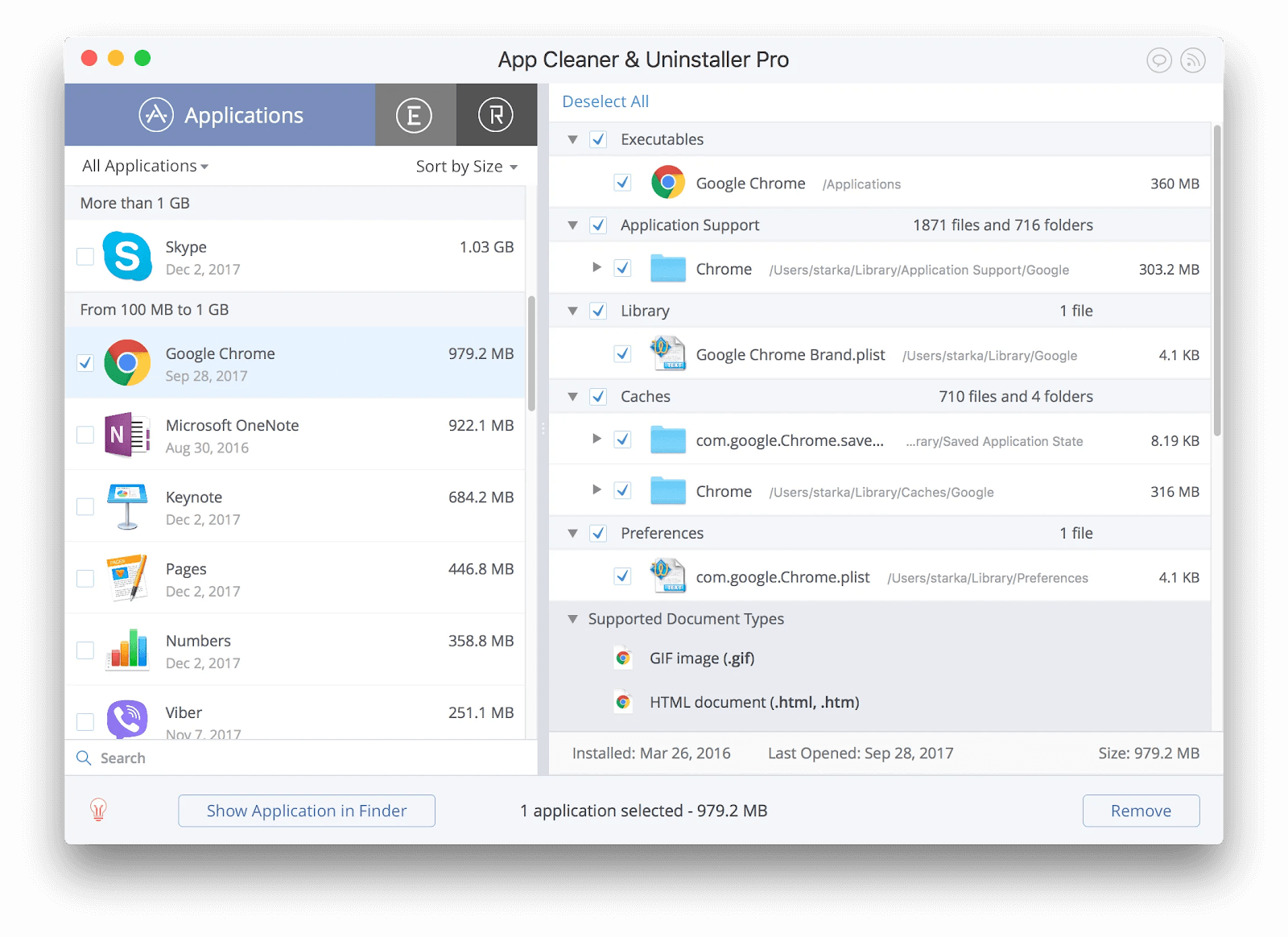
Si vous utilisez votre Mac depuis longtemps, il y a de fortes chances que de nombreuses applications soient installées sur votre appareil.
Les applications que vous supprimez laissent souvent derrière elles des fichiers indésirables et d'autres traces qui peuvent représenter une grande quantité d'espace de stockage occupé pour pratiquement rien. Pour supprimer complètement les applications, nous vous recommandons d'utiliser le logiciel gratuit App Cleaner & Uninstaller .
Il est facile à utiliser et supprime efficacement les applications dont vous ne voulez plus sur votre Mac. Si vous achetez la version Pro, vous pouvez même effacer facilement toutes les traces restantes des anciens logiciels. Cela en vaut vraiment la peine : tous les octets comptent lorsque vous essayez d'économiser de l'espace de stockage.
7. Trouvez vos fichiers volumineux
Un moyen efficace de libérer de l'espace sur votre disque de démarrage consiste à rechercher vos fichiers les plus volumineux. Vous pouvez les supprimer ou les déplacer vers un emplacement externe.
- Cliquez sur l' icône Apple en haut à gauche de votre écran, puis choisissez À propos de ce Mac .
-
Allez dans l' onglet Stockage et cliquez sur le bouton Gérer .
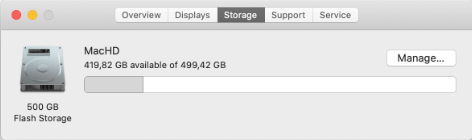
-
Cliquez sur le bouton Examiner les fichiers dans la catégorie Réduire l'encombrement . Cela ouvrira une nouvelle fenêtre dans laquelle vous pourrez voir une répartition détaillée de vos fichiers les plus volumineux qui ne sont probablement pas des parties cruciales des applications.

- Pour supprimer des fichiers volumineux, sélectionnez-les simplement sur cet écran et choisissez le bouton Supprimer. Vous pouvez sélectionner plusieurs fichiers en appuyant sur la touche de commande ⌘ . Si vous souhaitez déplacer ces fichiers vers le cloud, passez à la section suivante.
8. Stockez des fichiers dans le cloud
Nous vous recommandons fortement de rechercher des solutions de stockage basées sur le cloud pour stocker des fichiers importants ou volumineux. Cela garantit la sécurité de vos fichiers, tout en libérant de l'espace disque sur votre disque local.

Consultez notre article sur Les meilleurs services de stockage cloud en 2020 pour découvrir nos meilleurs choix de solutions que vous devriez essayer.
9. Supprimez les anciennes sauvegardes iTunes
Si vous avez tendance à connecter votre iPhone à votre Mac à l'aide de l'application iTunes, il est possible que votre ordinateur stocke des sauvegardes du système pour une utilisation ultérieure. Ces sauvegardes peuvent être assez volumineuses et occuper une grande partie de votre stockage.
Bien que les sauvegardes, en général, soient utiles, en conserver des dizaines est plus nuisible que bénéfique. Pour supprimer vos anciennes sauvegardes iTunes, suivez les étapes ci-dessous.
- Ouvrez le Finder et appuyez sur les touches ⌘ Commande + Maj + G de votre clavier pour afficher l' utilitaire Aller au dossier… .
- Tapez ~/Bibliothèque/Application Support/MobileSync/Backup/ et appuyez sur Entrée.
-
Supprimez les anciens dossiers de sauvegarde en les sélectionnant, en cliquant avec le bouton droit et en choisissant l' option Déplacer vers la corbeille / corbeille dans le menu contextuel. N'oubliez pas de vider la corbeille après y avoir déplacé vos sauvegardes pour les supprimer définitivement.
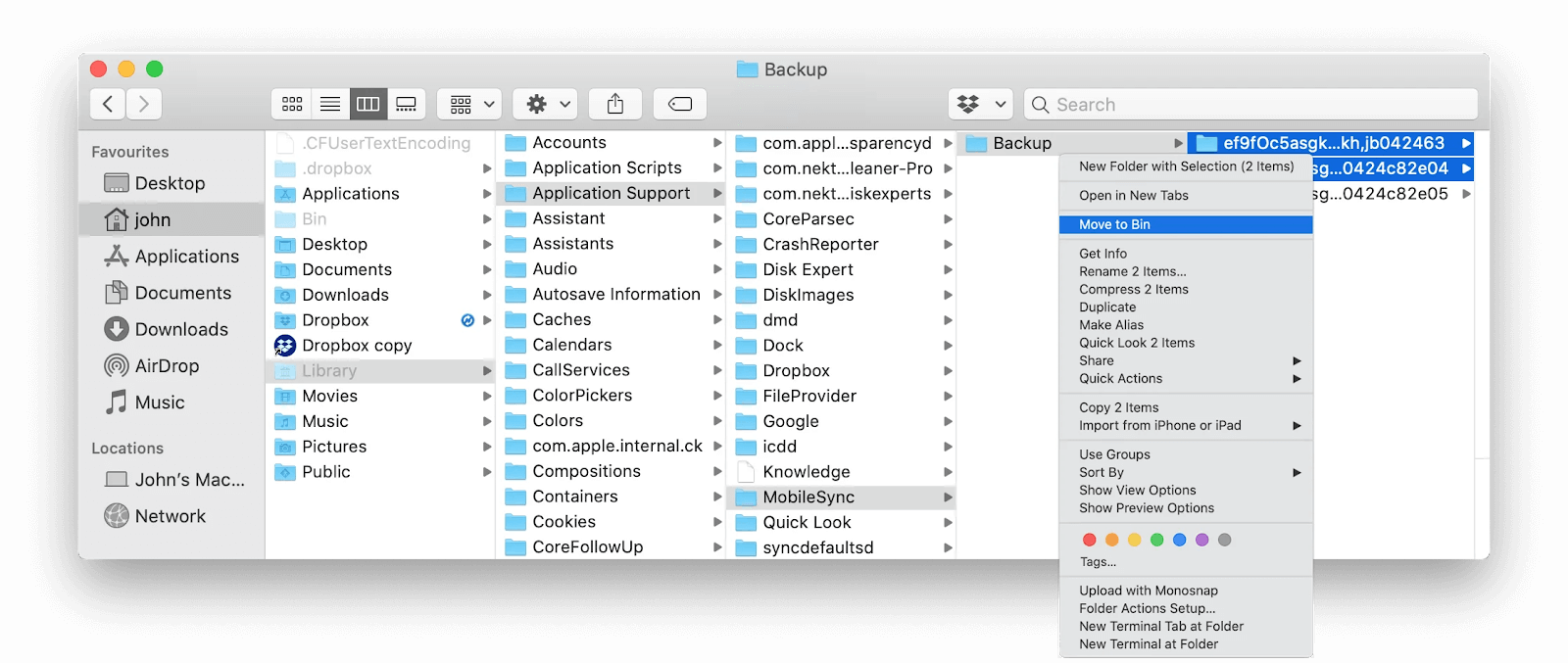
10. Videz votre corbeille
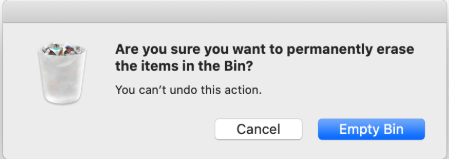
La Corbeille (appelée parfois Bin ) est l'endroit où vont vos fichiers lorsque vous les "supprimez". Ce que vous ne savez peut-être pas, c'est qu'ils ne sont pas supprimés immédiatement. Cela permet de vous assurer que vous disposez d'un moyen simple de restaurer les fichiers que vous déplacez accidentellement vers la corbeille.
Le moyen le plus simple de libérer de l'espace sur votre Mac consiste à sortir la poubelle. Si vous êtes sûr de ne rien conserver, suivez les étapes ci-dessous pour vider la corbeille.
- Localisez l'icône Corbeille/Corbeille dans votre Dock. Cela devrait ressembler à une poubelle de recyclage ordinaire. Si votre corbeille contient des fichiers, l'icône changera pour afficher un tas d'éléments à l'intérieur de la corbeille. C'est à ce moment-là qu'il faut le vider.
- Faites un clic droit sur l' icône Corbeille / Corbeille et sélectionnez l' option Vider la Corbeille / Corbeille .
- Cliquez sur Vider la corbeille / la corbeille pour supprimer définitivement le contenu.
Conclusion
Nous espérons que cet article aura pu vous aider à apprendre comment créer de l'espace sur le système macOS. Si vous avez besoin d'aide supplémentaire concernant des questions techniques, n'hésitez pas à contacter notre équipe d'assistance. Nous sommes toujours prêts à vous aider !
Si vous souhaitez lire plus d'articles liés à la technologie moderne, pensez à vous abonner à notre newsletter. Nous publions régulièrement des tutoriels, des articles de presse et des guides pour vous aider dans votre vie technologique quotidienne.