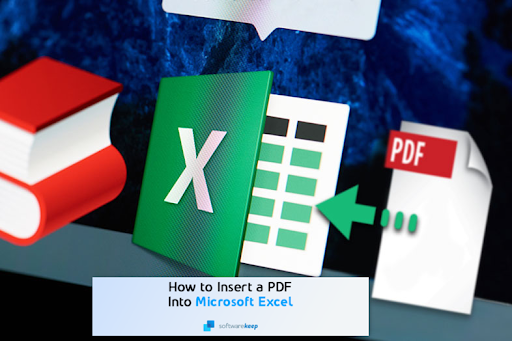Dans cet article de blog, vous apprendrez comment insérer un PDF dans Microsoft Excel. Ceci est utile si vous disposez de données provenant d'un autre programme qui ont été exportées sous forme de fichier PDF.
Avez-vous déjà essayé d'insérer un fichier PDF dans Microsoft Excel, sans y parvenir ? Nous le savons : ce n’est pas facile et cela se termine généralement par de la frustration.
Grâce à cet article, vous pouvez apprendre à le faire facilement !
Nous allons vous apprendre à créer un nouveau classeur dans Excel pour votre fichier PDF afin qu'il apparaisse comme un objet sur la feuille de calcul, puis nous vous montrerons comment récupérer les données de votre fichier PDF. PDF dans les cellules de votre feuille de calcul.
Vous pouvez même ouvrir un fichier PDF dans Excel et commencer immédiatement à modifier son contenu.
Ça a l'air bien ? Commençons.
Pourquoi les fichiers PDF dans Excel sont-ils utiles ?
Portable Document Format (PDF) vous permet de stocker, partager et ouvrir des documents sans aucune modification des données, quel que soit le programme utilisé. Grâce à Excel, il est désormais possible pour les utilisateurs d'organiser leurs informations en insérant facilement un fichier PDF dans une feuille de calcul Excel.
Outre cette fonctionnalité, les fichiers PDF peuvent également être extraits directement de ce document afin qu'ils soient visibles sur votre écran pour être utilisés dans d'autres programmes tels que PowerPoint ou Word.
Nous allons détailler les étapes simples et rapides pour insérer un fichier PDF dans un classeur Excel, soit en tant qu'objet, soit en tant que lien, à l'aide de notre guide ci-dessous.
Quand insérer un PDF dans Excel
Le PDF présente de nombreux avantages par rapport à Excel. Il est facile à visualiser et à partager, il restera donc disponible car tout le monde peut lire les fichiers PDF alors qu'ils sont toujours dans le même format que lorsque vous les avez créés initialement.
Voici quelques situations dans lesquelles vous souhaiteriez intégrer un fichier PDF dans votre feuille de calcul Excel :
- Préparer un rapport : la meilleure façon de rendre une feuille de calcul attrayante est d'ajouter des graphiques et des tableaux. Il est plus facile de lire les données de cette façon que lorsque tout est écrit sur une feuille de calcul Excel. Si votre rapport contient de nombreux détails, joignez un PDF contenant plus d'informations.
- Avoir toutes les sources dans un seul document : lorsque vous avez un rapport très long, assurez-vous que toutes les sources se trouvent au même endroit. Vous pouvez utiliser un PDF pour cela. Gagnez du temps car vous n'avez pas besoin de rechercher un autre fichier avant de revenir dans votre feuille de calcul.
- Création d'un catalogue de produits : lorsque vous créez un catalogue de produits, vous pouvez ajouter plus de détails à chacun de vos produits en insérant un fichier PDF. Cela permet de garder le catalogue bien rangé et utilisable pour les formules, mais vous donne un accès direct à plus de détails.
- Lors de la présentation de la feuille de calcul entière : il est facile de copier-coller directement une section d'un fichier PDF dans le classeur Excel. Lorsque vous devez travailler avec l'intégralité du classeur, il est préférable de copier et coller le fichier PDF, y compris les copies des reçus numérisés, dans Excel.
- Se concentrer sur les informations cruciales : si vous souhaitez voir uniquement les informations les plus importantes sur votre feuille de calcul Excel, vous pouvez insérer un fichier PDF pour stocker d'autres informations. Vous pouvez également vous référer à d'autres commentaires ou informations dans ce fichier si nécessaire.
Comment insérer un PDF dans Excel
Intégrer un PDF dans un document Excel peut sembler difficile au début, mais est en réalité assez simple grâce aux étapes ci-dessous !
Comment insérer un PDF dans Excel - à partir d'Excel en tant qu'objet
Le moyen le plus rapide d'insérer des fichiers PDF dans des feuilles Excel consiste à utiliser le logiciel lui-même.
-
Ouvrez le document Excel dans lequel vous souhaitez insérer un fichier PDF
-
Cliquez sur 'Insérer' > Objet. > À partir du fichier
-
Localisez le PDF et cliquez sur « Ok »
Comment insérer un PDF dans Excel - à partir d'Excel sous forme d'image
-
Comme pour la dernière étape, ouvrez le fichier Excel
-
Cette fois, cliquez sur « Insérer » > Image > Image à partir d'un fichier.
-
Localisez et double-cliquez sur le PDF que vous souhaitez insérer dans Excel
Voila ! Ça c'est fait. L'insertion du contenu d'un fichier PDF dans une feuille Excel ne pourrait pas être plus simple.
De même, vous pouvez également choisir d'autres formats de fichiers, tels que des images, à placer dans vos fichiers Excel.
Il existe différentes autres manières de placer un fichier PDF dans Excel. Passez en revue vos options et voyez ce qui fonctionne pour vos besoins uniques.
Option 1. Intégrer le PDF dans Excel
La manière classique d'ajouter un fichier PDF dans votre feuille de calcul Excel consiste simplement à l'intégrer dans le classeur lui-même.
Cela vous permet d'accéder facilement à tout ce qui est inclus dans le PDF et dans votre classeur en même temps. Vous pouvez même lier des données entre les fichiers.
- Ouvrez la feuille de calcul Excel dans laquelle vous souhaitez intégrer le fichier PDF.
- Cliquez sur l'onglet Insérer dans le menu du ruban en haut de votre interface.
-
À l'extrême droite, localisez la commande de groupe Texte, puis sélectionnez Objet dans le menu contextuel.
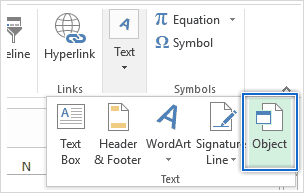
-
Une fois la boîte de dialogue affichée, cliquez sur Créer un nouveau, puis sélectionnez Document Adobe Acrobat dans la liste. .

- Si vous préférez que le contenu PDF soit invisible tout en restant accessible, cochez la case Afficher sous forme d'icône.
-
Cliquez sur OK. Sélectionnez le fichier PDF que vous souhaitez insérer dans le menu.
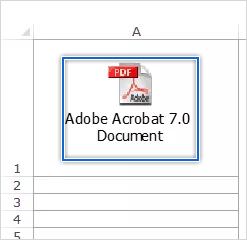
- Si cette option est sélectionnée, le document apparaîtra sous la forme d'une icône pouvant être glissée vers n'importe quelle position dans la feuille de calcul.
Pour insérer davantage de fichiers PDF dans votre feuille de calcul, répétez le même processus. Notez que cette méthode n’insère pas uniquement la première page de votre document PDF.
Au lieu de cela, il intègre l'objet entier, y compris plusieurs pages.
Option 2. Utiliser la fonctionnalité « Lien vers un fichier »
Une contrainte de taille de fichier est un inconvénient lors de l'intégration d'un fichier PDF dans une feuille de calcul Excel pour le partager avec d'autres.
La meilleure façon d'éviter ce problème et de maintenir une qualité élevée, sans augmenter la taille du fichier, consiste à créer un lien directement à partir du fichier source.
- Ouvrez votre feuille de calcul préférée, puis cliquez sur la cellule du classeur dans laquelle vous souhaitez insérer l'objet PDF.
- Ensuite, passez à l'onglet Insérer dans le menu du ruban, puis cliquez sur Objet dans le Text de la même manière qu'avant.
- Cliquez sur Créer à partir d'un fichier dans la boîte de dialogue Objet. Assurez-vous de cocher la case Lien vers le fichier. Vous pouvez éventuellement cocher la case Afficher sous forme d'icône pour sécuriser le contenu de votre PDF.
- Maintenant, cliquez sur Parcourir et sélectionnez le fichier PDF à lier. Cliquez sur Insérer, et enfin cliquez sur OK. Le document PDF apparaîtra sous forme d'icône dans votre classeur Excel.
En liant votre classeur au fichier PDF source, votre classeur deviendra essentiellement un rapport en direct.
Cela signifie que toutes les modifications apportées à chaque extrémité de cette équation sont reflétées en temps réel, afin que vous puissiez voir exactement ce qui se passe sans avoir à constamment faire des allers-retours entre elles.
Cependant, ne faites cela que si une sauvegarde d'Excel et du type d'objet que vous liez ont été stockées sur un seul lecteur pour des raisons de sécurité : vous ne voulez pas que quelque chose d'important soit supprimé !
Option 3. Insérer un PDF dans Excel 2013
Pourquoi ne pas créer une feuille de calcul ? C'est facile à faire.
La méthode la plus simple que nous recommandons pour insérer un fichier PDF dans Excel 2013 consiste à suivre ces étapes rapides mais simples. Vous pouvez les trouver sur TikTip, votre guichet unique pour tous les trucs et astuces Excel, même pour les anciennes versions.
Comment ajuster le fichier PDF inséré dans Excel
L'un des inconvénients majeurs de l'insertion du fichier PDF dans une feuille de calcul Excel est qu'il ne trie ni ne filtre les cellules.
Cependant, il existe des moyens d'adapter votre document nouvellement intégré aux cellules sans en modifier le contenu : voici comment procéder !
- Cliquez avec le bouton droit sur le fichier PDF que vous avez inséré, puis cliquez sur l'option Formater l'objet dans le menu contextuel.
- Ensuite, la fenêtre de dialogue Formater l'objet s'ouvre. Cliquez sur Propriétés, puis sélectionnez Déplacer et dimensionner avec les cellules parmi les options proposées.
- Cliquez sur OK pour ajuster le fichier selon vos préférences.
Si vous souhaitez filtrer ou masquer des cellules dans votre classeur, une action similaire s'appliquera au fichier PDF.
Comment insérer un PDF dans Excel – avec un outil tiers
Vous pouvez également insérer un PDF dans Excel à l'aide d'un outil tiers tel que Smallpdf. Il facilite même le travail avec PDF, y compris le transfert de formats de fichiers vers et depuis ce fichier universel.
De plus, leur technologie OCR peut désormais vous aider à convertir un PDF en un fichier Excel modifiable.
Ainsi, vous pouvez désormais convertir des fichiers PDF en fichiers Excel et fusionner vos feuilles en une seule, pour les gérer et les modifier facilement.
Pour ce faire :
-
Accédez à l'outil PDF vers Excel sur notre site
-
Faites glisser et déposez votre PDF pour le convertir en Excel
-
Téléchargez votre fichier, importez-le sur Google Drive ou Dropbox, ou partagez-le même par e-mail
Comment réviser votre PDF dans Excel
Après avoir inséré votre fichier PDF dans Excel, vous pouvez ensuite consulter l'image en suivant ces étapes simples :
- Cliquez avec le bouton droit sur l'image dans le classeur Excel et sélectionnez Objet de document Acrobat.
- Cliquez sur Ouvrir. Le document PDF s'ouvre dans une autre fenêtre Adobe, où il peut être visualisé correctement.
- Une fois que vous avez terminé de réviser le PDF, cliquez sur Enregistrer dans la barre d'outils d'accès rapide et enregistrez toutes les modifications. Le PDF ci-joint apparaît en pièce jointe sur votre feuille de calcul Excel.
Comment renommer le PDF inséré
Il existe un moyen de rendre vos PDF plus faciles à rechercher et à trouver. Par défaut, Acrobat donne au fichier PDF que vous intégrez dans une feuille de calcul Excel un nom de document générique tel que « Document Adobe Acrobat ».
Ne laissez pas cela vous empêcher de lui donner un titre intelligent, suivez ces étapes !
- Cliquez avec le bouton droit sur le fichier PDF dans votre classeur Excel, puis cliquez sur Objet de document Acrobat dans le menu contextuel. Sélectionnez l'option Convertir.
- Cochez la case Afficher sous forme d'icône et cliquez sur Changer d'icône.
- Une boîte de dialogue Modifier l'icône apparaît. Dans le champ Légende, saisissez le nom souhaité du fichier PDF en fonction de vos préférences.
- Cliquez sur OK pour enregistrer les modifications. Cela se reflétera dans votre feuille de calcul Excel.
Toujours là ?
Visitez notre Centre d'aide pour accéder à des centaines d'articles couvrant des centaines de sujets et à des conseils pour en tirer le meilleur parti. de votre système.
Vous en voulez plus ? Inscrivez-vous à notre newsletter pour recevoir des promotions, des offres et des réductions de notre part directement dans votre boîte de réception. Abonnez-vous avec votre adresse e-mail ci-dessous.
Vous aimerez peut-être aussi
» Comment créer une ligne d'en-tête Excel
» Comment utiliser « Si la cellule Contient des formules dans Excel
» Comment modifier la légende dans Excel