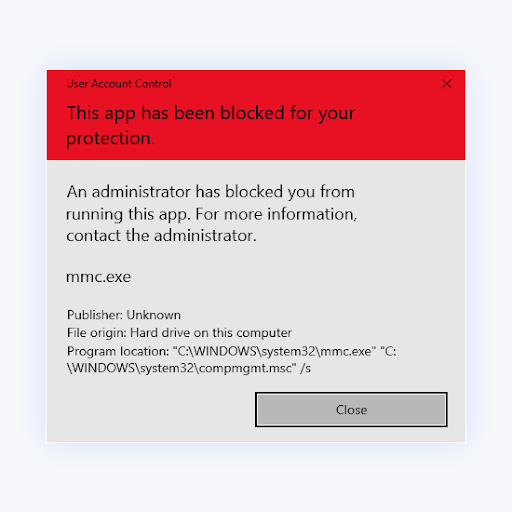Comme les versions précédentes du système d'exploitation, Windows 10 est également doté d'outils de protection intégrés pour vous aider à éviter les logiciels malveillants. L'une de ces fonctionnalités permet aux administrateurs locaux d'empêcher les utilisateurs d'exécuter certaines applications.
Par exemple, l'avertissement peut vous empêcher d'installer de nouveaux logiciels, de mettre à jour des applications, etc. Lorsque vous essayez d'exécuter l'une de ces applications, l'UAC (Contrôle de compte d'utilisateur) vous arrêtera, à moins que vous ne disposiez des autorisations appropriées.
Le message d'avertissement « Un administrateur vous a empêché d'exécuter cette application » est frustrant, mais ce n'est pas quelque chose que vous ne pouvez pas contourner. Le guide ci-dessous vous présente plusieurs méthodes pour contourner cet obstacle.
Conseil : Si vous n'êtes pas familier avec l'interface de Windows 10, nous vous recommandons de lire notre Comment démarrer avec Windows 10 avant le dépannage.
Comment supprimer l'avertissement « Un administrateur vous a empêché d'exécuter cette application »
Utilisez les solutions suivantes pour supprimer le message d'avertissement « Un administrateur vous a empêché d'exécuter cette application » :
Méthode 1. Débloquer le fichier
Il existe une solution simple qui pourrait éventuellement vous aider à vous débarrasser du message d'avertissement embêtant lorsque vous essayez d'ouvrir une application. En débloquant le fichier après le premier message d'avertissement, vous pourrez peut-être l'ouvrir.
-
Cliquez avec le bouton droit sur le fichier que vous essayez de lancer et sélectionnez Propriétés dans le menu contextuel.

-
Passez à l'onglet Général. Assurez-vous de cocher la case Débloquer, trouvée dans la section Sécurité.

- Cliquez sur Appliquer, puis finalisez vos modifications avec le bouton OK. Essayez d'ouvrir à nouveau le fichier et voyez si vous pouvez l'exécuter.
Méthode 2. Désactivez la fonctionnalité Windows SmartScreen
Le SmartScreen de Windows 10 est un composant anti-hameçonnage et anti-programme malveillant basé sur le cloud et activé par défaut. Sa fonction principale est de travailler avec Windows Defender pour identifier et bloquer les menaces malveillantes.
Tout comme les autres logiciels de ce type, Windows Defender SmartScreen renvoie des faux positifs. Si vous pensez que l'application que vous essayez d'exécuter est sûre ou si vous êtes prêt à prendre un risque, désactivez cette fonctionnalité pour continuer.
-
Ouvrez la barre de recherche dans votre barre des tâches en cliquant sur l'icône en forme de loupe. Vous pouvez également l'afficher avec le raccourci clavier Windows + S.

- Tapez « SmartScreen » et cliquez sur Contrôle des applications et du navigateur dans les résultats de recherche. Une nouvelle fenêtre devrait s'ouvrir.
-
Cliquez sur le lien Paramètres de protection basés sur la réputation.

-
Assurez-vous que le bouton Vérifier les applications et les fichiers est désactivé.

-
Faites défiler vers le bas et désactivez également le bouton Blocage des applications potentiellement indésirables. Désormais, le SmartScreen ne devrait pas vous avertir des applications que vous essayez d'ouvrir.

- Redémarrez votre PC et essayez à nouveau de lancer le logiciel.
Méthode 3. Exécutez l'application à l'aide de l'invite de commande
L'invite de commande vous permet d'effectuer une grande variété d'actions. L’un d’eux exécute une application. Il est possible de contourner la vérification de l'administrateur en exécutant le logiciel via des commandes.
Vous n'avez jamais utilisé l'invite de commande auparavant ? Ne t'inquiète pas. Notre guide adapté aux débutants est là pour vous aider à effectuer chaque étape.
-
Ouvrez l'invite de commande de l'une des manières suivantes :
-
Ouvrez la fonction Rechercher dans votre barre des tâches, ou utilisez le raccourci clavier Ctrl + S pour afficher la barre de recherche et recherchez « Invite de commandes ». Lorsque vous le voyez dans les résultats, faites un clic droit dessus et choisissez Exécuter en tant qu'administrateur.

-
Appuyez sur les touches Windows + R de votre clavier pour afficher l'option Exécuter utilitaire. Tapez « cmd » et appuyez sur Ctrl + Maj + Touches Entrée de votre clavier. Ce faisant, vous lancez l'invite de commande avec des autorisations administratives.

-
Appuyez sur le raccourci clavier Windows + X, puis sélectionnez Invite de commandes (administrateur).

-
Ouvrez la fonction Rechercher dans votre barre des tâches, ou utilisez le raccourci clavier Ctrl + S pour afficher la barre de recherche et recherchez « Invite de commandes ». Lorsque vous le voyez dans les résultats, faites un clic droit dessus et choisissez Exécuter en tant qu'administrateur.
- Lorsque le contrôle de compte d'utilisateur (UAC) vous y invite, cliquez sur Oui pour autoriser le lancement de l'application avec des autorisations administratives.
-
Localisez le logiciel que vous souhaitez exécuter, puis cliquez dessus avec le bouton droit et choisissez Propriétés.

-
Copiez l’emplacement du fichier et collez-le dans l’invite de commande, puis saisissez le nom du fichier. Dans notre exemple, la commande ressemblerait à ceci : C:\Users\User\Desktop\Applications\Software.exe.

- Appuyez sur la touche Entrée de votre clavier pour lancer l'application via l'invite de commande.
Méthode 4. Utiliser un compte administrateur masqué
Même si vous pensez que votre utilisateur local est le seul sur votre PC, vous vous trompez. Windows 10 dispose d'un compte administrateur « caché » intégré avec toutes les autorisations qui lui sont attribuées. Vous pouvez activer et utiliser ce compte en exécutant une commande.
Besoin d'aide ? Consultez notre guide Comment faire d'un utilisateur local un administrateur dans Windows 10.
- Ouvrez l'Invite de commandes avec des autorisations administratives à l'aide de l'une des méthodes ci-dessus.
-
Saisissez la commande suivante : administrateur utilisateur net /active:yes. Si vous voyez le message « La commande s'est terminée avec succès », la méthode a fonctionné.

- Déconnectez-vous de votre compte d'utilisateur local et connectez-vous au nouveau compte d'administrateur. Ici, vous devriez pouvoir exécuter le logiciel.
- Pour désactiver le compte administrateur masqué, reconnectez-vous à votre propre utilisateur local et exécutez la commande net user Administrator /active:no.
Méthode 5. Désactivez temporairement votre application antivirus
Les logiciels antivirus tiers sont connus pour interférer avec de nombreuses fonctionnalités de Windows 10 et même provoquer des erreurs sur votre appareil. Si vous disposez d'un antivirus supplémentaire sur votre ordinateur, cela peut être la raison du blocage de l'administrateur.
-
Faites un clic droit sur un espace vide de votre barre des tâches et choisissez Gestionnaire des tâches.

-
Si le Gestionnaire des tâches est lancé en mode compact, assurez-vous de développer les détails en cliquant sur le bouton « Détails du mode ».

-
Passez sur l'onglet Démarrage à l'aide du menu d'en-tête situé en haut de la fenêtre. Recherchez votre application antivirus dans la liste et sélectionnez-la en cliquant une fois dessus.

- Cliquez sur le bouton Désactiver désormais visible en bas à droite de la fenêtre. Cela désactivera le lancement de l'application lorsque vous démarrez votre appareil.
- Redémarrez votre ordinateur et vérifiez si vous parvenez à lancer l'application. Si vous souhaitez réactiver votre antivirus, suivez simplement les étapes ci-dessus et cliquez sur le bouton Activer.
Méthode 6. Connectez-vous et déconnectez-vous de votre compte local
Parfois, il vous suffit de laisser Windows 10 prendre une pause et actualiser votre compte. Cette méthode pourrait être un moyen rapide de supprimer l’avertissement « Un administrateur vous a empêché d’exécuter cette application ».
- Ouvrez le menu Démarrer en cliquant sur son icône dans la barre des tâches ou en appuyant sur la touche Windows de votre clavier.
-
Cliquez sur le nom d'utilisateur de votre compte local.

-
Choisissez Déconnexion dans le menu contextuel. Cela vous déconnectera de votre compte local, mettant ainsi fin à votre session en cours.

- Une fois sur l'écran d'accueil, reconnectez-vous à votre compte. Assurez-vous de mémoriser votre mot de passe !
Méthode 7. Modifier la stratégie de groupe
À l'aide de la stratégie de groupe, vous pouvez modifier le fonctionnement de votre PC. Profiter de cela vous permettra de désactiver les fonctionnalités à l’origine de ce message d’avertissement.
- Appuyez sur les touches Windows + R de votre clavier. Cela va faire apparaître l'utilitaire Run.
-
Tapez « gpedit.msc" sans les guillemets et appuyez sur la touche Entrée de votre clavier. Cela lancera l'application de stratégie de groupe.
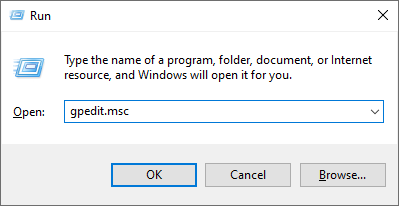
-
Accédez à Configuration de l'ordinateur → Paramètres Windows → Paramètres de sécurité → Politiques locales → Options de sécurité.
- Double-cliquez sur l'entrée Contrôle de compte d'utilisateur : exécuter tous les administrateurs en mode d'approbation administrateur.
- Sélectionnez Désactivé parmi les options disponibles, puis cliquez sur le bouton Appliquer. Fermez la fenêtre en cliquant sur le bouton OK.
- Vérifiez si vous pouvez exécuter le fichier après avoir effectué cette modification.
Réflexions finales
Voila ! Vous avez terminé!
L'une de ces méthodes devrait vous aider à supprimer le message d'avertissement « Un administrateur vous a empêché d'exécuter cette application » et vous permettre d'ouvrir l'application avec succès.
Encore une chose
Notre Centre d'aide propose des centaines de guides pour vous aider si vous avez besoin d'aide supplémentaire. Revenez nous voir pour des articles plus informatifs, ou contactez nos experts pour une assistance immédiate.
Souhaitez-vous recevoir des promotions, des offres et des réductions pour obtenir nos produits au meilleur prix ? N'oubliez pas de vous inscrire à notre newsletter en entrant votre adresse email ci-dessous ! Soyez le premier à recevoir les dernières nouvelles dans votre boîte de réception.
Vous aimerez peut-être aussi
> Impossible de régler la luminosité sous Windows 10 ? Voici comment résoudre ce problème
> Comment résoudre les problèmes de connexion à Windows 10
> Comment configurer Windows Hello dans Windows 10