Pour savoir quelle version de Windows votre appareil exécute, appuyez sur la touche du logo Windows + R, tapez winver dans la case Ouvrir, puis sélectionnez OK.
Pour en savoir plus, procédez comme suit :
Windows 10
Pour en savoir plus sur la version de Windows 10 que vous utilisez, procédez comme suit :
- Appuyez sur Touche Windows + R pour ouvrir l'utilitaire Exécuter.
- Dans la boîte de dialogue, saisissez winver.
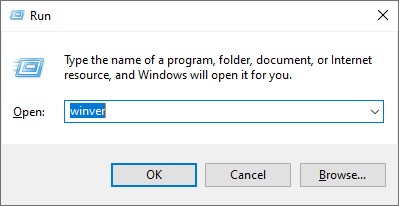
- Cliquez ensuite sur OK.
Voila !
Windows 8.1
Pour en savoir plus sur la version de Windows 8 et 8.1 que vous utilisez, procédez comme suit :
- Pointez sur le coin inférieur de l'écran, déplacez le pointeur de la souris vers le haut, cliquez sur Paramètres, puis cliquez sur Modifier les paramètres du PC.
- Ensuite, sélectionnez PC et périphériques > Informations PC.
- Sous Windows, vous verrez la version et l'édition du système d'exploitation Windows sur lequel votre appareil est exécuté.
Windows 7
Pour Windows 7, procédez comme suit
- À partir du bouton Démarrer, saisissez Ordinateur dans la zone de recherche.
- Cliquez avec le bouton droit sur Ordinateur> puis sélectionnez Propriétés.
- Sous Édition Windows, vous verrez l'édition et la version que votre appareil exécute.
Quelle version de macOS ai-je utilisé ?
Pour déterminer votre version de macOS, suivez les étapes ci-dessous.
- Cliquez sur le menu Pomme dans le coin supérieur gauche de votre écran.
- Ensuite, sélectionnez « À propos de ce Mac ». Ici, vous verrez le nom et la version de macOS. Si vous souhaitez connaître le numéro de build, cliquez sur le numéro de version.
Comment vérifier la date d'installation de Windows
Si vous souhaitez vérifier la date d'installation de Windows 10, suivez les étapes ci-dessous.
- Appuyez sur Touche Windows + R pour ouvrir l'utilitaire Exécuter.
- Dans la boîte de dialogue, tapez Cmd. Ensuite, appuyez sur les touches Ctrl + Maj + Entrée pour ouvrir l'invite de commande en tant qu'administrateur.
- Tapez infos système | recherchez /I « Date d'installation » et appuyez sur la touche Entrée. Ensuite, sur l'écran, la date d'installation d'origine de Windows 10 s'affichera.
Alternativement.
- Appuyez sur Touche Windows + R pour ouvrir l'utilitaire Exécuter.
- Dans la boîte de dialogue, tapez Cmd. Ensuite, appuyez sur les touches Ctrl + Maj + Entrée pour ouvrir l'invite de commande en tant qu'administrateur.
- Tapez WMIC OS GET installdate et appuyez sur la touche Entrée pour afficher la date d'installation.
Comment déterminer la date d'installation sur macOS
- Appuyez sur Commande + Espace pour ouvrir l'application Console.
- Développez le dossier /var/log dans la barre latérale, faites défiler vers le bas et cliquez sur install.log dans la liste. Faites défiler vers le haut du fichier install.log et recherchez la date la plus ancienne.
Si vous utilisez votre Mac depuis un certain temps, il peut y avoir des fichiers install.log archivés portant les noms install.log.0.gz, install.log.1.gz, etc. Ouvrez le plus ancien, c'est-à-dire celui qui a le numéro le plus élevé dans son nom.
Si vous utilisez MacOS Catalina
- Ouvrez l'application console trouvée dans Applications > Utilitaires
- Dans la barre latérale, sélectionnez « Rapports de journaux »
- Dans la moitié supérieure de la fenêtre, sélectionnez « install.log »
La moitié inférieure de la fenêtre du journal défile jusqu'à la date la plus proche possible pour vérifier la date d'installation du système d'exploitation.
C'est ça. Abonnez-vous à notre newsletter aujourd'hui et obtenez 10 % de réduction sur votre achat !

