De nombreux utilisateurs, en particulier les utilisateurs de Windows 10, ont signalé des problèmes avec Chrome. Lorsqu'ils essaient de charger un site Web, ils reçoivent le message « En attente de cache » en bas à gauche de la fenêtre. Chaque fois que cela se produit, le site Web se bloque pendant quelques secondes ou quelques minutes. Cela peut même affecter les performances globales de votre ordinateur, car les ressources système seront utilisées pour tenter de se connecter.
Par conséquent, dans ce guide, vous apprendrez quelques solutions rapides pour vous aider à corriger ce bug.
Que signifie réellement « En attente du cache » ?
Commençons par examiner rapidement ce qu'est le cache. Le cache est l'endroit où votre navigateur Internet, dans ce cas, Google Chrome, stocke certaines informations sur votre activité de navigation afin qu'il puisse accéder plus rapidement aux sites Web régulièrement utilisés. L'erreur d'attente de cache que vous voyez sur votre ordinateur portable ou votre ordinateur se produit lorsque Chrome ne parvient pas à accéder à ces informations. Ce problème est plus courant sur les PC Windows 10 dotés d'un SSD (disque SSD) plutôt que d'un disque dur (disque dur).
Décomposons les correctifs que nous vous proposons.
Correction n°1. Empêchez Google Chrome d'écrire sur votre SSD (Solid-state drive).
Si vous disposez d'un disque SSD, vous pouvez désactiver la fonctionnalité de mise en cache d'écriture sur disque sous Windows 10. Cette fonctionnalité particulière peut améliorer les performances et la vitesse, mais elle peut entraîner une perte de mémoire. La désactivation de cette fonctionnalité peut avoir un léger impact négatif sur les performances et la vitesse de votre ordinateur, mais les utilisateurs ont signalé que cela peut résoudre le problème « d'attente du cache » sur Chrome. Alors comment faire ?. C'est simple, nous le décomposons en étapes précises pour vous.
- Appuyez sur la touche Windows + R pour ouvrir l'utilitaire Exécuter . Tapez devmgmt.msc et cliquez sur OK pour ouvrir le Gestionnaire de périphériques.

-
Recherchez Lecteurs de disque dans la liste et cliquez sur la flèche à côté pour la développer. Faites un clic droit sur le SSD sur lequel Google Chrome est installé et cliquez sur propriétés.
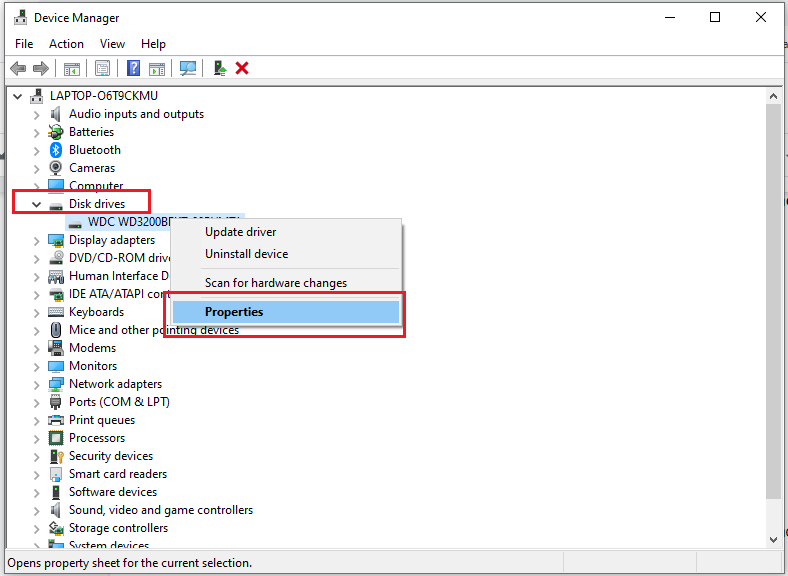
-
Dans l'onglet Politiques , assurez-vous que l'option « Activer la mise en cache en écriture sur l'appareil » n'est pas cochée.
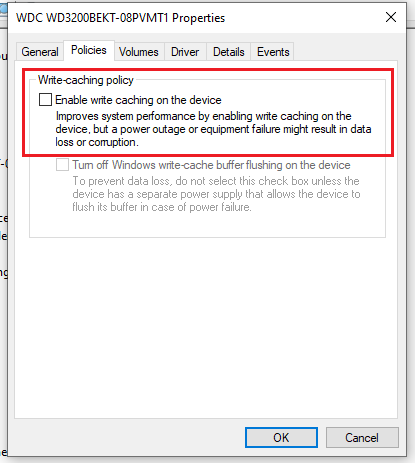
- Cliquez sur OK.
Une fois que vous avez terminé, redémarrez votre ordinateur et ouvrez Chrome pour voir si le problème persiste. Si tel est le cas, nous avons quelques atouts dans notre sac qui peuvent vous aider.
Correction n°2. Videz le cache du navigateur de Google Chrome.
Habituellement, le problème se résume à des fichiers corrompus stockés dans votre répertoire de cache. Les supprimer permet à Google Chrome d'en créer de nouveaux et d'éliminer le problème.
Alors, comment vider le cache de Google Chrome si vous utilisez Windows 10 ? Suivez ces étapes :
- Ouvrez Google Chrome.
-
Cliquez sur les trois points verticaux dans le coin supérieur droit de votre navigateur.
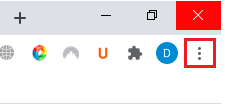
-
Faites défiler la liste et sélectionnez Plus d'outils et cliquez sur Effacer les données de navigation. Vous pouvez également appuyer sur Ctrl + Maj + Suppr.
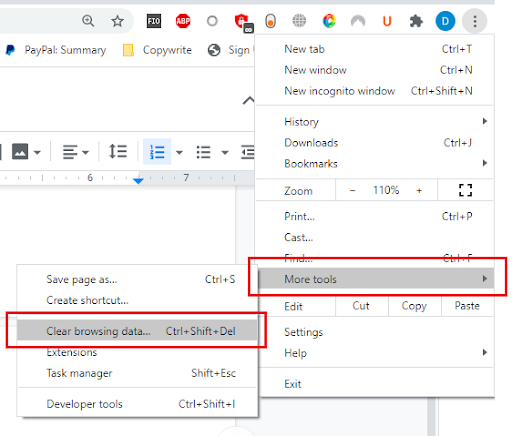
-
Cela fera apparaître un autre onglet et une fenêtre Effacer les données de navigation apparaîtra. Vous souhaitez sélectionner une Plage de temps de Toute la durée pour éviter les problèmes. Cochez ensuite toutes les cases des données que vous souhaitez supprimer. Vous avez la possibilité de voir les options de base et avancées. Une fois que vous avez terminé, cliquez sur effacer les données.
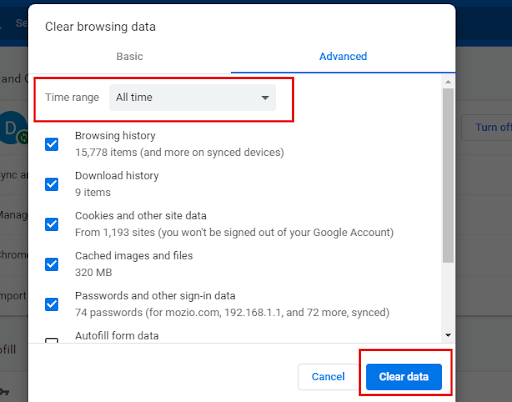
- Redémarrez Google Chrome.
Ces étapes simples devraient vous aider à éviter de rencontrer le problème « en attente de cache ». Cela forcera Chrome à écrire un nouveau cache pour les sites Web, supprimant ainsi tous les fichiers corrompus ou inaccessibles qui s'y trouvaient auparavant.
Si cela ne résout pas le problème, vous pouvez essayer le correctif suivant.
Correction n°3. Réinitialisation de Google Chrome aux paramètres par défaut.
Vous pouvez également essayer de réinitialiser Google Chrome à ses paramètres par défaut. Gardez à l’esprit que cela supprimera toutes les personnalisations et autres paramètres que vous avez définis sur votre Chrome et le ramènera à son état d’origine. Pour restaurer les paramètres par défaut, procédez comme suit :
- Ouvrez Google Chrome.
-
Cliquez sur les 3 points verticaux dans le coin supérieur droit du navigateur.
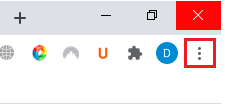
-
Cliquez sur Paramètres. Cela ouvrira un nouvel onglet dans lequel vous pourrez voir et modifier vos paramètres Chrome.
-
Dans le panneau de gauche, recherchez Avancé et cliquez dessus pour le développer. Vous y trouverez la fonctionnalité Réinitialiser et nettoyer. Vous pouvez également accéder à chrome://settings/reset
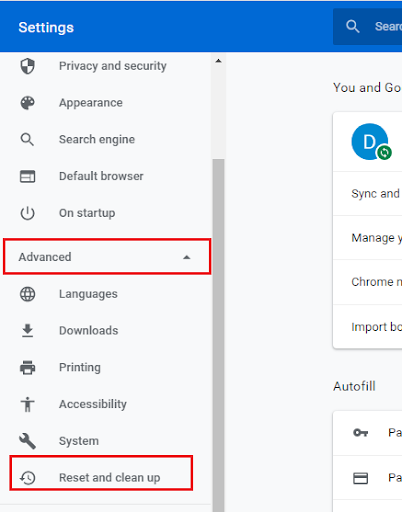
-
Cliquez sur Restaurer les paramètres à leurs valeurs par défaut d'origine. Une fenêtre contextuelle apparaîtra demandant une confirmation. Cliquez sur Réinitialiser les paramètres.
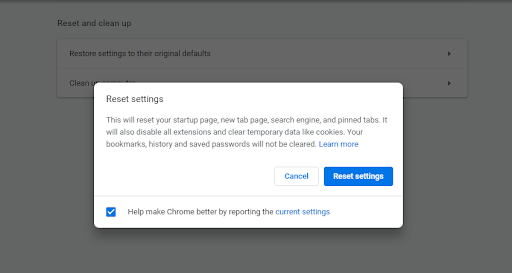
Et c'est tout !. Cela restaurera vos paramètres Google Chrome à leurs valeurs par défaut.
Si cela ne résout toujours pas le problème « en attente de cache », vous pouvez essayer deux autres correctifs.
Correction n°4. Créez un nouveau profil.
Une autre solution rapide consiste à créer un nouveau profil dans Google Chrome. Décomposons-le.
- Ouvrez Google Chrome.
-
Cliquez sur l'image ou la lettre qui représente votre profil (à côté des 3 points verticaux) et cliquez sur Ajouter.
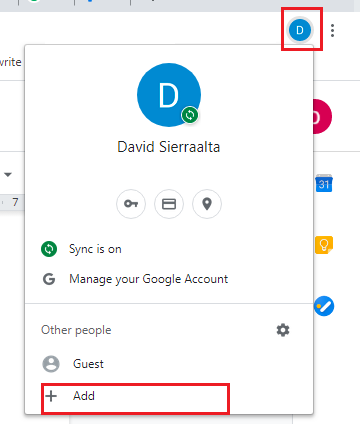
-
Cela ouvrira une nouvelle fenêtre dans laquelle vous pourrez créer un nouveau profil. Ajoutez un nom et sélectionnez une icône.
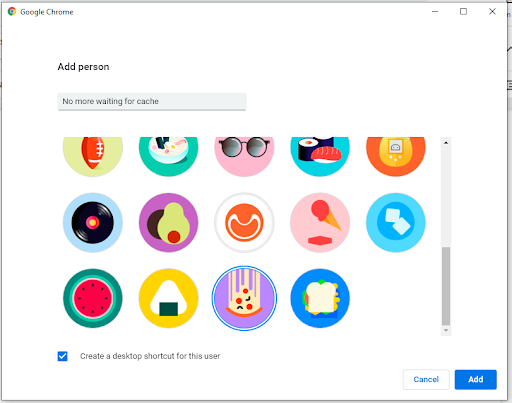
Après cela, Chrome redémarrera et s'ouvrira avec le nouveau profil. Vous pouvez vérifier si le problème persiste. Si le problème a été corrigé, vous pouvez alors vous connecter avec votre compte Google d'origine et importer les données dans ce profil nouvellement créé.
Si tout le reste échoue, il existe l’ancienne option de réinstallation fiable.
Correction n°5. Réinstallez Google Chrome.
« Si ça ne marche pas, désinstallez et réinstallez » comme disait mon grand-père. Mais avant de vérifier si Chrome dispose de mises à jour. Après la mise à jour, vérifiez si le problème persiste. Pour réinstaller Chrome, suivez simplement ces étapes.
-
Cliquez sur le bouton Démarrer dans le coin inférieur gauche de l'écran et recherchez le Panneau de configuration.
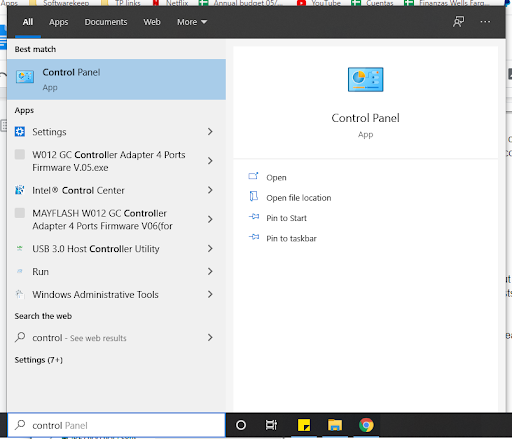
-
Triez la vue par Catégorie et cliquez sur désinstaller un programme sous Programmes et Caractéristiques.
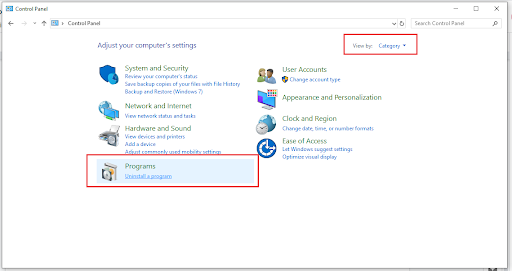
-
Trouvez Google Chrome dans la liste, faites un clic droit dessus, puis cliquez sur Désinstaller.
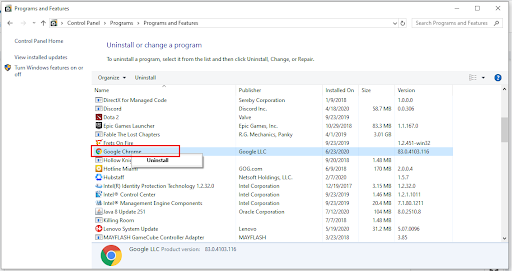
- Vous serez guidé tout au long de la désinstallation de Chrome. Une fois que vous avez complètement supprimé le navigateur, vous pouvez obtenir la version la plus récente en ligne.
- Ouvrez un autre navigateur comme Firefox ou Microsoft Edge.
- Accéder au site Web de Chrome https://www.google.com/chrome/
-
Cliquez sur Télécharger Chrome

- Attendez la fin du téléchargement, puis exécutez l'application. Suivez les étapes et poursuivez l'installation.
Si vous avez suivi toutes les étapes indiquées précédemment, vous devriez avoir un tout nouveau Google Chrome fonctionnel sur votre Windows, sans erreur « En attente du cache ».
La plupart du temps, cette erreur ennuyeuse se produit en raison de données de cache corrompues. J'espère donc qu'après ces correctifs, cela appartiendra au passé. Abonnez-vous à notre newsletter pour plus de conseils et de réductions sur notre magasin !.