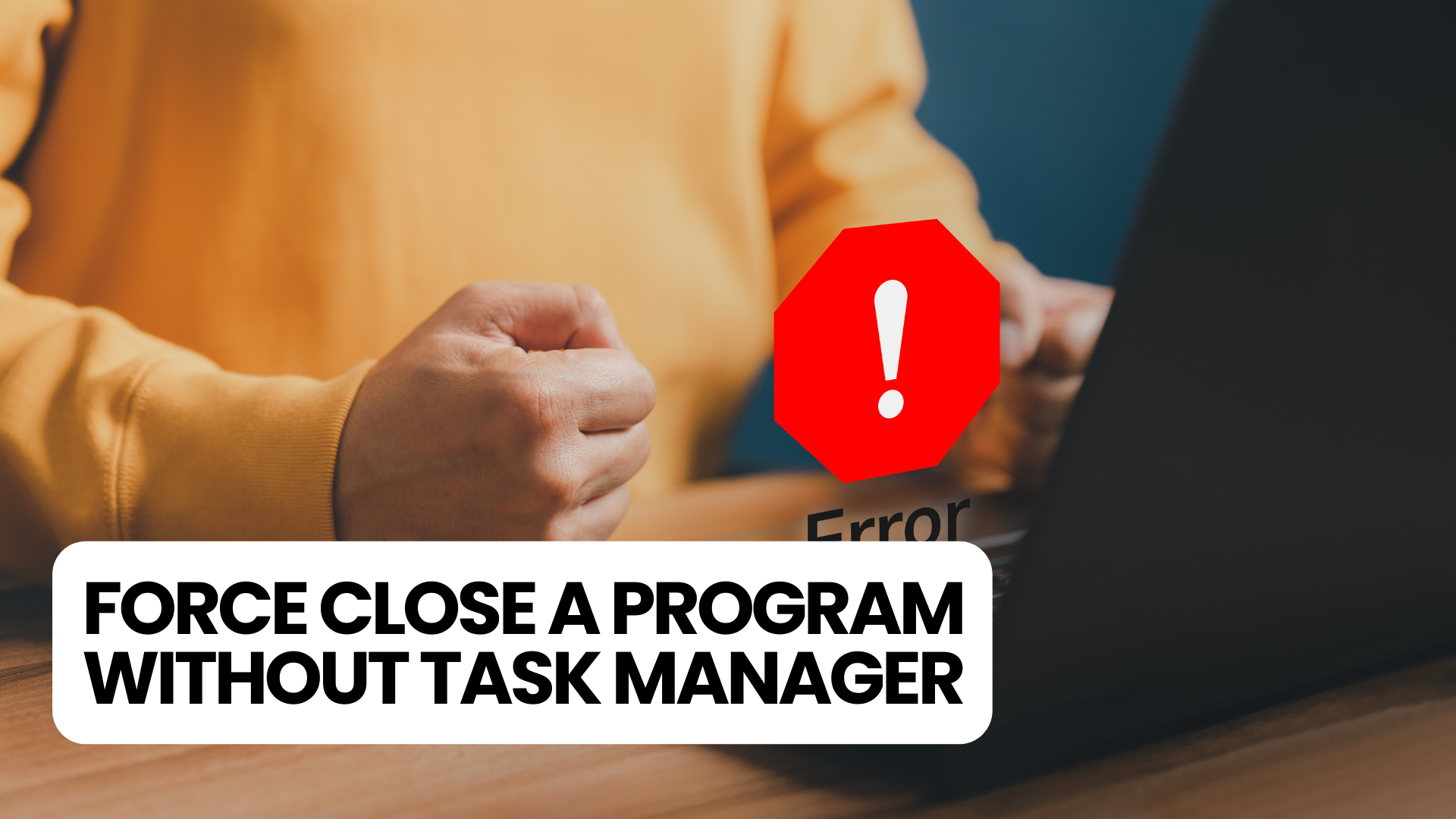Program Won't Close? Force Close a Program without Task Manager
You're not alone if you've ever encountered a program won't close with task manager. This issue can be frustrating, especially if you need to shut down your computer quickly or if the program is causing other problems.
In this article, we'll walk you through the steps to force close a program won't close with task manager.
Don't let a stubborn program slow you down. Keep reading to learn how to force close it and get your computer back to working smoothly.
Table of Contents
- What is force-closing a program
- Why would you need to force-close a program
- Force Close Apps Using a Desktop Shortcut
- Force Close Apps Using a Keyboard Shortcut
- Alternative Methods to Force-Quit Programs in Windows
- Other Ways to Force-Close Programs in Windows
- The dangers of force-closing a program
- FAQs
- Final Thoughts
Summary: How to force quit on Windows using Task Manager
- Press Control + Alt + Delete.
- Choose Task Manager.
- Select the application that you want to force quit.
- Click End task.
What is force-closing a program
Force-closing a program means shutting it down forcefully when it's not responding or is stuck. Using your computer, you can run different programs to complete your tasks.
Sometimes, a program may freeze or stop working, and you might not be able to close it normally. This is where force-closing comes in.
Force-closing a program means using special methods or tools to close it when it's not responding to your commands. This can help you regain control of your computer and prevent it from slowing down or crashing.
There are different ways to force-close a program in Windows, such as using the following:
- Task Manager or Command Prompt
- Keyboard shortcuts
- Third-party tools
However, it's important to note that force-closing a program can cause data loss or damage if you have yet to save your work. Therefore, trying other methods first is recommended, such as closing a program normally or waiting for it to respond.
Why would you need to force-close a program
Using a computer program that suddenly stops working or freezes up can be frustrating, especially if you need to use the program for work or school. When this happens, it's a good idea to force-close the program.
Force-closing a program means ending its process so that it stops running on your computer. You should do this if the program becomes unresponsive or stops working properly. When you force-close a program, you can start fresh and try opening the program again. Sometimes, force-closing the program can even fix the issue that was causing it to stop working in the first place.
So, if you're having trouble with a program on your computer, try force-closing it first before doing anything else.
Force Close Apps Using a Desktop Shortcut
Sometimes, apps on your computer can get stuck or freeze, making it difficult to close them using the Task Manager. Fortunately, there's a way to create a desktop shortcut that can force close these apps quickly and easily. Here's how to do it:
- Right-click on a space on your desktop and choose "New" then "Shortcut."
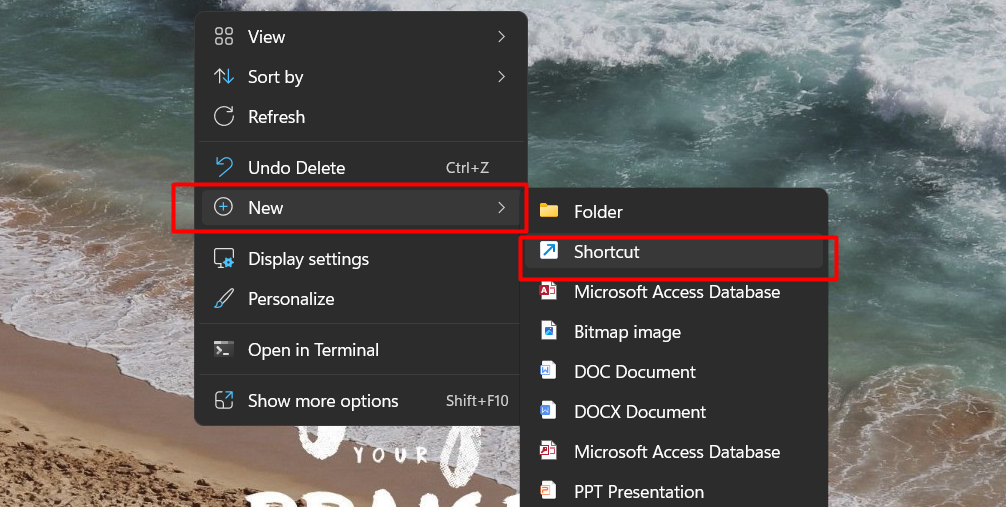
- In the location box, type "taskkill /f /fi "status eq not responding"" (without the quotes) and click "Next."
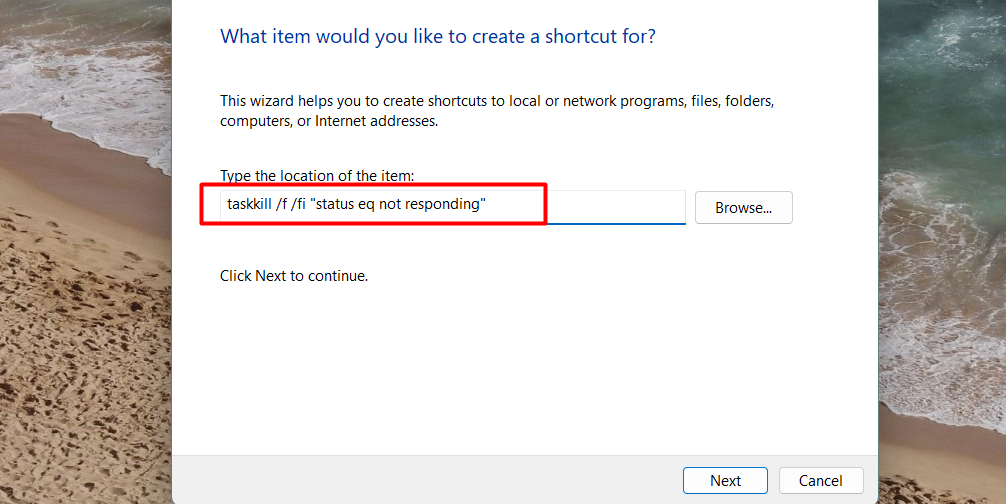
- Name your shortcut something like "Force Close" and click "Finish."
When an app gets stuck, you can double-click your new shortcut to force it to close. Here's what the command you typed into the shortcut means:
- "taskkill" is the command to kill a process.
- "/f" tells the command to force-close the program.
- "/fi" tells the command to run only on processes that meet the following filter criteria.
- "status eq not responding" is the command criteria. You want it only to kill processes with a status equal to "Not Responding."
With this shortcut, you won't have to worry about trying to close a frozen app using Task Manager anymore. Just double-click and let the computer do the rest!
Force Close Apps Using a Keyboard Shortcut
Creating a keyboard shortcut to force-close frozen apps can save you even more time than a desktop shortcut. Here's how to set it up:
- Right-click on your desktop shortcut and select "Properties."
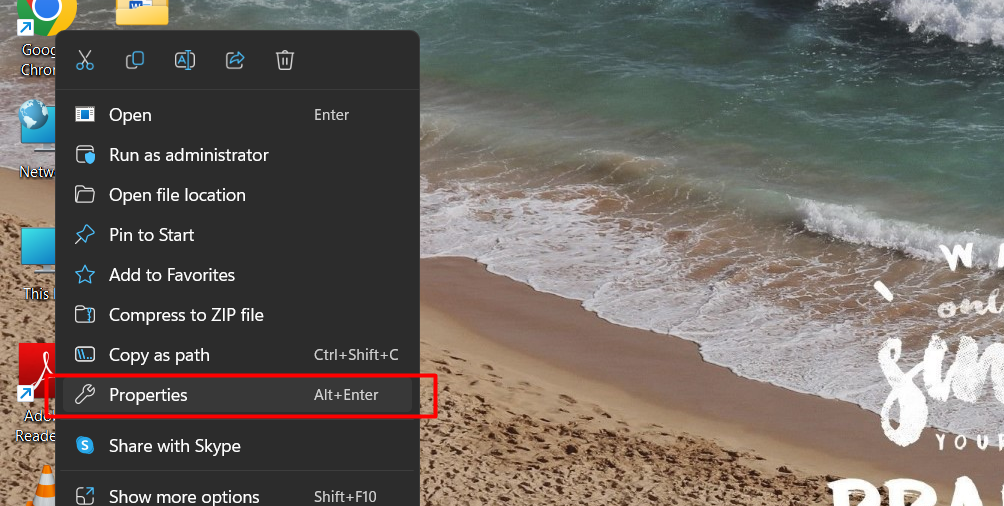
- Click on the "Shortcut" tab and the "Shortcut key" field to set your keyboard shortcut. Windows will automatically add Ctrl + Alt to any letter you press, but you can change it to Ctrl + Shift.
- Set "Run" to "Minimized" to avoid a disruptive flash of the app's window when you press the shortcut.
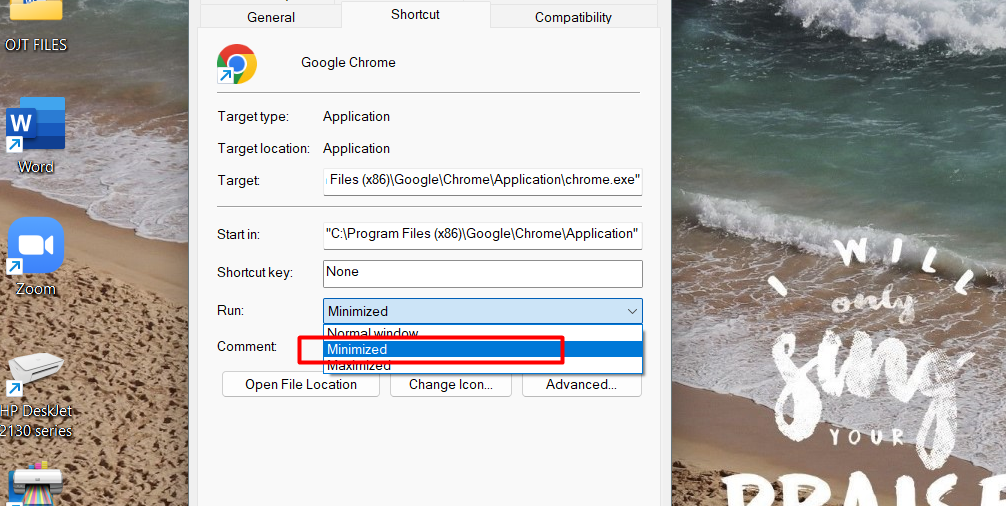
- Click "OK" to save your changes.
Now, whenever an app freezes, you can press your custom keyboard shortcut to force it to close. This will open a Command Prompt window for a brief moment before automatically closing the frozen app.
With this shortcut, you can quickly and easily force-close any program that's not responding. No more waiting for the Task Manager to load or manually typing in commands.
Alternative Methods to Force-Quit Programs in Windows
Sometimes, a program may freeze or stop working, and you can't close it using the Task Manager. In this case, you can try alternative methods to force-quit the program.
One is pressing Alt + F4, a Windows keyboard shortcut to close the current process. It's equivalent to clicking the X icon in the upper-right corner of a window.
While it won't work for stuck programs, it's worth a try if the app just had a minor issue. This method is particularly useful if your mouse stops responding when the program freezes.
If this doesn't work, you can use the taskkill command, as explained in the previous section. You can also try using third-party task managers programs, such as Process Explorer or System Explorer, which provide more advanced features and options for managing processes in Windows.
However, be cautious when using third-party software and download them from trusted sources.
Other Ways to Force-Close Programs in Windows
If the methods mentioned above don't work for you, there are other tools that you can use to force-close Windows programs. One such tool is ProcessKO, which is recommended for advanced users.
It offers additional features, such as terminating a specific process after a specified time interval. This tool is also officially updated for Windows 11, while others may need updating.
You can also explore other options that are similar to those mentioned earlier. It's best to try all options before looking for an alternative.
If you still can't get the program to close, the last resort is to restart your computer. You must perform a hard shutdown if you cannot access the security screen by using Ctrl + Alt + Del and shutting down using the Power icon.
You can do this by holding down the Power button on your computer for several seconds until it shuts off. Alternatively, you can pull the power plug or remove the battery from your laptop.
The dangers of force-closing a program
When you use the regular method to close an application, it usually asks you to save any work you haven't done yet. But when you force-close a program, it may close without giving you a chance to save your work, and you could lose important files or data.
That's why using this method as a last resort is essential only when the program isn't responding.
Frequent saving while working on a document or project is important to avoid losing work. That way, if the program stops responding, you'll have saved your work up to that point.
Additionally, if you're working on something important, consider using automatic backup tools or services that save your files to the cloud in real-time so you always have a backup copy.
Force-closing a program should be a last resort and used only when necessary. It's important to save your work frequently and use backup tools to prevent data loss.
FAQs
Why won't a program close with Task Manager?
There could be various reasons why a program won't close with Task Manager, such as the program being unresponsive, experiencing a system or resource conflict, or having a background process running.
How can I force a program to close using Task Manager?
To force a program to close using Task Manager, open Task Manager (Ctrl+Shift+Esc), locate the program in the "Processes" or "Applications" tab, right-click on it, and select "End Task" or "End Process."
What should I do if Task Manager is not responding?
If Task Manager is not responding, you can try restarting your computer, using the Ctrl+Alt+Delete shortcut to open the security options screen and selecting "Task Manager," or launching Task Manager through alternative methods like PowerShell or Command Prompt.
What are alternative ways to force a program to close?
Aside from Task Manager, you can use the Alt+F4 keyboard shortcut, right-click on the program's taskbar icon and select "Close," or use the "kill" command in PowerShell or Command Prompt to force a program to close.
Why is it important to close programs properly?
Closing programs properly is important to release system resources, free up memory, prevent conflicts, and ensure the stability and performance of your computer.
Final Thoughts
In conclusion, force-closing a program that Task Manager cannot terminate is not difficult. You can close even the most unresponsive programs quickly and easily with a few simple steps.
First, try using the keyboard shortcut Alt + F4 to close the program. If that doesn't work, try creating a taskkill command or using third-party tools like ProcessKO.
You can always resort to a hard computer shutdown if all else fails. Following these steps, you can quickly and easily deal with unresponsive programs and return to using your computer.
One more thing
If you have a second, please share this article on your socials; someone else may benefit too.
Subscribe to our newsletter and be the first to read our future articles, reviews, and blog post right in your email inbox. We also offer deals, promotions, and updates on our products and share them via email. You won’t miss one.
Related articles
» What Is the Best Driver Updater for Windows?
» Windows Optimizer: Top Free PC Optimizers in 2023
» How To Download and Install the Windows 10 21H2 (November 2021 Update)