Runtimefout 1004 is een veelvoorkomend probleem dat veel Excel-gebruikers tegenkomen en kan uw workflow verstoren. U kunt de fout oplossen door de stappen in deze handleiding te volgen.
Blijf op de hoogte terwijl we dieper ingaan op de details van het oplossen van Runtime Error 1004 in Excel, zodat u dit obstakel kunt overwinnen en efficiënt kunt blijven werken. Laten we beginnen met het oplossen van deze fout en het herstellen van de goede werking van uw Excel-applicatie.
Inhoudsopgave
- Redenen waarom u Runtime Error 1004 ziet in Excel
- Oplossing 1: verwijder de GWXL97.XLA-bestanden om runtimefout 1004 in Excel op te lossen
- Oplossing 2: Controleer de vertrouwenstoegang tot het VBA-projectobjectmodel
- Oplossing 3: maak nog een Excel-sjabloon om runtimefout 1004 in Excel op te lossen
- Veelgestelde vragen
- Laatste gedachten
Redenen waarom u Runtime Error 1004 ziet in Excel
Runtimefout 1004 in Excel kan verschillende oorzaken hebben. Het begrijpen van deze oorzaken is van cruciaal belang om het probleem effectief op te lossen. Dit zijn de meest voorkomende redenen achter deze fout:
- Macronaamfout: de fout kan optreden als u een macro uitvoert die het originele werkblad kopieert naar een werkmap met een ongedefinieerde naam. Voordat u de macro uitvoert, slaat u de werkmap op en sluit u deze met de gewenste naam.
- Bestandsconflict: bij het openen van een Excel-bestand met VBA kunnen er conflicten ontstaan als een ander programma het bestand gebruikt of vergrendelt. Zorg ervoor dat geen andere programma's toegang hebben tot het bestand voordat u het met VBA opent.
- Te veel legenda-items: deze fout kan optreden in Excel-diagrammen met meer legenda-items dan de beschikbare ruimte om ze weer te geven. Verminder het aantal legenda-items of pas de diagramindeling aan zodat alle items erin passen.
- Beschadiging van Excel-bestanden: als uw Excel-bestand (.xls) beschadigd, geïnfecteerd of beschadigd is, kan dit leiden tot Runtime Error 1004. In dergelijke gevallen moet u het bestand mogelijk repareren of herstellen met behulp van de ingebouwde herstelopties van Excel of hulpprogramma's voor bestandsherstel van derden.
Om runtimefout 1004 in Excel op te lossen, kunt u de volgende methoden gebruiken:
- Zorg ervoor dat de macro verwijst naar geldige werkbladen en werkmappen.
- Sluit eventuele conflicterende programma's voordat u Excel-bestanden met VBA opent.
- Verwijder overtollige legenda-items of wijzig de diagramindeling.
- Repareer of herstel beschadigde Excel-bestanden met behulp van de juiste tools.
Door deze mogelijke oorzaken aan te pakken en de voorgestelde methoden te volgen, kunt u Runtime Error 1004 effectief oplossen en weer toegang krijgen tot uw Excel-bestanden.
Oplossing 1: verwijder de GWXL97.XLA-bestanden om runtimefout 1004 in Excel op te lossen
Een van de eenvoudigste methoden om Runtime Error 1004 in Excel op te lossen, is het verwijderen van GWXL97.XLA-bestand. Volg deze stappen om deze oplossing toe te passen:
- Zoek de GWXL97.XLA-bestand: Navigeer naar de directory C:\Program Files\MS Office\Office\XLSTART. Dit is waar het bestand zich doorgaans bevindt.
- Verwijder de GWXL97.XLA-bestand: Zodra u het bestand heeft gevonden, klikt u er met de rechtermuisknop op en selecteert u "Verwijderen" in het contextmenu. Bevestig de verwijdering wanneer daarom wordt gevraagd.
- Excel opnieuw openen: nadat u het bestand hebt verwijderd, opent u uw Excel-toepassing opnieuw en probeert u uw werkblad of macro opnieuw uit te voeren.
Door de GWXL97 te verwijderen.XLA-bestand, elimineert u alle potentiële conflicten of problemen die ermee gepaard gaan, wat kan helpen bij het oplossen van Runtime Error 1004. Het is echter belangrijk op te merken dat deze oplossing problemen met dit bestand verhelpt. Verdere probleemoplossing kan nodig zijn als de fout aanhoudt of als u andere foutmeldingen tegenkomt.
Houd er rekening mee dat het genoemde bestandspad (C:\Program Files\MS Office\Office\XLSTART) kan variëren, afhankelijk van de versie en installatielocatie van uw Microsoft Office. Pas indien nodig het pad dienovereenkomstig aan.
Oplossing 2: Controleer de vertrouwenstoegang tot het VBA-projectobjectmodel
Het inschakelen van de optie "Vertrouwenstoegang tot het VBA-projectobjectmodel" in Excel Vertrouwenscentrum kan helpen bij het oplossen van Runtimefout 1004. Volg deze stappen om deze oplossing toe te passen:
- Open Excel en maak een leeg bestand: Start Excel en open een nieuwe, lege werkmap.
- Toegang tot Excel-opties: Klik op het tabblad "Bestand" in de linkerbovenhoek van het Excel-venster.
-
Navigeer naar Vertrouwenscentrum: klik in het linkermenu van de backstage-weergave op 'Opties'."Hiermee wordt het dialoogvenster Excel-opties geopend. Van daaruit selecteert u 'Vertrouwenscentrum' aan de linkerkant.

-
Open de instellingen van het Vertrouwenscentrum: klik op de knop 'Instellingen voor het Vertrouwenscentrum' in het Vertrouwenscentrum. Hierdoor wordt het dialoogvenster Vertrouwenscentrum geopend.
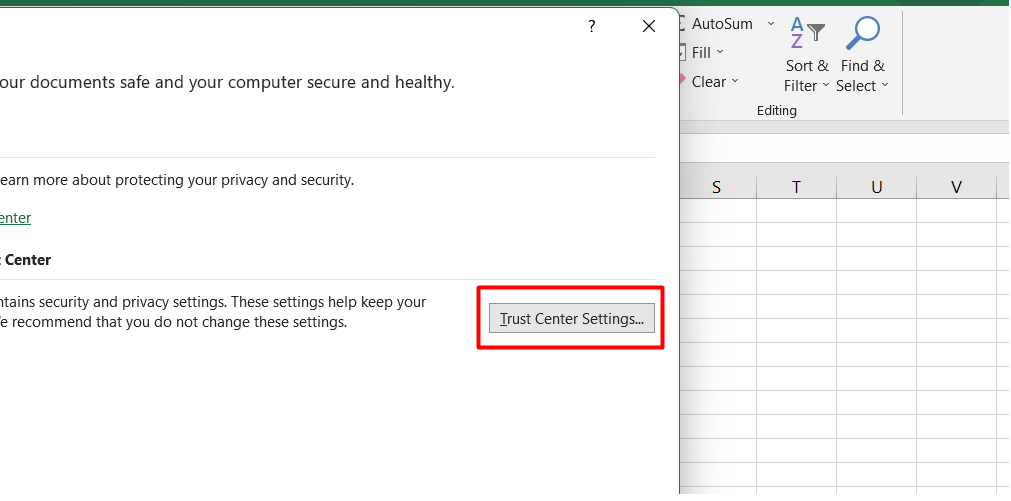
-
Toegang tot VBA-projectobjectmodel inschakelen: Selecteer in het dialoogvenster Vertrouwenscentrum aan de linkerkant "Macro-instellingen". Vink vervolgens het vakje aan met het label "Vertrouw toegang tot het VBA-projectobjectmodel."
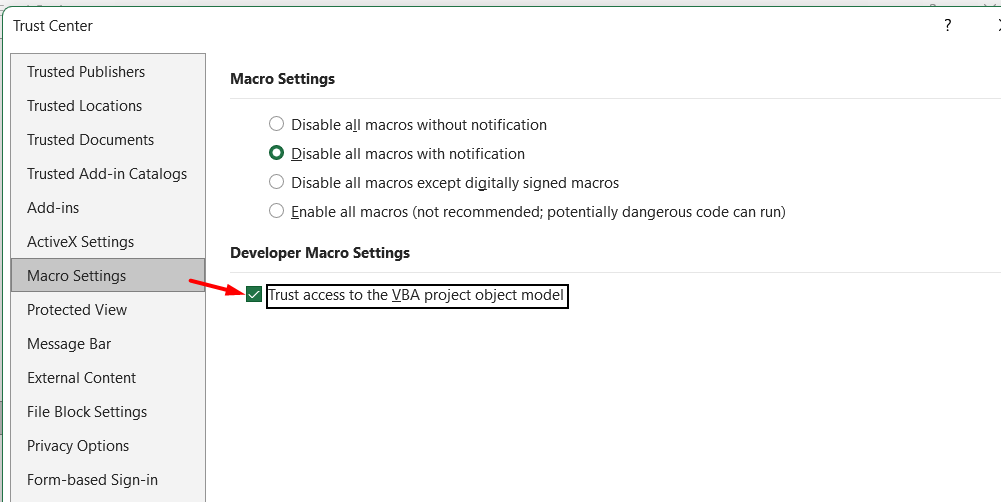
- Bevestig en pas wijzigingen toe: Klik op "OK" om de wijzigingen op te slaan die zijn aangebracht in het dialoogvenster Vertrouwenscentrum.
Deze optie geeft toegang tot het VBA-projectobjectmodel, waarmee Runtime Error 1004 in Excel kan worden opgelost. Open uw Excel-bestand opnieuw zodra de wijzigingen zijn toegepast en controleer of de fout is opgelost.
Oplossing 3: maak nog een Excel-sjabloon om runtimefout 1004 in Excel op te lossen
Het maken van een nieuwe Excel-sjabloon kan een effectieve oplossing zijn om Runtime Error 1004 op te lossen. Volg deze stappen om deze oplossing te implementeren:
- Een nieuwe Excel-werkmap starten: Open Excel en maak een nieuwe werkmap. Zorg ervoor dat er slechts één werkblad in de werkmap staat.
- De werkmap formatteren en vullen: Formatteer de werkmap volgens uw behoeften en voer de vereiste gegevens in.
-
Sla de werkmap op als sjabloon: Klik op het tabblad "Bestand" en selecteer "Opslaan als"." Voer een geschikte bestandsnaam in en vouw de opties "Opslaan als type" uit.
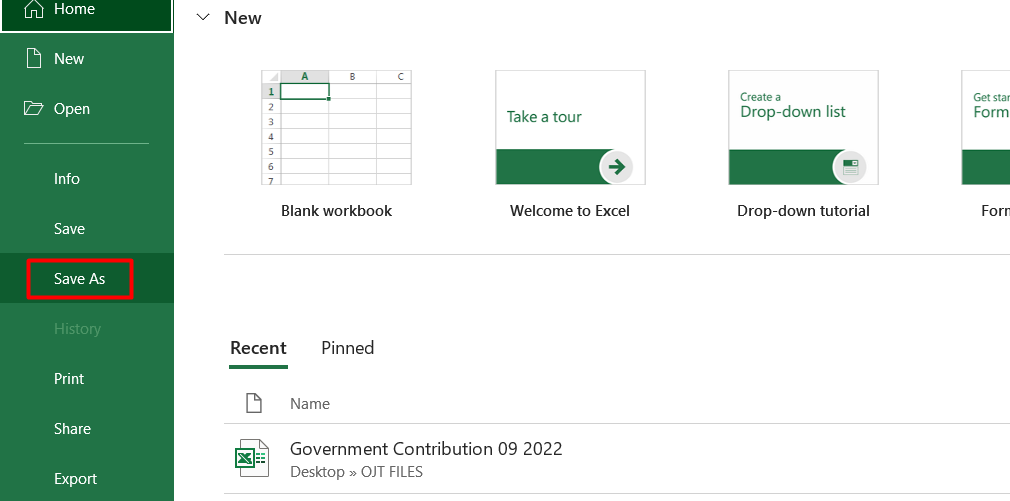
- Voor Excel 2003: Kies "Excel 97-2003-sjabloon."
- Voor Excel 2007 of hoger: Kies "Excel-sjabloon."
- Bevestig het sjabloon en sla het op: Klik op "Opslaan" om het nieuwe Excel-sjabloon te bevestigen en op te slaan.
U kunt de sjabloon programmatisch invoegen met behulp van de volgende code: Voeg Type:=pad\bestandsnaam toe, waarbij "bestandsnaam" de naam is die u hebt toegewezen bij het maken van de nieuwe Excel-sjabloon.
Veelgestelde vragen
Wat betekent runtimefout 1004?
Runtimefout 1004 is een veel voorkomende fout in Excel die optreedt wanneer een macro- of VBA-code tijdens het uitvoeren een probleem tegenkomt, vaak als gevolg van problemen met objecten, bereiken of gegevens.
Wat is Excel-fout Microsoft Visual Basic runtimefout 1004?
Microsoft Visual Basic runtimefout 1004 in Excel is een specifiek exemplaar van een runtimefout die optreedt wanneer VBA-code tijdens de uitvoering een probleem tegenkomt, meestal gerelateerd aan onjuiste objectreferenties, ongeldige gegevens of een onjuist bereik activiteiten.
Wat is runtimefout 1004 VBA-bestand niet gevonden?
Runtimefout 1004 "Bestand niet gevonden" in VBA treedt doorgaans op wanneer wordt geprobeerd toegang te krijgen tot een bestand dat niet bestaat of wanneer een onjuist bestandspad wordt opgegeven.
Hoe herstelt u runtimefout 1004, door de toepassing gedefinieerde of objectgedefinieerde fout?
Om de runtimefout 1004 "applicatiegedefinieerde of objectgedefinieerde fout" in Excel op te lossen, kunt u problemen met objectreferenties oplossen, zorgen voor de juiste syntaxis in uw VBA-code, gegevensbereiken verifiëren en fouten in uw code opsporen stap voor stap.
Hoe los ik een runtimefout op in Excel VBA?
Om een runtimefout in Excel VBA te herstellen, kunt u verschillende benaderingen gebruiken, zoals het verifiëren van objectreferenties, het controleren op geldige gegevens en bereikbewerkingen, het opsporen van fouten in code, het gebruik van foutafhandelingstechnieken zoals On Error-instructies en het zorgen voor compatibiliteit met verschillende Excel-versies.
Laatste gedachten
Samenvattend vereist het oplossen van Run Time Error 1004 in Excel een systematische aanpak en inzicht in de onderliggende oorzaken. Het identificeren van de specifieke foutmelding en de context ervan is cruciaal om de juiste oplossing toe te passen.
Veel voorkomende oplossingen zijn het verwijderen van specifieke bestanden, het mogelijk maken van vertrouwde toegang tot het VBA-projectobjectmodel, het maken van nieuwe Excel-sjablonen en het repareren van beschadigde bestanden. Bovendien kunnen grondige technieken voor foutopsporing en foutafhandeling helpen bij het opsporen en oplossen van problemen in VBA-code.
Het is belangrijk om te onthouden dat elke situatie uniek kan zijn, dus het analyseren van de fout en het zorgvuldig toepassen van de meest relevante oplossing is essentieel. Met geduld en doorzettingsvermogen kunt u Run Time Error 1004 overwinnen en een soepele werking in Excel garanderen.
Nog één ding
Als je even tijd hebt, deel dit artikel dan op je socials; iemand anders kan er ook baat bij hebben.
Abonneer u op onze nieuwsbrief en lees als eerste onze toekomstige artikelen, recensies en blogposts rechtstreeks in uw e-mailinbox. We bieden ook aanbiedingen, promoties en updates over onze producten en delen deze via e-mail. Je zult er geen één missen.
Gerelateerde artikelen
» Hoe u een fout bij het delen van Excel kunt oplossen
» Microsoft Excel probeert dit te doen Herstel uw gegevens - Hoe dit te verhelpen
» Taakbalk van Windows 10/11 verdwenen? Hier leest u hoe u dit kunt oplossen

