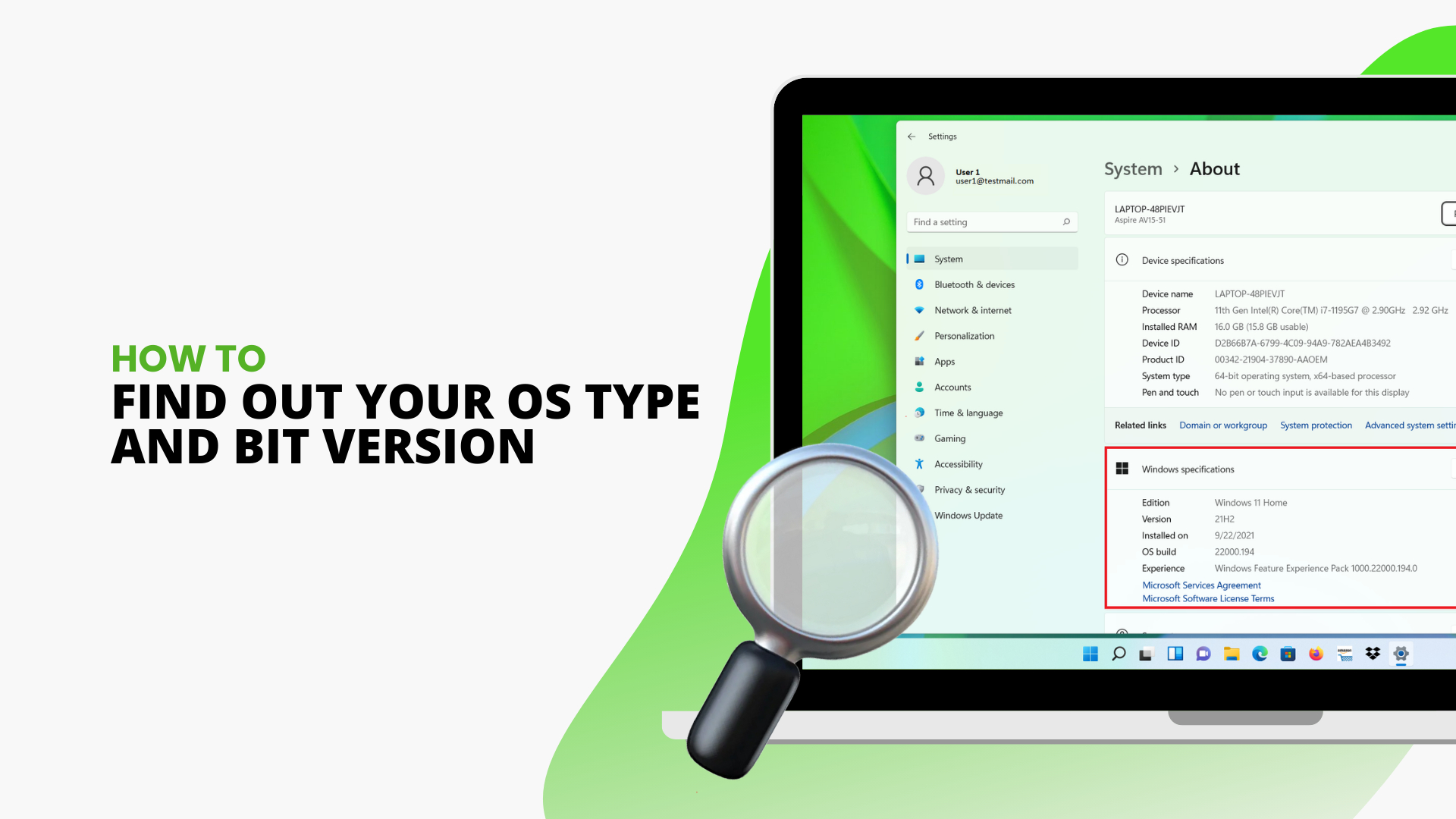Veel softwareprogramma's zijn ontworpen om te werken met een specifiek type besturingssysteem (OS). Op dezelfde manier moet u, als u een computerhardwareproduct koopt, zoals een printer, mogelijk een applicatie of ‘stuurprogramma’ downloaden om het aan uw computer te koppelen. L
Als u het type besturingssysteem van uw computer kent, kunt u bepalen welke software u kunt gebruiken en wat het juiste stuurprogramma is om ervoor te zorgen dat uw hardwareproducten goed werken.
Welk type besturingssysteem u gebruikt, hangt gedeeltelijk af van de processor van uw computer. De meeste moderne computers hebben 64-bits processors.
Deze kunnen meer RAM ondersteunen dan 32-bits processors, die beperkt zijn tot 4 GB, waardoor ze een grotere geheugencapaciteit hebben. Ze hebben ook meer ingebouwde beveiligingsfuncties en dus een hoger beveiligingsniveau.
Een 64-bits besturingssysteem kan alleen werken met een 64-bits processor, terwijl een 32-bits besturingssysteem kan werken met een 32-bits of 64-bits processor. Op dezelfde manier kunnen 64-bits softwareprogramma's alleen werken op een 64-bits besturingssysteem, terwijl 32-bits programma's mogelijk werken op een 32-bits of 64-bits besturingssysteem.
Het type besturingssysteem controleren in Windows 10
- Klik op Start en vervolgens op Instellingen of druk op Windows + I aan uw toetsenbord om Instellingen direct te openen
- Selecteer Systeem en klik op Over
-
Zoek onder Apparaatspecificaties naar Systeemtype. Hier ziet u of u een 32-bits of 64-bits besturingssysteem gebruikt. U kunt hier ook zien welke Processor uw computer heeft.
Hoe u uw besturingssysteemtype kunt controleren in Windows 8.1
Methoden 1: Via pc-instellingen
- Plaats de cursor naar de rechterbenedenhoek van uw scherm en beweeg deze vervolgens omhoog over het scherm om de menubalk aan de rechterkant van het scherm te openen.
- Klik op Instellingen en vervolgens op PC-instellingen wijzigen
- Selecteer PC en apparaten en klik vervolgens op het tabblad PC-info aan de linkerkant
-
Zoek onder PC naar Systeemtype. Hier ziet u of u een 32-bits of 64-bits besturingssysteem gebruikt. U kunt hier ook zien welke Processor uw computer heeft.

Methode 2: Via het Configuratiescherm
-
Klik met de rechtermuisknop op de knop Start linksonder in het scherm en selecteer Systeem

- Zoek onder Systeem naar Systeemtype. Hier ziet u of u een 32-bits of 64-bits besturingssysteem gebruikt. U kunt hier ook zien welke Processor uw computer heeft.

Het type besturingssysteem controleren op Windows 8
Methode 1: Via het Configuratiescherm
- Sleep de cursor naar de Charms-balk onder aan het scherm en klik op Zoeken
- Typ in het zoekvak Systeem en selecteer het zoekresultaat
-
Zoek onder Systeem naar Systeemtype. Hier ziet u of u een 32-bits of 64-bits besturingssysteem gebruikt. U kunt hier ook zien welke Processor uw computer heeft

Methode 2: Via het systeeminformatievenster
- Druk op Windows + R op uw toetsenbord om het venster Uitvoeren te openen
- Typ in het veld 'Openen' msinfo32 en klik op 'OK'
- Selecteer Systeemoverzicht en zoek naar Systeemtype. Als u 'x-64-gebaseerde pc' ziet, gebruikt u een 64-bits besturingssysteem. “x-32-gebaseerde pc” geeft een 32-bits besturingssysteem aan
Het type besturingssysteem controleren in Windows 7 Vista
Methode 1: Via het Configuratiescherm
- Klik op Start
- Typ in het zoekvak Systeem en selecteer het zoekresultaat
- Zoek onder Systeem naar Systeemtype. Hier ziet u of u een 32-bits of 64-bits besturingssysteem gebruikt. U kunt hier ook zien welke Processor uw computer heeft
Methode 2: via het systeeminformatievenster
- Klik op Start
- Typ in het zoekvak Systeeminformatie en selecteer het zoekresultaat
- Selecteer Systeemoverzicht en zoek naar Systeemtype. Als u 'x-64-gebaseerde pc' ziet, gebruikt u een 64-bits besturingssysteem. “x-32-gebaseerde pc” geeft een 32-bits besturingssysteem aan
Methode 3: via computereigenschappen
- Klik op Start
-
Klik met de rechtermuisknop op Computer en selecteer Eigenschappen.

- Zoek naar Systeemtype onder de sectie Systeem . Hier staat of u een 64-bits of 32-bits besturingssysteem gebruikt. U kunt hier ook zien welke Processor uw computer heeft.

Het type besturingssysteem controleren in Windows XP
- Klik op Start
-
Klik met de rechtermuisknop op Mijn computer en selecteer Eigenschappen

- Klik op het tabblad Algemeen en kijk onder het gedeelte Systeem . Hier staat of u een 64-bits of 32-bits versie van het besturingssysteem gebruikt. U kunt ook onder het gedeelte Computer op dit tabblad kijken om te zien welke Processor uw computer heeft.

U kunt uw besturingssysteem ook rechtstreeks controleren in MS Office 2013 of nieuwere versies. Klik gewoon op het tabblad Bestand boven aan een MS Office-toepassing, klik op Help en selecteer Over Microsoft . De informatie op het scherm geeft aan of u een 32-bits of 64-bits besturingssysteem gebruikt.
Als u controleert welk besturingssysteem uw computer heeft, kunt u de juiste programma's en applicaties kiezen om op uw pc te installeren. Houd er echter rekening mee dat als u een 64-bits versie van Windows gebruikt, dit niet altijd betekent dat uw MS Office ook 64-bits is. Controleer dit dus altijd voordat u wijzigingen aan uw computer aanbrengt.
In zeldzame gevallen waarin u niet kunt valideren welk type besturingssysteem uw computer gebruikt, kunt u het beste hulp krijgen van een ervaren professional, zoals de technische staf van SoftwareKeep die dat wel kan helpen u begeleiden.