Windows 10 Home-gebruikers melden problemen bij het aansluiten en gebruiken van een USB-apparaat op hun computer. Een van deze veelvoorkomende problemen is de fout “Onbekend USB-apparaat (verzoek om apparaatbeschrijving mislukt)” die verschijnt in Apparaatbeheer.
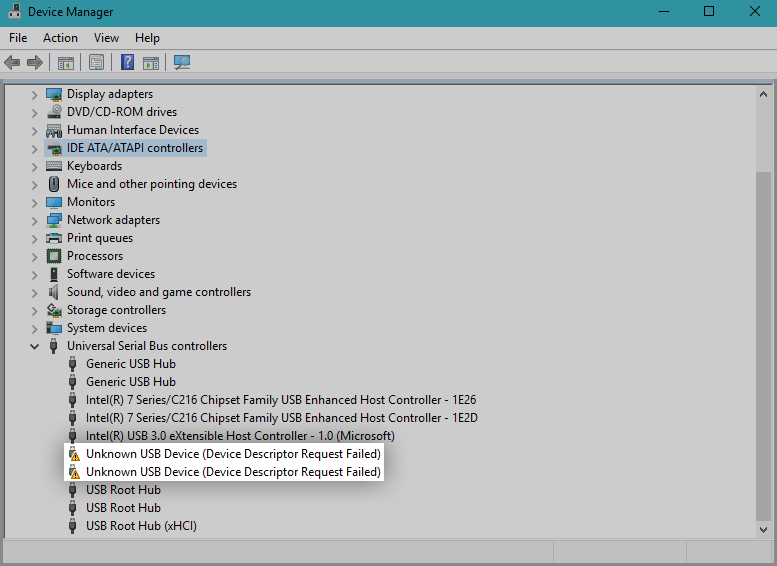
Wanneer u deze foutmelding tegenkomt, wordt u feitelijk verteld dat de computer het specifieke aangesloten USB-apparaat niet kan gebruiken. Dit is een probleem wanneer u dingen probeert te gebruiken zoals een USB-flashstation, geheugenkaart, Android-apparaat, gamecontroller of iets anders dat op uw USB-poort wordt aangesloten.
Het probleem kan worden veroorzaakt door hardware- of systeemspecifieke problemen. Ons artikel richt zich op het tijdig oplossen van het probleem Device Descriptor Request Failed (Onbekend USB-apparaat), ongeacht de oorzaak ervan. Laten we geen tijd meer verspillen en aan de slag gaan met het oplossen van problemen.
Ga naar oplossing:
- Methode 1. Controleer op hardwareproblemen
- Methode 2. Sluit de voeding af
- Methode 3. Verwijder het USB-stuurprogramma in Apparaatbeheer
- Methode 4. Schakel de optie Snel opstarten uit
- Methode 5. Verwijder USB en scan op hardwarewijzigingen
- Methode 6. Voer de probleemoplosser voor hardware en apparaten uit
- Methode 7. Wijzig de instelling voor selectieve USB-onderbreking
- Je kunt ook lezen
Methode 1. Controleer op hardwareproblemen
Het is mogelijk dat u uw USB-apparaat niet kunt gebruiken vanwege een hardwareprobleem. Dit betekent dat het probleem bij uw computer ligt en niet bij het besturingssysteem. Hier zijn twee eenvoudige manieren om te testen of dit het geval is. Hiermee kunt u gemakkelijk aantonen of u uw computer moet herstellen of dat u door kunt gaan met de onderstaande methoden om door het systeem veroorzaakte problemen op te lossen.
- Steek de stekker in een andere USB-poort. Probeer de USB-poorten aan de achterkant te gebruiken. Als het apparaat plotseling werkt, is de USB-poort die u oorspronkelijk gebruikte hoogstwaarschijnlijk kapot. We raden u aan deze poort te markeren als niet functionerend, of onmiddellijk te overwegen deze te vervangen.
- Aansluiten op een andere computer. Probeer dezelfde hardware op een andere computer te gebruiken en kijk of het apparaat zelf problemen ondervindt. Als het op een andere computer werkt, heeft u waarschijnlijk zelf te maken met een systeemprobleem. Als het apparaat echter nog steeds niet werkt, is het zeer waarschijnlijk dat het kapot is. Zoek naar reparatie of vervanging.
Nadat u deze twee dingen heeft getest, kunt u concluderen of u wel of niet doorgaat met de onderstaande stappen. Elke komende methode is bedoeld om softwareproblemen op te lossen, wat betekent dat het problemen zijn die uniek zijn voor het besturingssysteem van uw computer.
Methode 2. Sluit de voeding af
Waarschuwing: probeer deze methode alleen als u een draagbaar apparaat gebruikt, zoals een laptop.
Om de een of andere reden kan het probleem met het onbekende USB-apparaat in Windows 10 worden opgelost door tijdelijk de stekker uit het stopcontact te halen en vervolgens de problematische apparatuur op uw computer aan te sluiten. Koppel eenvoudigweg alle oplaadkabels los van uw laptop totdat uw computer alleen nog maar op de ingebouwde batterij werkt. Sluit vervolgens het USB-apparaat aan om te zien of uw systeem het herkent.
Als deze methode de USB-apparaatfout niet verhelpt, kunt u de stroomtoevoer als oorzaak uitsluiten. Als de USB echter begint te werken, probeer dan uw oplader te vervangen.
Methode 3. Verwijder het USB-stuurprogramma in Apparaatbeheer
- Druk tegelijkertijd op de toetsen Windows + R op uw toetsenbord om het hulpprogramma Uitvoeren te openen.
-
Typ “devmgmt.msc” zonder de aanhalingstekens en druk vervolgens op de knop OK. Hiermee wordt Apparaatbeheer in een apart venster gestart.
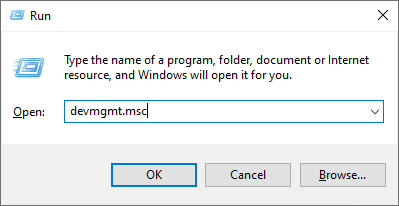
-
Vouw de sectie Universal Serial Bus-controllers uit en selecteer vervolgens Onbekend USB-apparaat (verzoek om apparaatdescriptor mislukt) van de lijst.
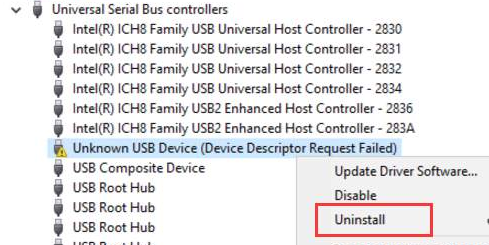
- Klik met de rechtermuisknop op het geselecteerde USB-apparaat en kies Verwijderen in het contextmenu. Volg eventuele instructies op het scherm om het apparaat te verwijderen.
- Wanneer het verwijderen is voltooid, start u uw systeem opnieuw op. De schijf wordt automatisch correct opnieuw geïnstalleerd, wat u kan helpen de fout die u ontvangt te verwijderen.
Methode 4. Schakel de optie Snel opstarten uit
- Druk tegelijkertijd op de toetsen Windows + R op uw toetsenbord om het hulpprogramma Uitvoeren te openen.
-
Typ "control" in zonder de aanhalingstekens en druk vervolgens op de knop OK. Hiermee wordt het klassieke Configuratiescherm in een apart venster geopend. (Deze app moet niet worden verward met de nieuwe Instellingen.)
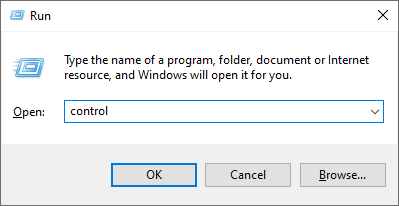
-
Wijzig uw weergavemodus in Grote pictogrammen in de rechterhoek van het venster en selecteer vervolgens Energiebeheer uit de lijst met items.
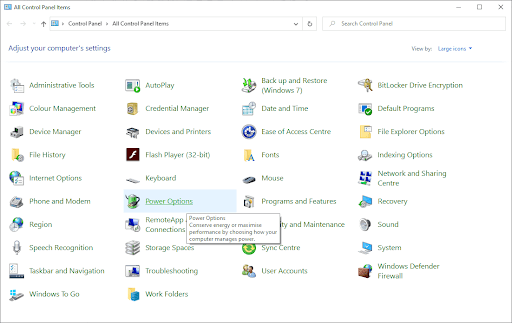
-
Klik op de link Kies wat de aan/uit-knoppen doen aan de linkerkant van het venster.
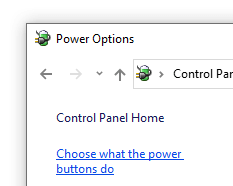
-
Klik op de link Instellingen wijzigen die momenteel niet beschikbaar zijn. Hiervoor moet u beheerderstoestemming geven. Dit kan betekenen dat u uw beheerderswachtwoord moet invoeren.

-
Kijk onder de sectie Afsluitinstellingen. Zorg ervoor dat het vakje naast Snel opstarten inschakelen (aanbevolen) niet is aangevinkt. Als dit het geval is, klikt u op het vakje om het vinkje te verwijderen.
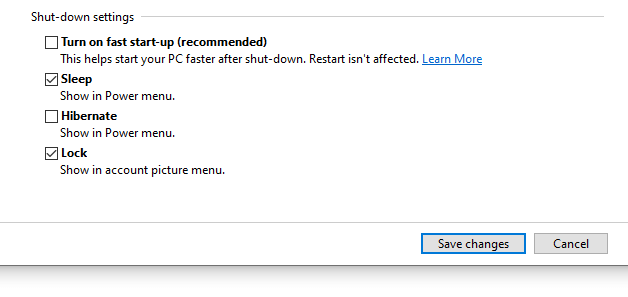
- Klik op de knop Wijzigingen opslaan en start uw apparaat opnieuw op.
Methode 5. Verwijder USB en scan op hardwarewijzigingen
- Verwijder het problematische USB-apparaat met behulp van de stappen in Methode 1.
- Blijf in Apparaatbeheer.
-
Klik in het headermenu op Actie en selecteer vervolgens Scannen naar hardwarewijzigingen in het menu. (Laatste pictogram zoals hieronder weergegeven.)

- Wacht tot het systeem alle hardwarewijzigingen heeft herkend en sluit vervolgens uw USB opnieuw aan om te controleren of deze nu werkt.
Methode 6. Voer de probleemoplosser voor hardware en apparaten uit
- Open de toepassing Instellingen met behulp van de sneltoets Windows + I of het tandwielpictogram in uw Start-menu.
-
Klik op het tabblad Update en beveiliging.
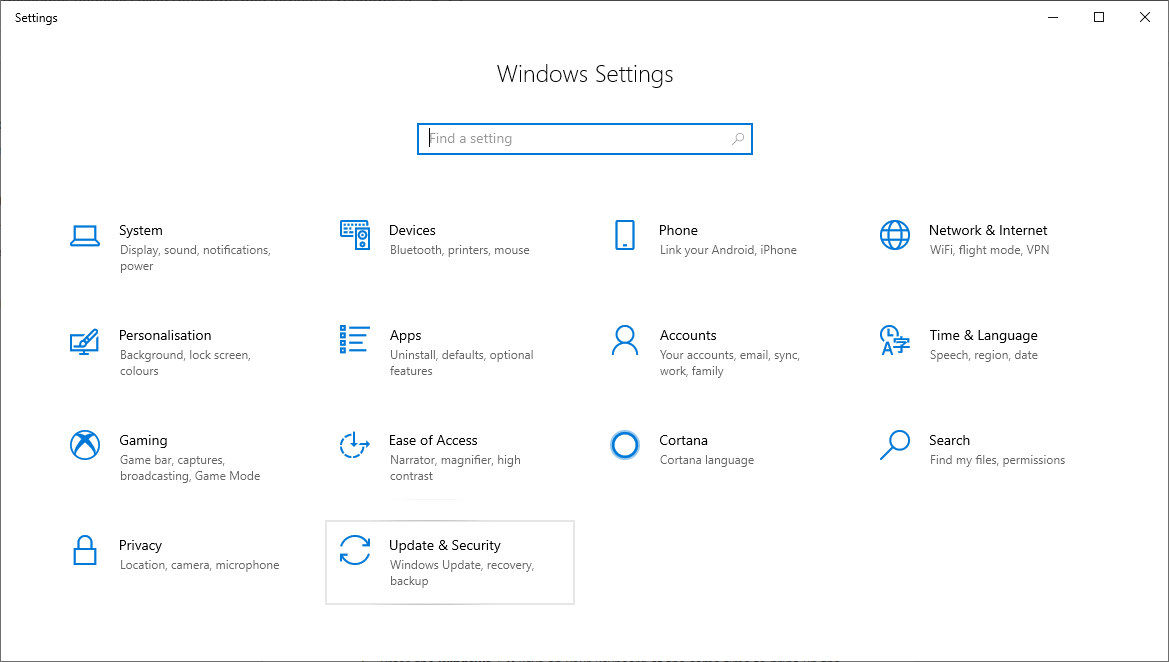
-
Scroll naar beneden en kies Problemen oplossen in het menu in het linkerdeelvenster.

-
Zoek naar de probleemoplosser Hardware en apparaten, selecteer deze vervolgens met uw muis en kies Voer de probleemoplosser uit.
- Volg alle instructies op het scherm om eventuele problemen met uw USB-poort of andere gerelateerde hardware te identificeren. Als er iets wordt opgemerkt, selecteert u de juiste actie om de fout te herstellen of krijgt u meer informatie over de fout.
Methode 7. Wijzig uw instelling voor selectieve USB-onderbreking
- Druk tegelijkertijd op de toetsen Windows + R op uw toetsenbord om het hulpprogramma Uitvoeren te openen.
- Typ “control” in zonder de aanhalingstekens en druk vervolgens op de knop OK. Hiermee wordt het klassieke Configuratiescherm in een apart venster geopend. (Deze app moet niet worden verward met de nieuwe Instellingen.)
- Wijzig uw weergavemodus in Grote pictogrammen in de rechterhoek van het venster en selecteer vervolgens Energiebeheer in het lijst van items.
- Klik op Aanvullende plannen weergeven om het verborgen gedeelte weer te geven.
- Klik op de link Instellingen wijzigen die momenteel niet beschikbaar zijn. Hiervoor moet u beheerderstoestemming geven. Dit kan betekenen dat u uw beheerderswachtwoord moet invoeren.
- Selecteer het abonnement Hoge prestaties en klik vervolgens op de link Planinstellingen wijzigen.
- Klik op Geavanceerde energie-instellingen wijzigen.
- Klik op de link Instellingen wijzigen die momenteel niet beschikbaar zijn. Nogmaals, dit zal u om bevestiging door de beheerder vragen.
- Zoek USB-instellingen op en vouw deze uit, en vervolgens de instelling USB selectieve slaapstand. Zorg ervoor dat u zowel de optie Op batterij als Aangesloten uitschakelt.
- Klik op de knop OK en start uw computer opnieuw op.
We hopen dat dit artikel u heeft kunnen helpen bij het oplossen van de fout Device Descriptor Request Failed (Onbekend USB-apparaat) in Windows 10. U zou uw USB-apparaten moeten kunnen gebruiken zonder dat de fout opduikt en het onmogelijk maakt om een functionerende verbinding tot stand te brengen.
Als u meer hulp nodig heeft met Windows 10, aarzel dan niet om contact op te nemen met ons klantenserviceteam, dat 24/7 beschikbaar is om u te helpen. Kom terug naar ons voor meer informatieve artikelen die allemaal te maken hebben met productiviteit en moderne technologie!
Wilt u promoties, aanbiedingen en kortingen ontvangen om onze producten voor de beste prijs te krijgen? Vergeet je niet te abonneren op onze nieuwsbrief door hieronder je e-mailadres in te vullen! Ontvang het laatste technologienieuws in uw inbox en lees als eerste onze tips om productiever te worden.
Je kunt ook lezen
> Partities maken in Windows 10
> Regels voor Outlook oplossen die niet werken in Windows 10
> Gesplitst scherm gebruiken Windows 10