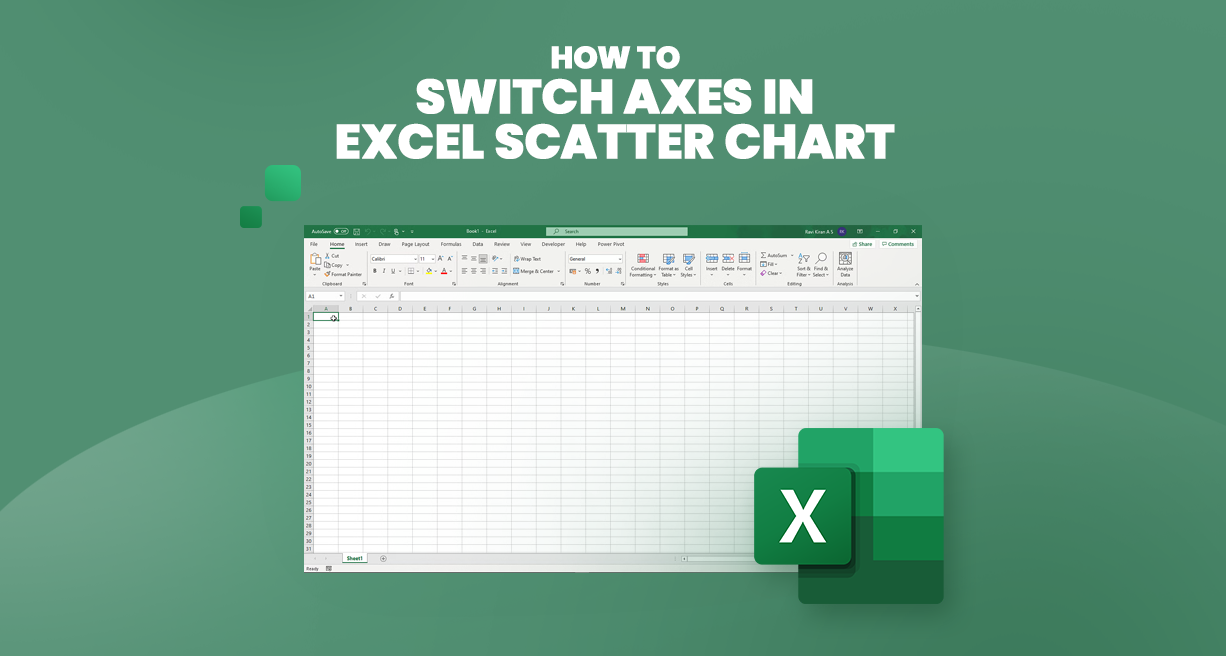Met een spreidingsdiagram in Excel kunt u eenvoudig de relatie tussen twee kolommen met kwantitatieve gegevens visualiseren. Met deze krachtige grafiek kunt u de correlaties van variabelen analyseren en inzicht krijgen in patronen en trends.
In deze zelfstudie begeleiden we u bij het maken van een spreidingsdiagram in Excel. Of u nu een beginner of een ervaren Excel-gebruiker bent, u vindt er waardevolle tips en technieken om uw vaardigheden op het gebied van gegevensanalyse te verbeteren.
Inhoudsopgave
- Scatterplot in Excel
- Gegevens rangschikken voor een spreidingsdiagram
- Typen spreidingsdiagrammen
- Verspreidingsdiagrammen en correlatie interpreteren
- Verspreidingsdiagrammen aanpassen in Excel
- Veelgestelde vragen
- Laatste gedachten
Scatterplot in Excel
Een spreidingsdiagram, ook wel XY-grafiek of spreidingsdiagram genoemd, geeft visueel de relatie tussen twee variabelen weer. Het is een tweedimensionaal diagram met horizontale (x-as) en verticale (y-as) assen die numerieke gegevens vertegenwoordigen.
Het spreidingsdiagram geeft gegevenspunten weer op het snijpunt van deze assen en combineert deze tot afzonderlijke gegevenspunten.
Het voornaamste doel van een spreidingsdiagram is het illustreren van de sterkte van de relatie of correlatie tussen de twee variabelen die worden geplot. De positionering van de gegevenspunten geeft aan hoe de waarden van de ene variabele overeenkomen met die van de andere.
Het observeren van het spreidingsdiagram kan patronen of trends in de gegevens identificeren.
Hier volgen enkele belangrijke punten over spreidingsdiagrammen:
- Variabelen: Voor spreidingsdiagrammen zijn twee variabelen nodig, de ene wordt beschouwd als de onafhankelijke variabele (meestal uitgezet op de x-as) en de andere als de afhankelijke variabele (uitgezet op de y-as).
- Gegevenspunten: elk gegevenspunt op het spreidingsdiagram vertegenwoordigt de waarden van beide variabelen voor een specifieke waarneming of gegevensset.
- Correlatie: de nauwkeurigheid en richting van de gegevenspunten langs een rechte lijn onthullen de sterkte en aard van de correlatie tussen de variabelen. Een positieve correlatie geeft aan dat naarmate de ene variabele toeneemt, de andere ook de neiging heeft toe te nemen, terwijl een negatieve correlatie een omgekeerd verband suggereert.
- Uitschieters: Scatterplots kunnen ook helpen bij het identificeren van uitschieters (gegevenspunten die aanzienlijk afwijken van het algemene patroon) die kunnen duiden op ongebruikelijke of invloedrijke waarnemingen.
- Regressielijn: In sommige gevallen kan een spreidingsdiagram een regressielijn bevatten, die de best passende lijn weergeeft die de relatie tussen de variabelen benadert.
Gegevens rangschikken voor een spreidingsdiagram
Als u een spreidingsdiagram in Excel wilt maken, moet u uw gegevens correct rangschikken voordat u het diagram genereert. Zo moet u uw gegevens ordenen:
- Gegevensstructuur: bereid twee kolommen met numerieke gegevens in uw werkblad voor, die elk één variabele vertegenwoordigen.
- Onafhankelijke variabele: plaats de gegevens voor de onafhankelijke variabele (de variabele die de andere beïnvloedt) in de linkerkolom. Deze kolom wordt op de x-as uitgezet.
- Afhankelijke variabele: Voer de gegevens in voor de afhankelijke variabele (die wordt beïnvloed door de onafhankelijke variabele) in de rechterkolom. Deze kolom wordt op de y-as uitgezet.
Om de stappen samen te vatten:
- De linkerkolom moet de onafhankelijke variabele gegevens bevatten (x-as).
- De rechterkolom moet de afhankelijke variabele gegevens bevatten (y-as).
Als uw afhankelijke variabele echter per ongeluk vóór de onafhankelijke variabele is geplaatst en u de volgorde in het werkblad niet kunt wijzigen, kunt u de astoewijzing nog steeds rechtstreeks in de diagraminstellingen aanpassen. Hierdoor kunt u de x- en y-assen omwisselen om de juiste weergave van uw gegevens te garanderen.
Typen spreidingsdiagrammen
Naast het klassieke spreidingsdiagram biedt Excel verschillende andere typen spreidingsdiagrammen om gegevensrelaties te visualiseren. Deze typen omvatten:
-
Verspreiding met vloeiende lijnen en markeringen: dit type verbindt de gegevenspunten met vloeiende lijnen en geeft markeringen weer op elk gegevenspunt. Het is handig om de trend en individuele datapunten tegelijkertijd weer te geven.

-
Verspreiding met vloeiende lijnen: Net als het vorige type geeft dit diagram vloeiende lijnen weer die de gegevenspunten verbinden. Het bevat echter geen markeringen en richt zich uitsluitend op de trend.

-
Verspreiding met rechte lijnen en markeringen: dit type verbindt de gegevenspunten met rechte lijnen en geeft op elk punt markeringen weer. Het is geschikt om de trend weer te geven en tegelijkertijd de nadruk te leggen op individuele gegevenspunten.

-
Verspreiding met rechte lijnen: dit diagram verbindt de gegevenspunten met rechte lijnen, net als het vorige type. Het bevat echter geen markeringen, waarbij de nadruk wordt gelegd op de trend in plaats van op individuele punten.

Met deze variaties in spreidingsdiagrammen kunt u de weergave kiezen die het beste bij uw gegevens- en communicatiebehoeften past. Als u beperkte gegevenspunten heeft of een duidelijker beeld wilt, worden spreidingsdiagrammen met lijnen aanbevolen.
Als u daarentegen extra tekstlabels heeft en relaties afzonderlijk wilt weergeven, kunt u spreidingsdiagramsjablonen gebruiken die ruimte bieden aan drie kolommen met gegevens.
Om alle beschikbare typen spreidingsdiagrammen in Excel te verkennen en te selecteren, selecteert u uw gegevens, klikt u op het spreidingspictogram (X, Y) op het lint en klikt u vervolgens op 'Meer spreidingsdiagrammen'." Hiermee wordt het dialoogvenster Grafiek invoegen geopend, waar u tussen sjablonen kunt schakelen om degene te vinden die uw gegevens effectief presenteert.
Verspreidingsdiagrammen en correlatie interpreteren
Een 3D-spreidingsdiagram, of een XYZ-plot, vertegenwoordigt gegevenspunten op drie assen (x, y en z) om de relatie tussen drie variabelen te illustreren. Excel heeft echter geen ingebouwde functie om 3D-spreidingsdiagrammen te maken.
Als u dit diagramtype nodig heeft voor uw gegevensanalyse, kunt u tools van derden verkennen, zoals plot.ly, die 3D-spreidingsdiagrammen kan genereren.
Bij het interpreteren van spreidingsdiagrammen is het belangrijk om de verschillende soorten correlaties te begrijpen die tussen variabelen kunnen bestaan:
-
Positieve correlatie: Dit gebeurt wanneer een toename van de y-variabele gepaard gaat met een toename van de x-variabele. Er bestaat bijvoorbeeld een sterke positieve correlatie tussen de studietijd van studenten en hun cijfers.
Naarmate de studietijd toeneemt, worden de cijfers doorgaans ook beter. -
Negatieve correlatie: dit treedt op wanneer een toename van de x-variabele gepaard gaat met een afname van de y-variabele. Zo zijn het aantal afwezigheden en examenscores negatief gecorreleerd.
Naarmate het aantal afwezigheden toeneemt, nemen de examenscores doorgaans af. -
Geen correlatie: In sommige gevallen is er mogelijk geen duidelijk verband tussen de twee variabelen. Gegevenspunten verschijnen verspreid over het diagram zonder een specifiek patroon te volgen.
Er bestaat bijvoorbeeld mogelijk geen correlatie tussen de lengte van leerlingen en de cijfers, omdat lengte geen invloed heeft op de academische prestaties.
Verspreidingsdiagrammen aanpassen in Excel
Door een XY-spreidingsdiagram in Excel aan te passen, kunt u het diagram afstemmen op uw specifieke behoeften. Hier volgen enkele aanpassingen die u kunt aanbrengen in een spreidingsdiagram in Excel:
-
Asschaal aanpassen: als uw gegevenspunten aan één kant van de grafiek zijn geclusterd, kunt u de witruimte verkleinen door de asschaal aan te passen. Klik met de rechtermuisknop op de as, ga naar As opmaken en stel de gewenste minimum- en maximumgrenzen voor de as in.
Je kunt ook de hoofdeenheden wijzigen om de afstand tussen rasterlijnen te bepalen. -
Labels toevoegen aan gegevenspunten: wanneer u met een klein aantal gegevenspunten werkt, kunt u labels aan de gegevenspunten toevoegen voor een beter begrip. Selecteer de plot, klik op de knop Grafiekelementen, schakel Gegevenslabels in en configureer de labelopties.
U kunt ervoor kiezen waarden uit cellen weer te geven of alleen namen. -
Een trendlijn en vergelijking toevoegen: om de relatie tussen variabelen te visualiseren, kunt u een trendlijn aan uw spreidingsdiagram toevoegen. Klik met de rechtermuisknop op een gegevenspunt, kies Trendlijn toevoegen en selecteer het gewenste type.
U kunt de trendlijnvergelijking ook weergeven door de optie Vergelijking op diagram weergeven aan te vinken. -
X- en Y-as wisselen: Standaard staat de onafhankelijke variabele op de x-as en de afhankelijke variabele op de y-as. Als uw grafiek anders is uitgezet, kunt u de brongegevenskolommen in uw werkblad opnieuw rangschikken of de X- en Y-gegevensreeksen rechtstreeks op het diagram wisselen.
Klik met de rechtermuisknop op een as, selecteer Gegevens selecteren, klik op Bewerken en verwissel de waarden voor Serie X en Serie Y.
Veelgestelde vragen
Hoe draai je een as om?
Om een as in Excel om te draaien, kunt u met de rechtermuisknop op de as klikken, 'As opmaken' selecteren, naar het tabblad 'Asopties' gaan en het vakje 'Waarden in omgekeerde volgorde' aanvinken.
Hoe draai je over de y-as?
Om in Excel een grafiek langs de y-as te spiegelen, kunt u de functie 'Rij/kolom wisselen' gebruiken door het gegevensbereik te selecteren, naar het tabblad 'Ontwerp' te gaan en op 'Rij/kolom wisselen' te klikken. Kolom."
Hoe draai je de as om in een plot?
Om de as in een plot in Excel om te keren, klikt u met de rechtermuisknop op de as, selecteert u 'As opmaken', gaat u naar het tabblad 'Asopties' en vinkt u het vakje 'Categorieën in omgekeerde volgorde' aan.
Hoe verander je de richting van een grafiek?
Om de richting van een grafiek in Excel te veranderen, kunt u de gegevensreeksen omwisselen door het diagram te selecteren, naar het tabblad 'Ontwerp' te gaan, op 'Rij/kolom wisselen' te klikken en het diagram opnieuw te plotten.
Wat zijn 2 manieren om de functie over een as te spiegelen?
Twee manieren om een functie over een as te spiegelen zijn: 1) Vermenigvuldig de functie met -1, waardoor deze over de x-as wordt weergegeven, of 2) Verwissel de x- en y-coördinaten, zodat deze over de lijn worden weergegeven y = x.
Laatste gedachten
In Excel kunt u door de assen in een spreidingsdiagram te wisselen de plaatsing van de onafhankelijke en afhankelijke variabelen wijzigen. Dit kunt u doen door de brongegevenskolommen in uw werkblad opnieuw te rangschikken of door de X- en Y-gegevensreeksen in het diagram rechtstreeks om te wisselen.
Door deze aanpassing kunt u de relatie tussen variabelen effectief vanuit een ander perspectief visualiseren. Experimenteren met verschillende asconfiguraties kan nieuwe inzichten opleveren en u helpen uw gegevens op een uitgebreidere manier te analyseren.
Nog één ding
Als je even tijd hebt, deel dit artikel dan op je socials; iemand anders kan er ook baat bij hebben.
Abonneer u op onze nieuwsbrief en lees als eerste onze toekomstige artikelen, recensies en blogposts rechtstreeks in uw e-mailinbox. We bieden ook aanbiedingen, promoties en updates over onze producten en delen deze via e-mail. Je zult er geen één missen.
Gerelateerde artikelen
» Kolom wisselen in Excel
» Grafieken maken in Excel: A Stapsgewijze handleiding
» Dynamische draaigrafieken maken in Excel - Stapsgewijze handleiding