Microsoft Word is zonder twijfel de meest populaire applicatie als het gaat om tekstverwerking. U kunt met gemak documenten typen en profiteren van ongelooflijke functies die digitaal werken veel gemakkelijker maken dan pen en papier pakken en vervolgens wegschrijven.
Een van deze eenvoudige maar nuttige functies is het kopiëren en plakken van tekst in uw Word-documenten. Als u iets wilt citeren of dubbele woorden in uw bestand nodig heeft, kunt u eenvoudig kopiëren en plakken vanuit de originele bron. Dit versnelt uw werk in veel opzichten, omdat u de originele tekst niet zelf nauwkeurig hoeft over te typen.
Met onze eenvoudige handleiding leert u hoe u tekst in Microsoft Word kunt kopiëren en plakken. Hoewel onze gids is geschreven voor het eeuwige Word 2019, leert deze u de basisprincipes van het kopiëren en plakken van tekst in elke versie van Word.
Dingen die je nodig hebt
- Een apparaat waarop Microsoft Word is geïnstalleerd en geactiveerd.
Laten we meteen naar de gids gaan.
Tekst kopiëren en plakken in Word
Methode 1.
In deze methode bekijken we hoe u tekst uit een externe bron kunt kopiëren en in Word kunt plakken.
-
Selecteer de tekst die u wilt kopiëren. In deze zelfstudie kopiëren we een paragraaf van Wikipedia om een artikel te citeren. Alleen de geselecteerde tekst wordt naar uw artikel gekopieerd, dus zorg ervoor dat u alles selecteert wat u nodig heeft.

- Je kunt de tekst op twee manieren kopiëren:
-
Klik met de rechtermuisknop op de geselecteerde tekst en kies vervolgens de optie Kopiëren . Hierdoor wordt de geselecteerde tekst op uw klembord geplaatst. Als u Word geopend heeft, ziet u mogelijk zelfs een melding dat de tekst op het Office-klembord is geplaatst.
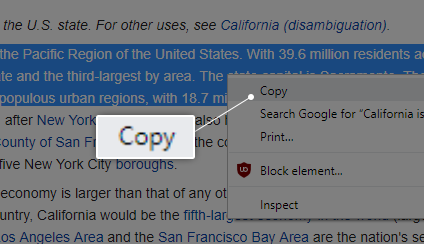
- Gebruik de sneltoets Ctrl + C op uw toetsenbord. Voor Mac-gebruikers is de sneltoets Command + C.
- Als je Word nog niet hebt geopend, start het dan nu. Zodra Word is geopend, opent u een bestaand document of maakt u een nieuw document.
- Je kunt de tekst op verschillende manieren in je document plakken:
-
Plaats uw cursor waar u uw tekst wilt plakken en klik met de rechtermuisknop. Er verschijnt een contextmenu waarin u een van de drie plakopties kunt selecteren. Je kunt dit menu ook openen via het tabblad Home in het lint.
Je kunt de bronopmaak behouden, de opmaak samenvoegen of alleen tekst behouden. Wanneer u de muisaanwijzer op een van deze opties plaatst, ziet u een voorbeeld van hoe ze er in uw document uitzien, zodat u kunt kiezen wat het beste bij u past.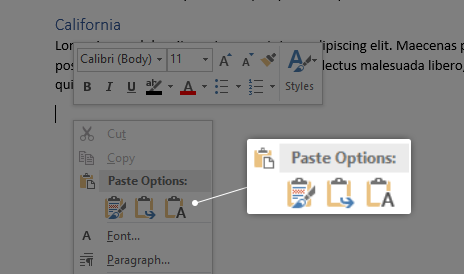
- Nadat u de cursor op de gewenste plek heeft geplaatst, gebruikt u de sneltoets Ctrl + P op uw toetsenbord. Voor Mac-gebruikers is deze sneltoets Command + P.
-
De tekst die u hebt gekopieerd, staat nu in uw document!
Methode 2.
Bij deze methode bekijken we de verschillende opties die u heeft voor het kopiëren en plakken van tekst volledig in Word zelf.
-
Selecteer de tekst die u wilt kopiëren. Alleen de geselecteerde tekst wordt naar uw artikel gekopieerd, dus zorg ervoor dat u alles selecteert wat u nodig heeft.
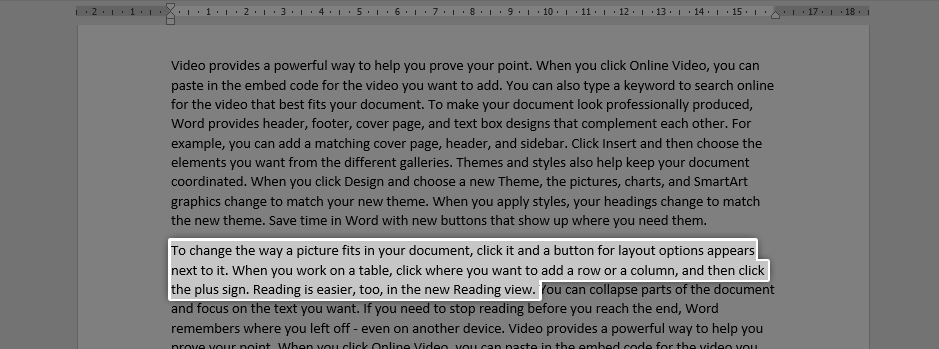
- Kopieer de geselecteerde tekst met behulp van een van deze methoden:
-
Klik op het tabblad Home in het lint op Kopiëren.
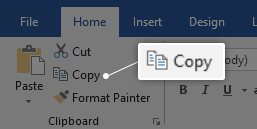
-
Klik met de rechtermuisknop op de geselecteerde tekst en kies vervolgens de optie Kopiëren in het contextmenu.
- Gebruik de sneltoets Ctrl + C op uw toetsenbord. Voor Mac-gebruikers is de sneltoets Command + C.
- Je kunt de tekst nu overal in je document plakken door een van deze methoden te volgen:
-
Plaats uw cursor waar u uw tekst wilt plakken en klik met de rechtermuisknop. Er verschijnt een contextmenu waarin u een van de drie plakopties kunt selecteren. Je kunt dit menu ook openen via het tabblad Home in het lint.
Je kunt de bronopmaak behouden, de opmaak samenvoegen, alleen tekst behouden, of zelfs voeg het in als afbeelding. Wanneer u de muisaanwijzer op een van deze opties plaatst, ziet u een voorbeeld van hoe ze er in uw document uitzien, zodat u kunt kiezen wat het beste bij u past.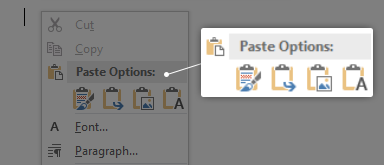
- Als je fan bent van sneltoetsen, gebruik dan de sneltoets Ctrl + P nadat je de cursor op de plek hebt geplaatst waar je de tekst wilt hebben. Voor Mac-gebruikers is deze sneltoets Command + P.
-
De tekst die je hebt gekopieerd, wordt nu weer in je document geplakt!
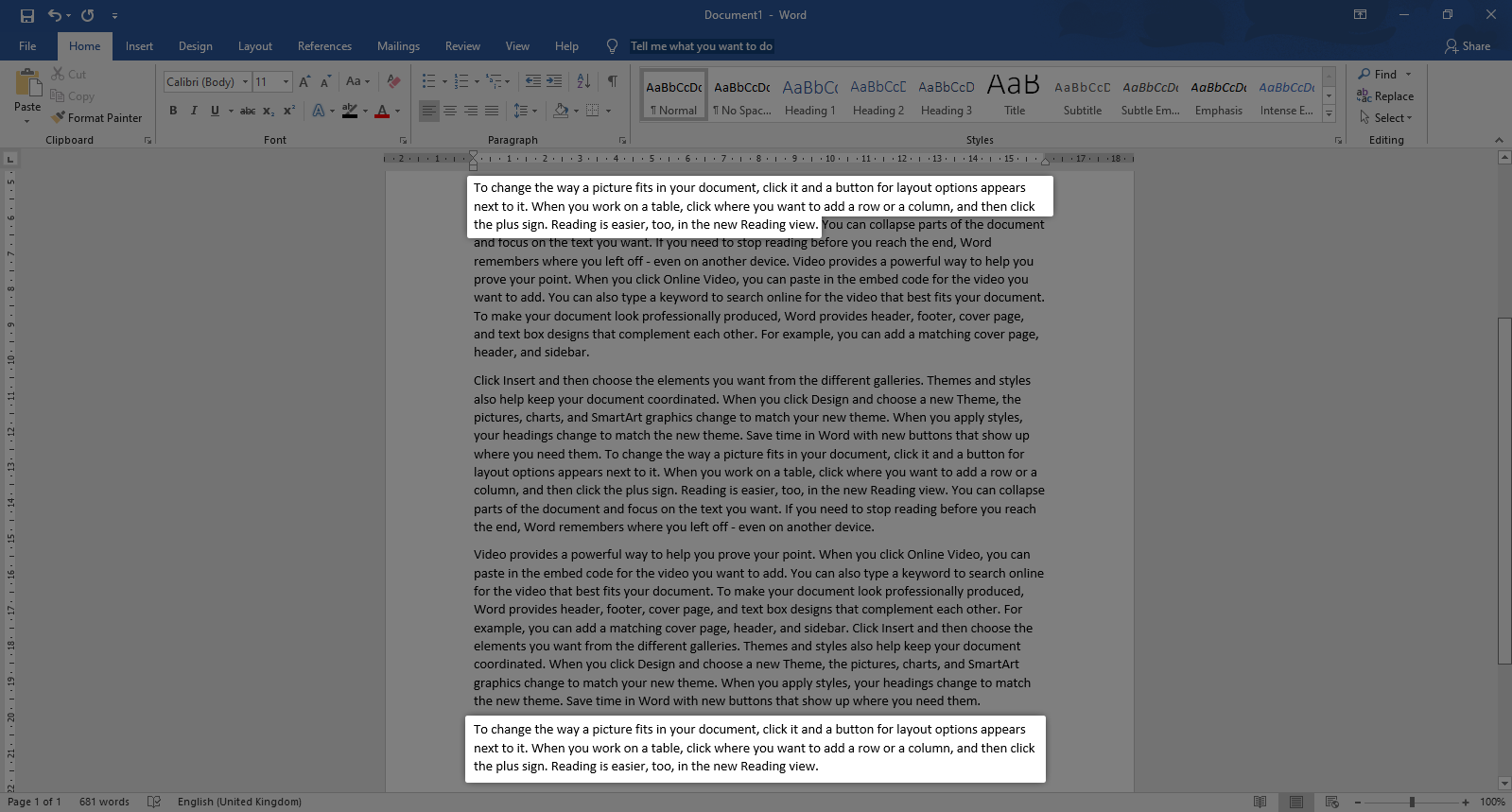
We hopen dat deze handleiding u heeft geholpen de basisprincipes van het kopiëren en plakken van tekst in Word te leren. Kent u iemand die begint met Word en andere Microsoft Office-producten?
Vergeet niet om dit artikel met hen te delen! Uw vrienden, klasgenoten, collega's of medewerkers kunnen allemaal hulp krijgen bij het aan de slag gaan met Word. Als u meer wilt weten over Word of andere Microsoft Office-suitetoepassingen, bladert u gerust door ons gedeelte met handleidingen.
Bonustip:
We gebruiken vaker Ctrl+V om Kopiëren en plakken artikelen meerdere keren. De functie van de functie is echter altijd beperkt geweest.
Wat doe je altijd als je dezelfde items meerdere keren wilt kopiëren? Met Windows 10 build 17666 is het nu een fluitje van een cent. U kunt nu de klembordgeschiedenis gebruiken om uw items meerdere keren te plakken zonder Ctrl+V. naar dit,
Druk op Windows-toets + V en je krijgt een nieuw klembord te zien.
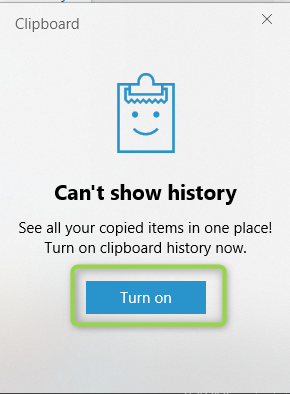
Elke keer dat u een item kopieert en plakt, wordt het opgeslagen in de klembordgeschiedenis.Momenteel ondersteunt het klembord platte tekst, afbeeldingen en HTML-code.
Misschien vind je dit ook leuk:
> Hoe voeg ik een pagina-einde in of verwijder ik in Word?
> Hoe verwijder ik een pagina in Word