Windows 7 is een ongelooflijk populair en geliefd besturingssysteem. Het bestaat al een aantal jaren en heeft ongelooflijke steun gekregen van de gebruikersbasis en blijft bloeien als een systeem dat velen van ons nog steeds elke dag gebruiken.
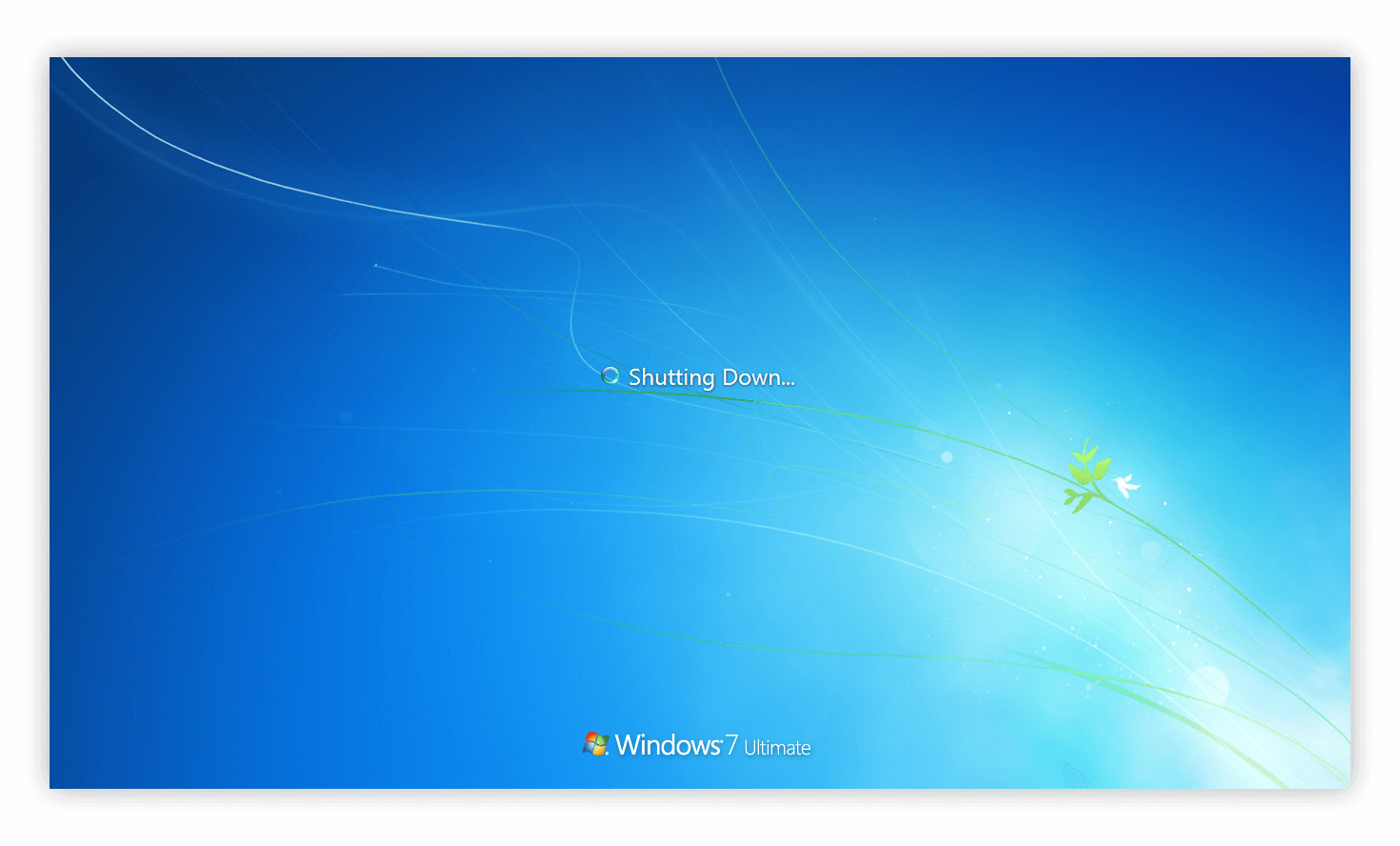
Ondanks dit melden gebruikers nog steeds problemen met het vreemde gedrag van het baanbrekende besturingssysteem van Microsoft. Als u uw computer probeert af te sluiten, merkt u mogelijk dat het proces vastloopt of gewoonweg niet plaatsvindt.
Als uw Windows 7-systeem niet wordt afgesloten, bent u op de juiste plek op zoek naar hulp. In ons artikel worden alle stappen besproken die nodig zijn om uw computer terug te brengen naar de onberispelijke staat, zodat u hem gemakkelijk weer kunt gebruiken.
Windows 7 sluit snelle oplossingen niet af
We weten hoe frustrerend deze fout is en hoe moeilijk het kan zijn om ermee om te gaan. Ongeacht de reden waarom u uw computer wilt afsluiten, het is belangrijk dat u onmiddellijk toegang heeft tot de functie. Wij zijn er om u te helpen precies dat te herstellen.
Hieronder vindt u verschillende methoden die kunnen worden gebruikt om problemen op te lossen waarbij Windows 7 niet kan worden afgesloten. U kunt meerdere methoden in combinatie met elkaar gebruiken om betere resultaten te garanderen. U hoeft echter niet alles te doen om het probleem met succes op te lossen.
Laten we meteen beginnen!
Methode 1: Start uw computer op met Clean Boot
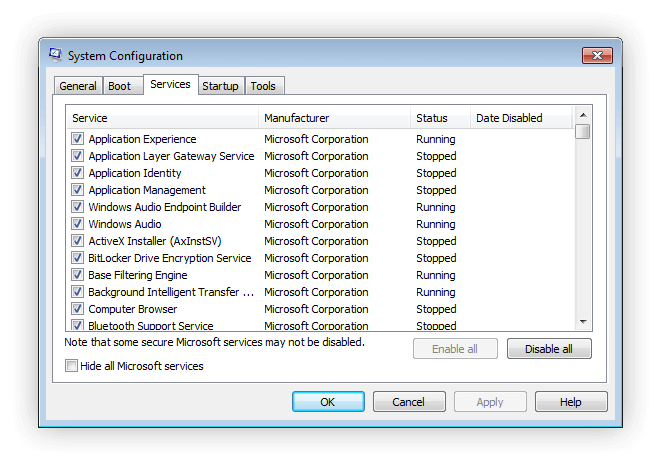
Als u uw computer schoon opstart, zorgt u ervoor dat er geen applicaties met elkaar botsen en dat er geen conflicten van derden fouten op uw systeem veroorzaken. Als apps en services die niet van Microsoft zijn uitgeschakeld, kunt u eenvoudig proberen uw pc opnieuw in te stellen.
Zo kunt u uw Windows 7-systeem schoon opstarten.
- Klik op het pictogram Startmenu in uw taakbalk en gebruik de zoekfunctie om 'Opdrachtprompt' op te zoeken.”
- Typ “msconfig.”
- Klik op “msconfig.exe” uit de zoekresultaten.
- Ga naar het tabblad “Services” via het kopmenu van het nieuwe venster.
- Zorg er eerst voor dat u het vakje “Alle Microsoft-services verbergen” aanvinkt. Dit zorgt ervoor dat u alleen services van derden ziet.
- Klik op de knop 'Alles uitschakelen' om alle services van derden op uw apparaat tijdelijk uit te schakelen.
- Klik op de knop Toepassen en probeer uw computer opnieuw op te starten. Nu bevindt u zich in een schone opstartstatus en zijn alleen officiële Microsoft-services actief.
- Kijk of u uw computer op de juiste manier kunt afsluiten. Zo ja, probeer dan elke service één voor één in te schakelen totdat u de computer niet meer kunt afsluiten en de oorzaak van het probleem kunt vinden.
Methode 2: Sluit alle geopende applicaties
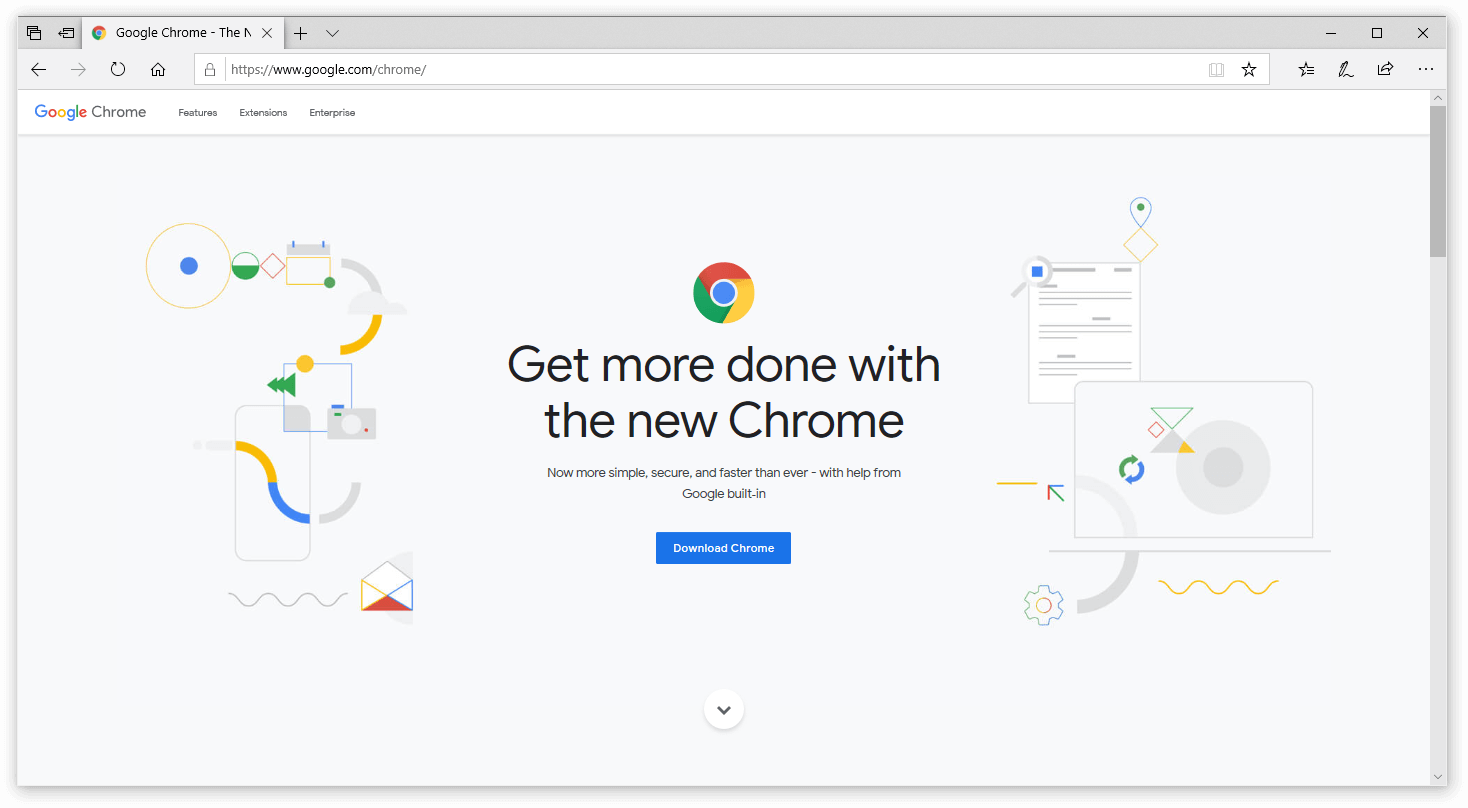
Er zijn enkele gevallen waarin het afsluiten van Windows 7 vast lijkt te lopen of simpelweg niet werkt omdat sommige applicaties nog steeds op de achtergrond actief zijn. Gelukkig kan dit eenvoudig worden opgelost, zelfs als je geen directe toegang hebt om deze programma's te sluiten.
- Klik met de rechtermuisknop op een lege ruimte in uw taakbalk en kies de optie “Taakbeheer starten” in het contextmenu.
- Ga naar het tabblad “Toepassingen”.
- Klik op een actieve applicatie en sluit deze vervolgens door op de nu beschikbare knop "Taak beëindigen" te klikken.
- Herhaal dit voor alle toepassingen in uw venster en sluit vervolgens Taakbeheer.
- Probeer uw computer af te sluiten zonder dat er toepassingen actief zijn.
Methode 3: Schakel de functie 'Paginabestand wissen bij afsluiten' uit
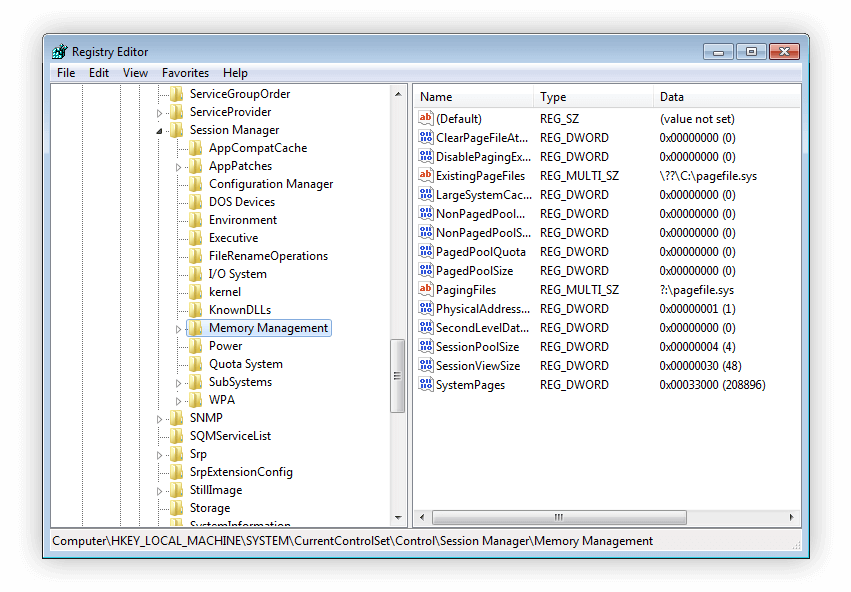
In de meeste gevallen ondervindt Windows 7 geen problemen met het afsluiten van oorspronkelijke Windows-processen naast de computer. Als u echter last heeft van langzame of vastgelopen afsluitingen, is het raadzaam om het wissen van Pagefile bij het afsluiten uit te schakelen.
Om dit te doen, moet u de Register-editor gebruiken. Hieronder vindt u alle stappen die nodig zijn om deze methode uit te voeren.
Waarschuwing: voordat u met deze handleiding begint, raden we u aan een back-up van uw register te maken. Als u niet zeker weet hoe u registerback-ups moet maken en importeren, bekijk dan “Registerback-up, herstel, import en export” van Windows Ninja.
- Druk op de toetsen Windows + R op uw schermtoetsenbord om Uitvoeren te openen en typ vervolgens 'Regedit” in het invoerveld. Druk op de knop OK om de Register-editor te starten.
- U kunt door de Register-editor navigeren door mappen uit te vouwen met het pijlpictogram naast hun namen. Zoek hiermee de volgende registersleutel: HKEY_LOCAL_MACHINE\SYSTEM\CurrentControlSet\Control\Session Manager\Memory Management
- Klik met de rechtermuisknop op de vermelding “ClearPageFileAtShutdown” in het rechterpaneel en kies vervolgens Wijzigen.
- Wijzig de gegevenswaarde van “1” in “0” om de functie uit te schakelen.
- Klik op de knop OK om uw wijzigingen te voltooien. Sluit de Register-editor en probeer uw computer opnieuw af te sluiten.
Methode 4: Voer een systeembestandscontrolescan uit
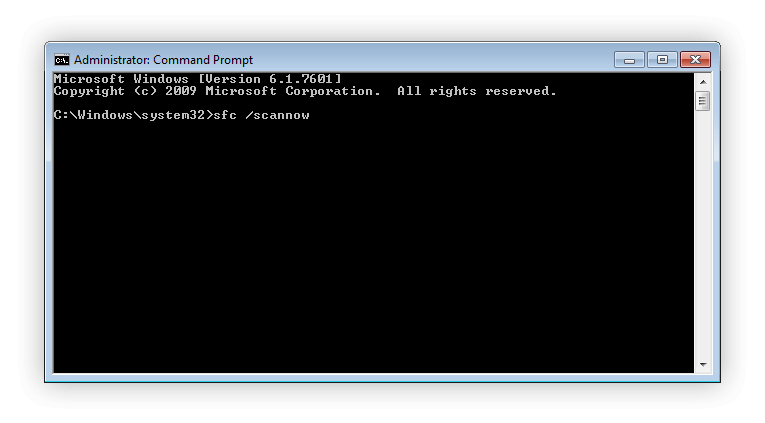
De systeembestandscontrole is een hulpmiddel dat standaard beschikbaar is in Windows 7. Het wordt ook wel een ‘SFC-scan’ genoemd en is de snelste manier om beschadigde systeembestanden en andere problemen automatisch op te lossen.
Het is bewezen dat het uitvoeren van deze scan problemen oplost waarbij Windows 7 niet kan worden afgesloten. Dit is wat u moet doen om het uit te voeren.
- Klik op het pictogram Startmenu in uw taakbalk en gebruik de zoekfunctie om 'Opdrachtprompt' op te zoeken.”
- Klik met de rechtermuisknop op de toepassing “Opdrachtprompt” en kies “Als administrator uitvoeren” in het contextmenu.
- Als u daarom wordt gevraagd, klikt u op Ja om toe te staan dat de opdrachtprompt wijzigingen op uw apparaat aanbrengt.
- Typ in de opdrachtprompt de volgende opdracht en druk op Enter om deze uit te voeren: sfc /scannow
- Wacht tot de SFC-scan klaar is met het scannen van uw computer en het repareren van corrupte bestanden. Dit kan lang duren; Zorg ervoor dat u de opdrachtprompt niet sluit of probeert uw computer af te sluiten.
- Probeer uw apparaat opnieuw op te starten om te zien of het herstellen van de beschadigde systeembestanden heeft geholpen.
Methode 5: Herstel corrupte harde schijf
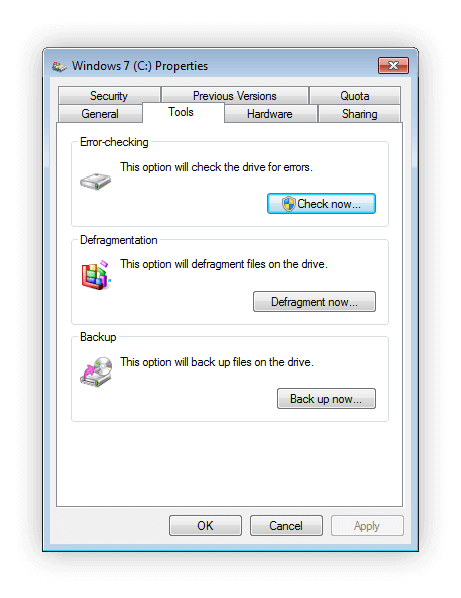
Windows 7 wordt geleverd met een handig hulpmiddel waarmee u snel systeemproblemen met uw schijf kunt identificeren en oplossen. Deze tool is gemakkelijk te gebruiken en u kunt deze openen door de volgende stappen hieronder te volgen.
- Open uw Verkenner via de taakbalk.
- Klik op “Computer” in het linkerpaneel.
- Klik met de rechtermuisknop op uw systeemstation (dit is meestal station C:) en selecteer “Eigenschappen” in het contextmenu.
- Ga naar het tabblad “Extra” via het kopmenu van het venster Eigenschappen van Windows 7 (C:).
- Klik onder het gedeelte 'Foutcontrole' op 'Nu controleren.”-knop
- Geef toestemming aan de harde schijfcontrole om problemen op uw apparaat te identificeren. Repareer eventuele gevonden problemen automatisch en probeer daarna uw computer af te sluiten.
Methode 6: Gebruik Systeemherstel om Windows 7 terug te brengen naar een werkende staat
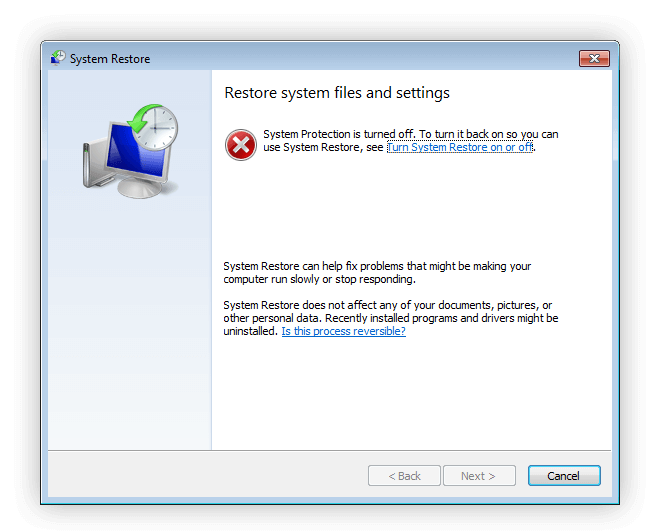
Als geen van de bovenstaande methoden leek te werken bij het herstellen van de afsluitfunctie in Windows 7, kunt u altijd proberen terug te gaan naar een oudere versie van uw systeem. Hiermee kunt u eventuele wijzigingen in uw systeembestanden ongedaan maken, waardoor het een uitstekende manier is om de fout op te lossen.
Zo keert u terug naar een reeds bestaand Systeemherstel punt in Windows 7.
- Open uw Startmenu vanuit uw taakbalk en typ vervolgens “Systeemherstel” in het zoekveld.
- Start “Systeemherstel” vanuit de overeenkomende zoekresultaten.
- Selecteer een punt waarnaar u wilt terugkeren. Zorg ervoor dat u er een selecteert die is gemaakt op een moment dat het afsluitprobleem nog niet aanwezig was.
- Klik op de knop “Voltooien” om het proces te starten. Zorg ervoor dat u alle informatie op het scherm leest voordat u akkoord gaat met het terugkeren naar een herstelpunt.
- Wacht tot het herstelproces is voltooid en probeer vervolgens uw pc zoals normaal af te sluiten.
We hopen dat dit artikel u heeft kunnen helpen bij het oplossen van problemen waarbij Windows 7 niet kan worden uitgeschakeld.
Als u in de toekomst merkt dat uw systeem soortgelijke problemen ondervindt, kunt u gerust terugkeren naar ons artikel en enkele andere oplossingen toepassen. Als niets werkt, raden we u aan contact op te nemen met het klantenserviceteam van Microsoft of op zoek te gaan naar een IT-specialist met betrekking tot de gezondheid van uw pc.
Als u op zoek bent naar een softwarebedrijf waarop u kunt vertrouwen vanwege de integriteit en eerlijke zakelijke praktijken, hoeft u niet verder te zoeken dan SoftwareKeep. Wij zijn een Microsoft Certified Partner en een BBB-geaccrediteerd bedrijf dat er alles aan doet om onze klanten een betrouwbare, bevredigende ervaring te bieden met de softwareproducten die ze nodig hebben. Wij staan u bij voor, tijdens en na alle verkopen.
Dat is onze 360 graden SoftwareKeep-garantie. Dus waar wacht je op? Bel ons vandaag nog op +1 877 315 1713 of stuur een e-mail sales@softwarekeep.com. As. U kunt ons bereiken via Livechat.