Excel is het krachtigste hulpmiddel voor het analyseren van grote sets gegevens. Om uw kopteksten echter op het scherm te houden, moet u leren hoe u een rij vastzet in Excel op Mac. Op die manier verliest u waardevolle gegevens in de bovenste rij of kolom niet uit het oog wanneer u door uw spreadsheet bladert.
Ervan uitgaande dat u meerdere rijen met gegevens in Excel heeft. Als je naar beneden scrolt, verdwijnen de kopteksten. Het is dus moeilijk om de waarden in uw kolommen vast te stellen. De oplossing is om rijen vast te zetten en ervoor te zorgen dat de kopteksten in de weergave blijven terwijl u door de spreadsheet bladert.
In deze handleiding leert u de eenvoudige stappen hoe u een rij vastzet in Excel voor Mac.
De eerste rij vastzetten in Excel 2011 voor Mac
Methode 1: Vensters bevriezen
Meer kolommen en rijen vertalen zich in een complex probleem van het uit het oog verliezen van gegevens. In een dergelijk scenario moet u begrijpen hoe u een rij in Excel kunt bevriezen 2011 voor macOS. Gebruik deze eenvoudige stappen om ervoor te zorgen dat uw rijen op hun plaats blijven, ongeacht waar u scrolt. Houd er echter rekening mee dat deze stappen ook van toepassing zijn bij het bevriezen van kolommen.
- Open eerst uw spreadsheet in Excel.
Tip: Zorg ervoor dat uw spreadsheet in de normale weergave staat. Klik op Bekijken. Selecteer vervolgens Normaal om een normale weergave te krijgen.
- Selecteer vervolgens het Indelingsmenu op de werkbalk.

- Klik nu op de knop Deelvensters bevriezen knop.
Excel biedt u vier opties waaruit u kunt kiezen. Op Mac worden de opties voor Vastzetvensters echter niet uitgelegd, in tegenstelling tot Windows. Dit zijn uw opties:
- Deelvensters vastzetten: Gebruik deze optie om uw geselecteerde rijen of kolommen, behalve de bovenste rij en linkerkolom, te vergrendelen.
- Bovenste rij bevriezen: Met deze optie kunt u alleen de bovenste rij zien terwijl u door de rest van de spreadsheet bladert.
- Eerste kolom vastzetten: Als u op deze optie klikt, wordt de eerste kolom zichtbaar terwijl u door de resterende spreadsheet bladert.
- Deblokkeren: Deze optie ontgrendelt alle kolommen en rijen. Het ontdooien staat echter los van andere opties op de Mac.
- Klik op Bovenste rij bevriezen in het pop-upvenster om uw rij te vergrendelen.
Tip: Deze optie bevindt zich in de rechterhoek van uw spreadsheet.
Zodra je deze actie kiest, blijft de bovenste rij op zijn plaats terwijl je door de rest van de spreadsheet scrollt. En als je weer naar boven scrolt, is de bovenste rij nog steeds intact. Indrukwekkend, toch?
De rijen van uw keuze bevriezen
Wilt u zoveel mogelijk rijen vastzetten? Het is mogelijk. Bij het invriezen moet u echter met de bovenste rij beginnen. Als u rijen van uw keuze wilt vastzetten, volgt u deze eenvoudige stappen:
- Klik eerst op de cel onder de rij die u wilt vergrendelen.
- Als u bijvoorbeeld de eerste drie rijen wilt vergrendelen, klikt u op cel A4. Selecteer nu Indeling en kies de groep Venster .
- Klik op de knop Deelvensters vastzetten en selecteer Deelvensters vastzetten in het vervolgkeuzemenu.
Alles boven cel A4 of een andere actieve cel is bevroren. Er wordt een grijze lijn weergegeven langs de celrasterlijnen wanneer u de optie Vastzetten toepast. Daarna blijven de rijen van uw keuze op het scherm terwijl u door de rest van uw spreadsheet bladert. Houd er rekening mee dat deze stappen vergelijkbaar zijn als u wilt leren hoe u een rij bevriest in Excel voor Mac 2019.
Kolommen vastzetten in Excel voor Mac
Maar wat als u in plaats daarvan kolommen wilt bevriezen? Als u altijd specifieke kolommen van uw spreadsheets wilt zien, is dat eenvoudig.
- Open eerst uw Excel-spreadsheet.
- Selecteer de kolommen die u wilt bevriezen.
- Klik nu op het tabblad Indeling op de werkbalk.
- Navigeer naar de groep Venster en klik op de knop Vensters bevriezen .
- Selecteer in het vervolgkeuzemenu Deelvensters vastzetten.
De geselecteerde kolom wordt vergrendeld of bevroren, zoals aangegeven door de grijze lijnen. Op die manier kunt u uw kolom zien terwijl u door de spreadsheet bladert.
De eerste kolom en de bovenste rij bevriezen
Waarschijnlijk wilt u de eerste kolom en de bovenste rij van uw spreadsheet tegelijkertijd vergrendelen. Zorg ervoor dat u de cel onder de bovenste rij en rechts van de eerste kolom selecteert.
- Selecteer eerst cel B2.
- Klik vervolgens op het tabblad Indeling en navigeer naar de groep Venster .
- Klik op het lint Deelvensters vastzetten.
- Selecteer nu in het vervolgkeuzemenu Deelvensters vastzetten.
Als u deze actie toepast, worden de bovenste rij van uw spreadsheet en de eerste kolom bevroren, ongeacht waar u scrolt.
Methode 2: Deelvensters splitsen
Als alternatief kunt u de optie Splitsen gebruiken om uw rijen vast te zetten en te scheiden in verschillende werkbladen. Door deelvensters te bevriezen, kunt u bepaalde rijen of kolommen zichtbaar houden terwijl u door uw spreadsheet bladert. Maar zoals de naam al doet vermoeden, verdeelt het splitsen van deelvensters uw werkbladgebied in twee of vier schuifbare gebieden. Bovendien houdt het scrollen door één sectie de cellen op hun plaats of vergrendelt ze.
In plaats van tijd te verspillen met het heen en weer scrollen van de spreadsheet, kunt u de spreadsheet eenvoudig in twee schuifbare deelvensters splitsen. Door rijen te splitsen, kunt u de bovenste en onderste vensters bekijken terwijl u door uw werkblad bladert. Hier leest u hoe
- Open eerst de gewenste spreadsheet.
- Selecteer vervolgens de rij hieronder en rechts van waar u wilt splitsen.Selecteer rij 11, cel A11 om rij 10 te splitsen.
- Klik vervolgens op het tabblad Indeling van het lint.
- Selecteer de groep Venster en kies de knop Splitsen.
Excel biedt u twee gebieden waarin u kunt scrollen en die het hele werkblad bevatten. Zo werk je met omvangrijke gegevens die niet tegelijkertijd op het scherm verschijnen.
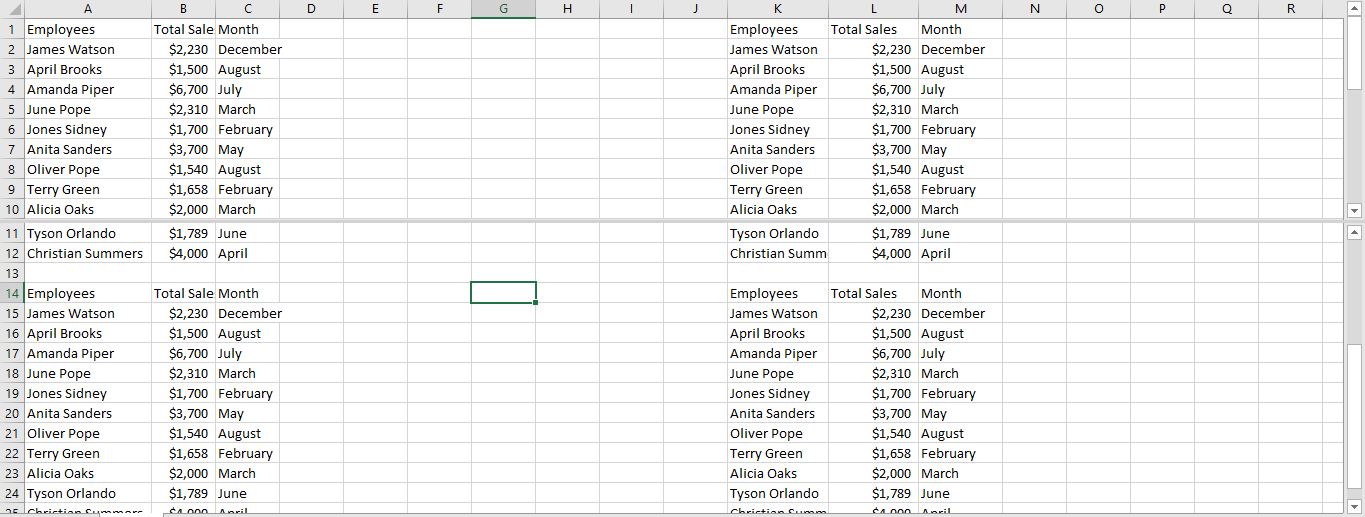
Om uw rij te ontgrendelen of weer vast te zetten, klikt u nogmaals op de splitsknop.
Een rij in Excel losmaken
Nadat je hebt geleerd hoe je een rij vastzet in Excel voor Mac, is het ook mogelijk om het vastzetten van een rij op te heffen.
Dit doe je als volgt:
- Klik op het Indelingsmenu.
- Selecteer vervolgens de Deelvensters ontgrendelen.
Zodra u op de deelvensters voor het opheffen van de bevriezing klikt, worden alle rijen ontgrendeld. Zodra u echter de optie Deelvensters opheffen kiest, wordt deze pas zichtbaar in uw spreadsheet.
Als het werken met brede gegevens frustrerend is, waarom kies je er dan niet voor om je rijen te bevriezen of te splitsen? Weten hoe je een rij kunt bevriezen in Excel voor Mac of gesplitste rijen maakt uw kopteksten altijd zichtbaar op uw scherm. Bovendien bespaart het u uren werk terwijl u door de rest van de spreadsheet bladert terwijl u gegevens vergelijkt.
Als u op zoek bent naar een softwarebedrijf waarop u kunt vertrouwen vanwege de integriteit en eerlijke zakelijke praktijken, hoeft u niet verder te zoeken dan SoftwareKeep. Wij zijn een Microsoft Certified Partner en een BBB-geaccrediteerd bedrijf dat er alles aan doet om onze klanten een betrouwbare, bevredigende ervaring te bieden met de softwareproducten die ze nodig hebben. Wij staan u bij voor, tijdens en na alle verkopen.

