Microsoft Teams zorgt ervoor dat werknemers op een georganiseerde manier met elkaar in contact kunnen komen. Vooral in bedrijven die profiteren van Microsoft Office-producten is dit de beste manier om samen te werken, te delen en rechtstreeks te communiceren.
Ons artikel richt zich op alles wat u moet weten om Teams in te stellen en te configureren zodat het het beste werkt voor uw bedrijf. Het aantal werknemers dat u heeft, doet er niet toe — Teams kan zowel kleine als grote bedrijven ondersteunen met innovatieve functies, integratie en een gebruiksvriendelijke gebruikersinterface.
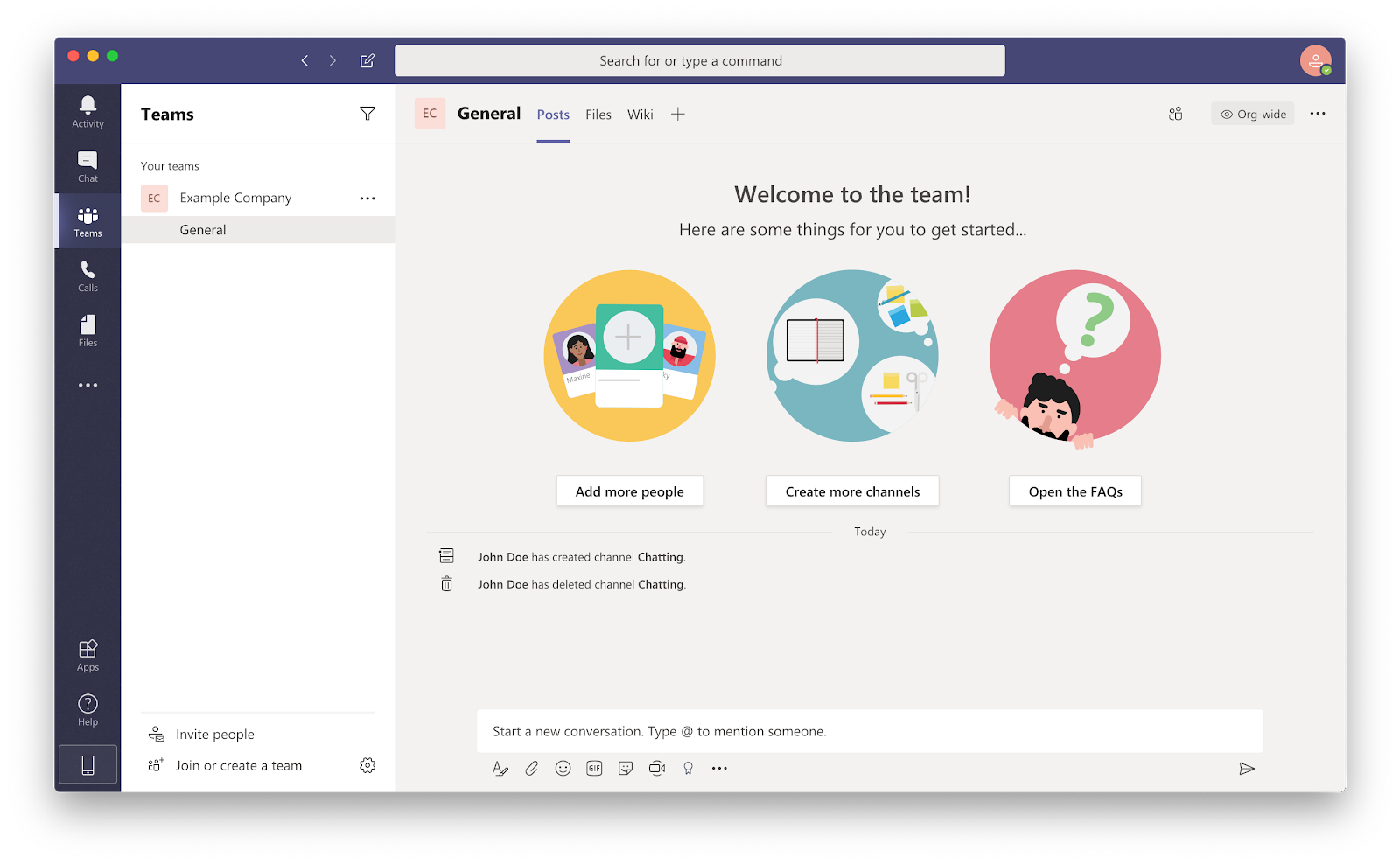
Microsoft Teams instellen - Expertstappen
Er zijn meerdere stappen die u moet nemen bij het opzetten van uw eigen Microsoft Teams platform. Veel mensen houden van Teams omdat het een service is die toegankelijk en gemakkelijk te gebruiken is, maar beginners kunnen het initiële installatie- en configuratieproces verwarrend vinden.
We bieden u een volledige tutorial om ervoor te zorgen dat u en uw teamleden de beste ervaring krijgen die Teams te bieden hebben.
Als u op zoek bent naar aanvullende hulp, maar ook naar tips en trucs om de efficiëntie van uw team te maximaliseren, zorg dan dat u onze Microsoft Teams: Tips en trucs artikel.
Stap 1. Maak een Microsoft-account
Om aan de slag te gaan, moet u eerst uw eigen Microsoft-account aanmaken. Hiermee heeft u toegang tot elke dienst en applicatie die Microsoft aanbiedt.
Als je al een account hebt aangemaakt, zorg er dan voor dat je daarop bent ingelogd. Als u meerdere Microsoft-accounts gebruikt, controleer dan of u momenteel het account gebruikt dat u wilt koppelen aan de organisatie van uw Team.
Zo maakt u een nieuw Microsoft-account aan.
-
Open uw webbrowser en navigeer naar de Microsoft-accountpagina. Klik op de knop Aanmelden in de rechterbovenhoek van de pagina. Als u de knop niet ziet, heeft u al een Microsoft-account en bent u er eerder op aangemeld. Ga in dit geval verder met stap 2.
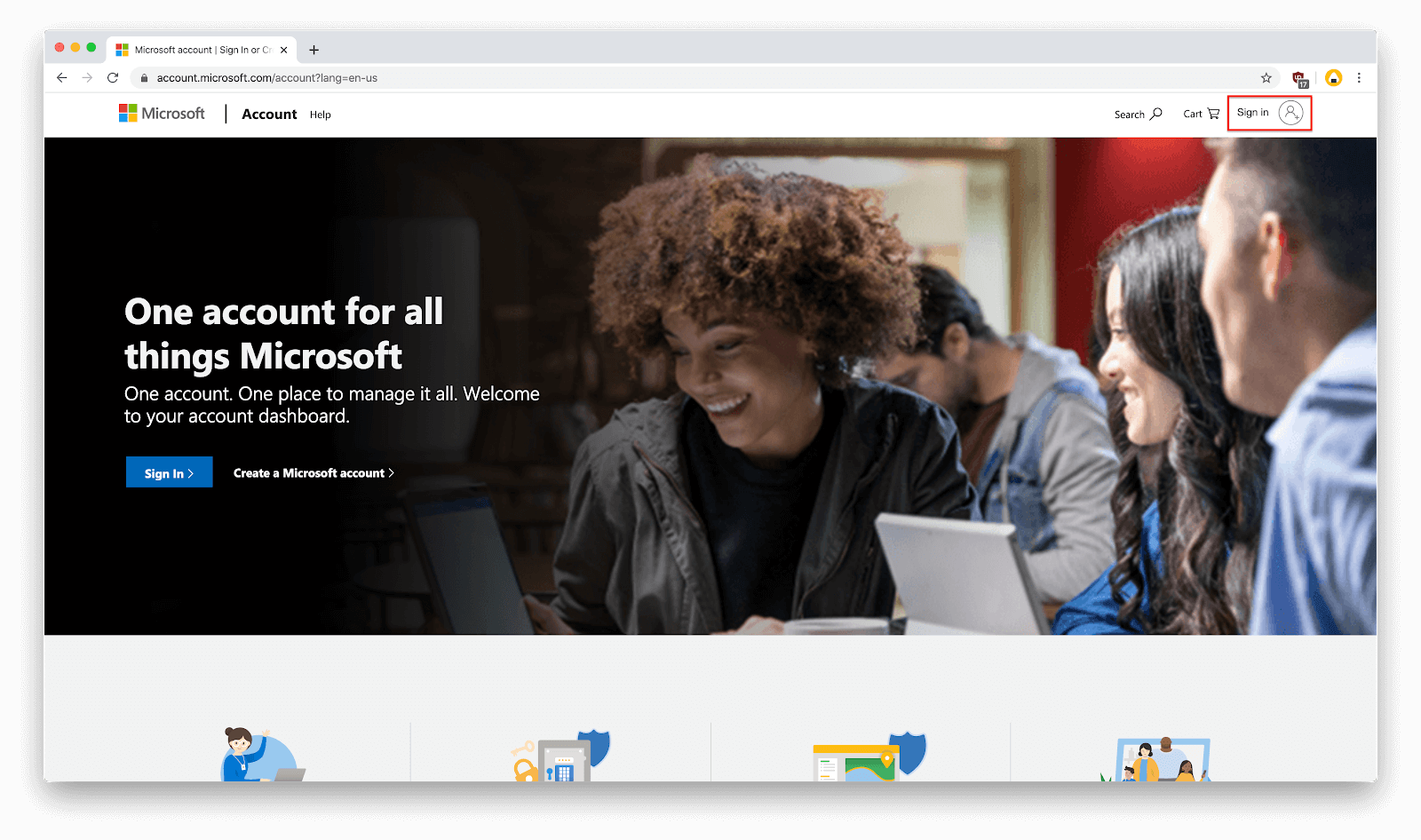
-
Er wordt een nieuwe webpagina geladen, waarin u wordt gevraagd in te loggen op uw account. U wilt klikken op de link “Maak er een!” onder het invoerveld “E-mail, telefoon of Skype”.
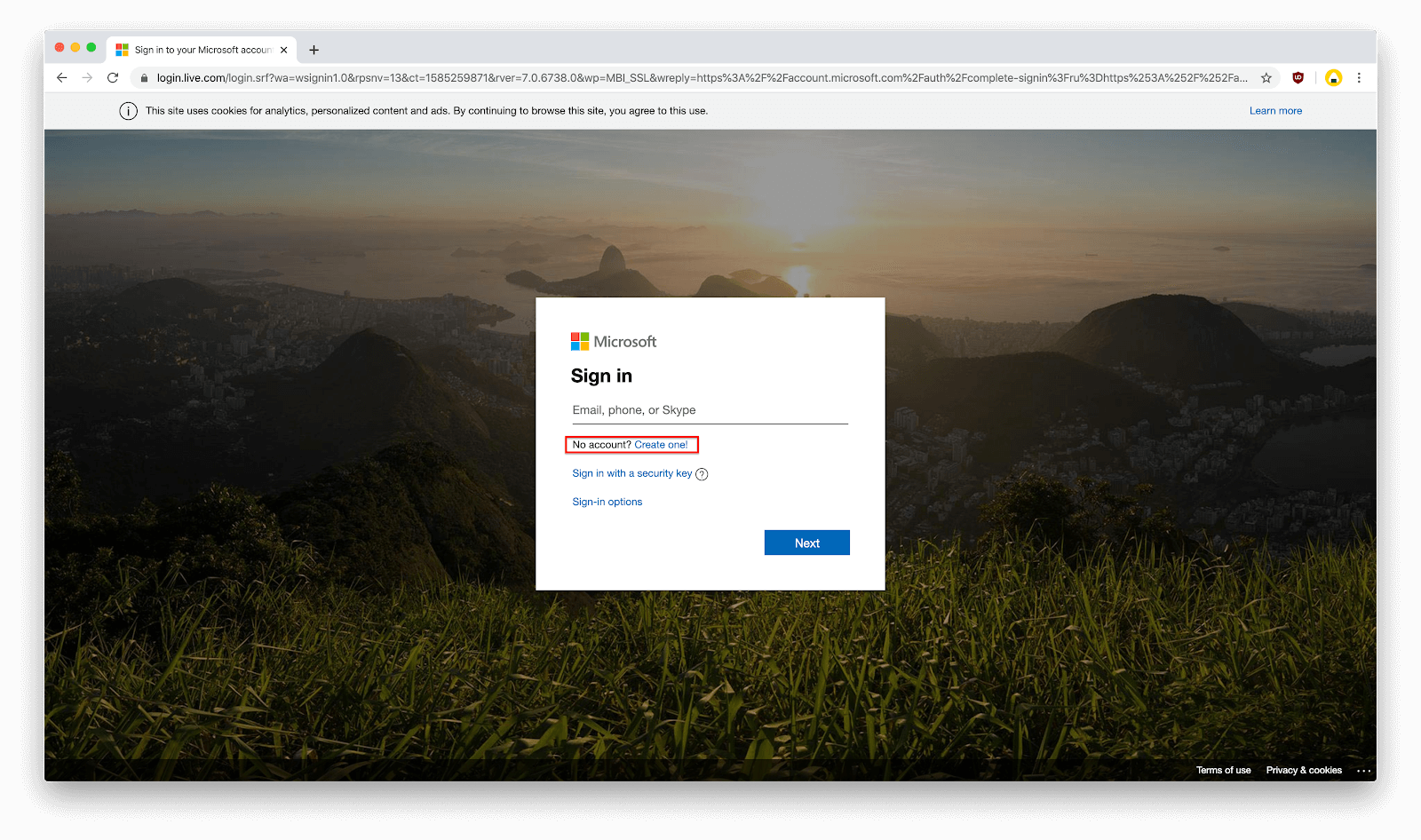
-
Voer een bestaand e-mailadres en telefoonnummer in, of maak een nieuw e-mailaccount aan om door te gaan met het registratieproces. Welke optie u ook kiest, deze wordt aan uw Microsoft-account gekoppeld en gebruikt om u aan te melden. Klik op Volgende als u klaar bent met het invullen.
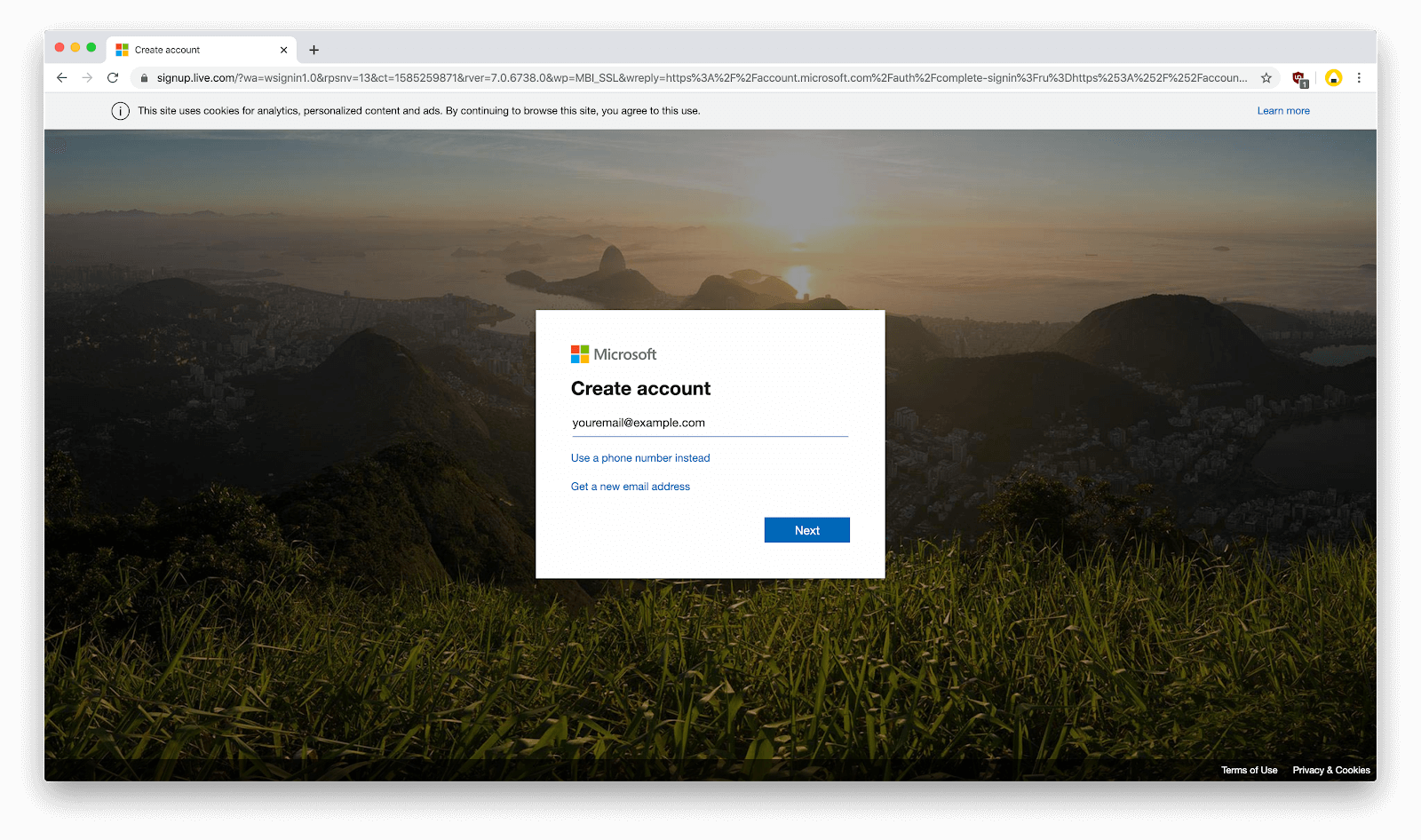
-
Maak een wachtwoord voor uw account. Zorg ervoor dat u een veilig, uniek wachtwoord gebruikt dat niet gemakkelijk te raden is. Als u klaar bent, klikt u op de knop Volgende.

-
Selecteer uw regio en geboortedatum en klik vervolgens op de knop Volgende.

-
Controleer desgevraagd uw e-mailinbox of inkomende sms op de door Microsoft verzonden verificatiecode. Dit is nodig om uw identiteit te verifiëren. Nadat u de code heeft ingevoerd, klikt u op de knop Volgende om het aanmeldingsproces te voltooien.
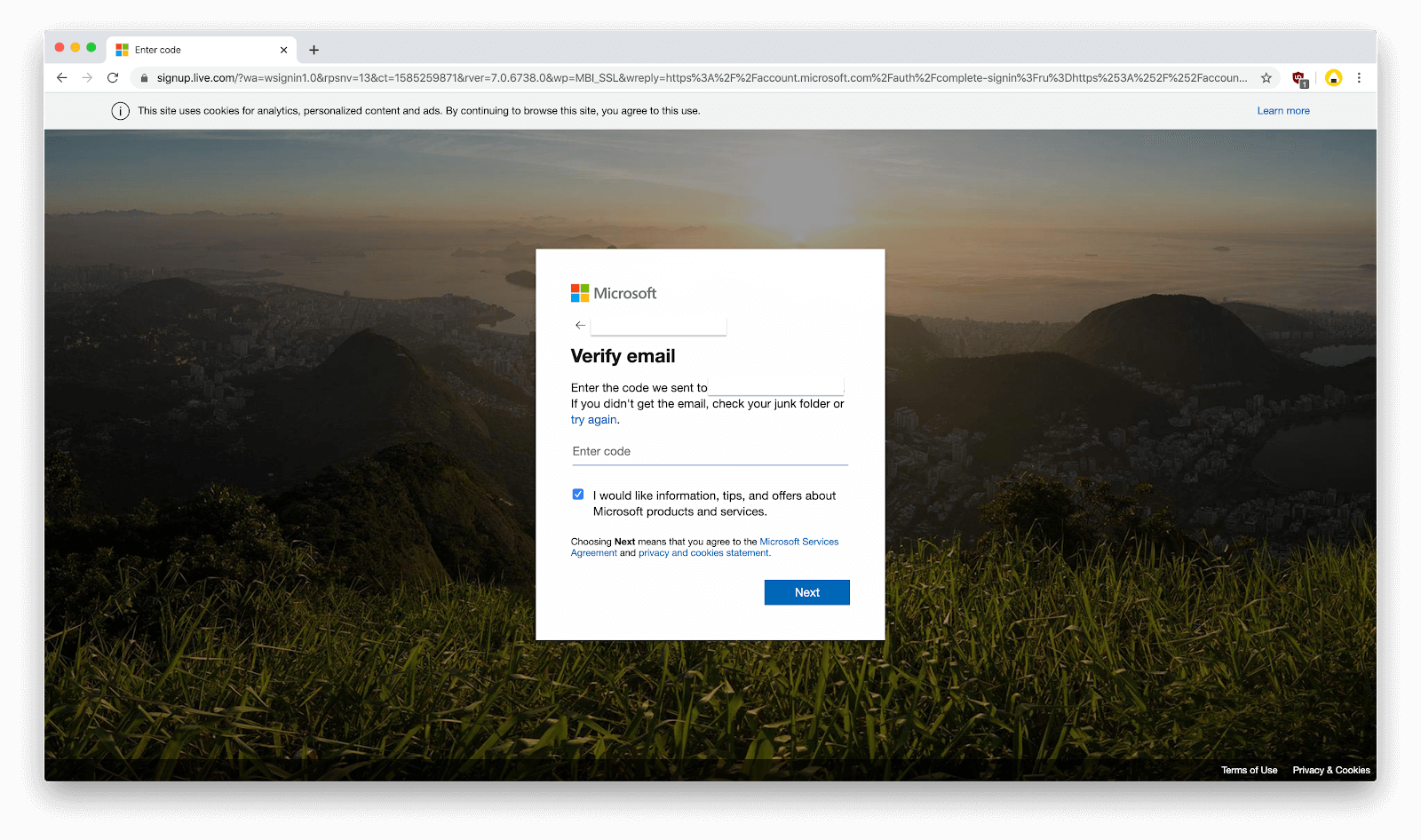
Stap 2. Verkrijg Teams
Nadat u zich succesvol heeft aangemeld bij een Microsoft-account, moet u toegang krijgen tot Teams zelf. U heeft meerdere opties om toegang te krijgen tot de dienst en uw eigen virtuele organisatie op te bouwen.
Teams is op de volgende drie manieren beschikbaar:
- Desktop: Download Teams naar uw Windows-, Mac- of Linux-besturingssysteem. De desktopversie biedt alle functies zonder beperkingen voor u en uw organisatie.
- Smartphone-app: Teams is beschikbaar op iOS- en Android-smartphones, waardoor gebruikers onderweg kunnen werken.
- Web: u heeft toegang tot Teams via elke webbrowser en een internetverbinding. Het browsergebaseerde karakter van deze versie stelt beperkingen aan realtime gesprekken of vergaderingen, maar biedt de snelste toegang tot de dienst.
Teams voor desktop downloaden
-
Open teams.microsoft.com vanuit elke browser. Meld u aan met het Microsoft-account dat u zojuist hebt gemaakt, of met een account dat u al eerder had, en klik vervolgens op Volgende.
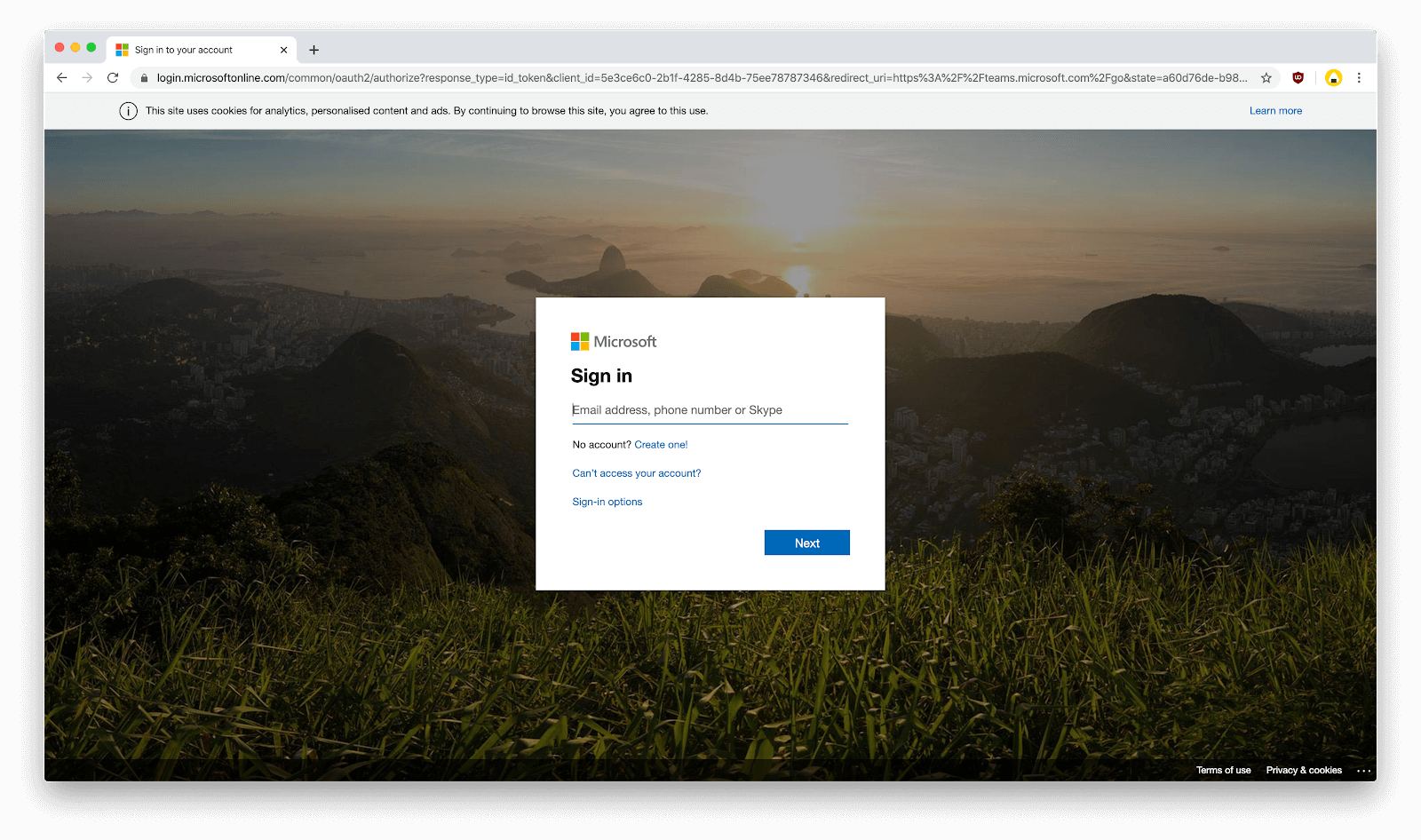
-
Klik op de knop 'De desktop-app downloaden'. Op het moment van schrijven is Teams beschikbaar voor Windows-, Mac- en Linux-systemen.

-
Open het installatiebestand dat u zojuist hebt gedownload en volg de instructies op het scherm om Teams op uw apparaat te installeren.
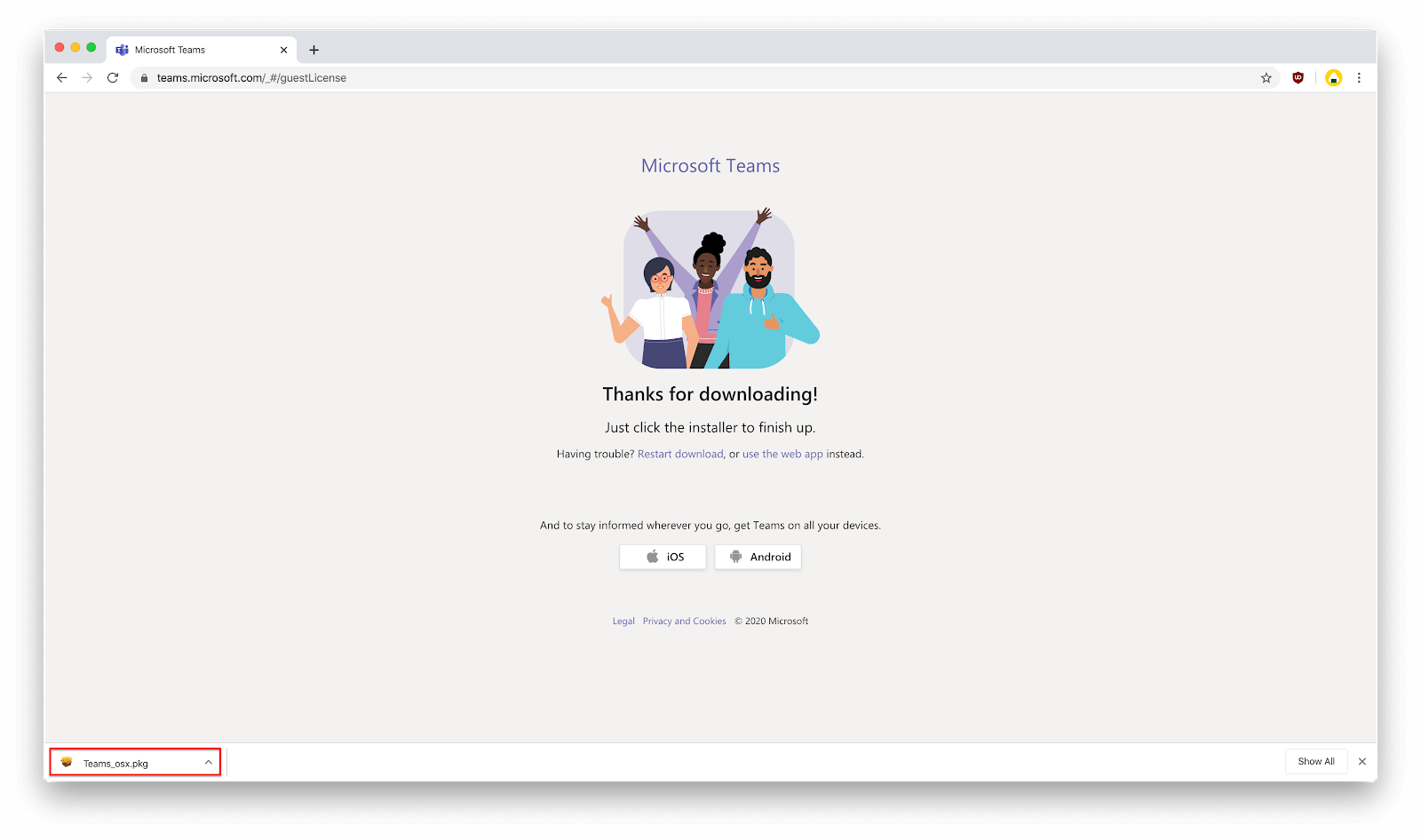
Krijg Teams voor iOS of Android
- Open de Teams-downloadpagina met een webbrowsertoepassing op uw telefoon. Tik op de knop die u naar de App Store of de Google Play Store brengt, afhankelijk van uw apparaat.
-
Tik op de knop Ophalen/Installeren en wacht tot het downloadproces is voltooid.
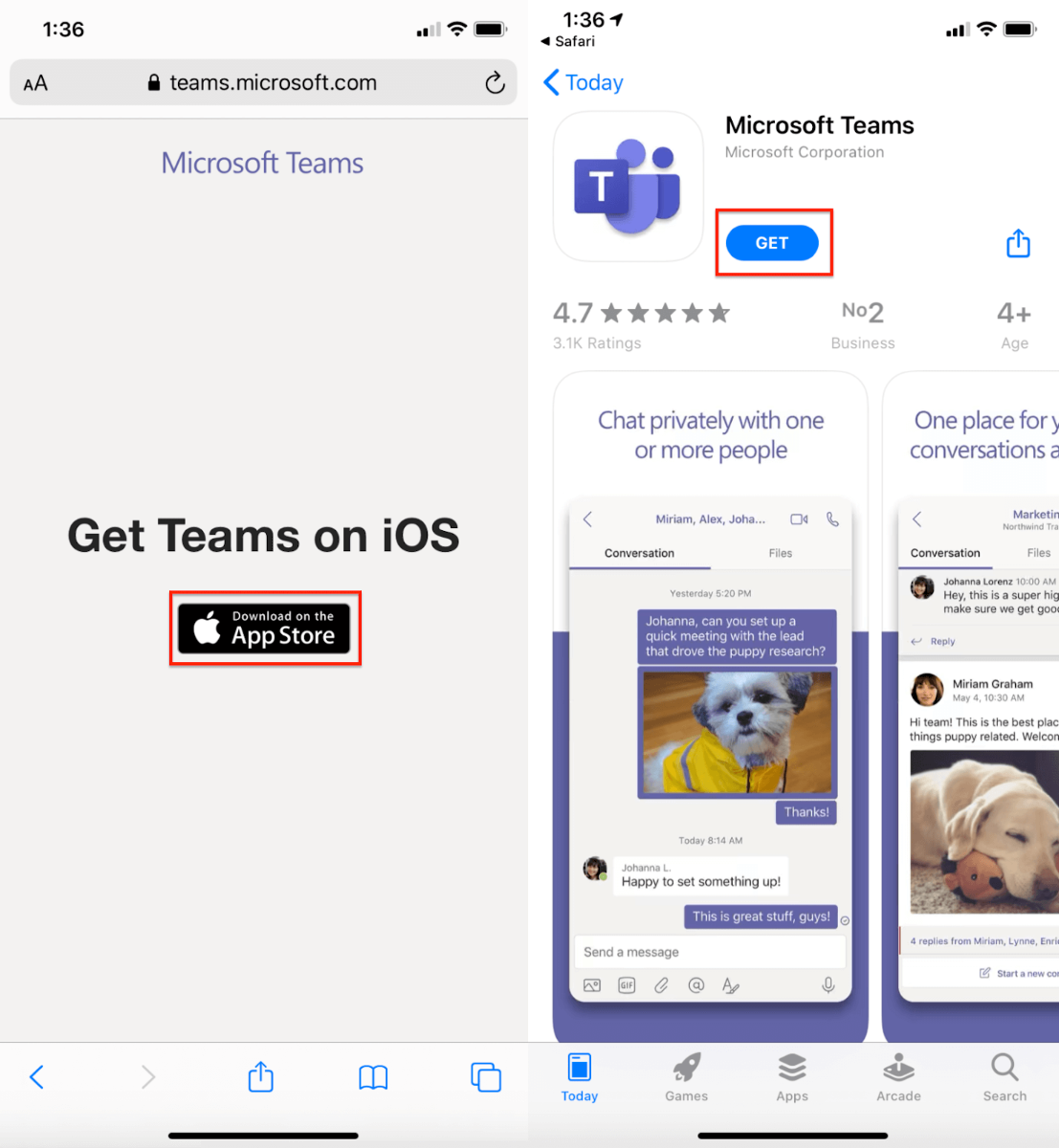
Toegang tot teams op internet
Om de Microsoft Teams-webapp te gebruiken, opent u eenvoudigweg de productpagina in uw webbrowser en klikt u op de Aanmelden knop.
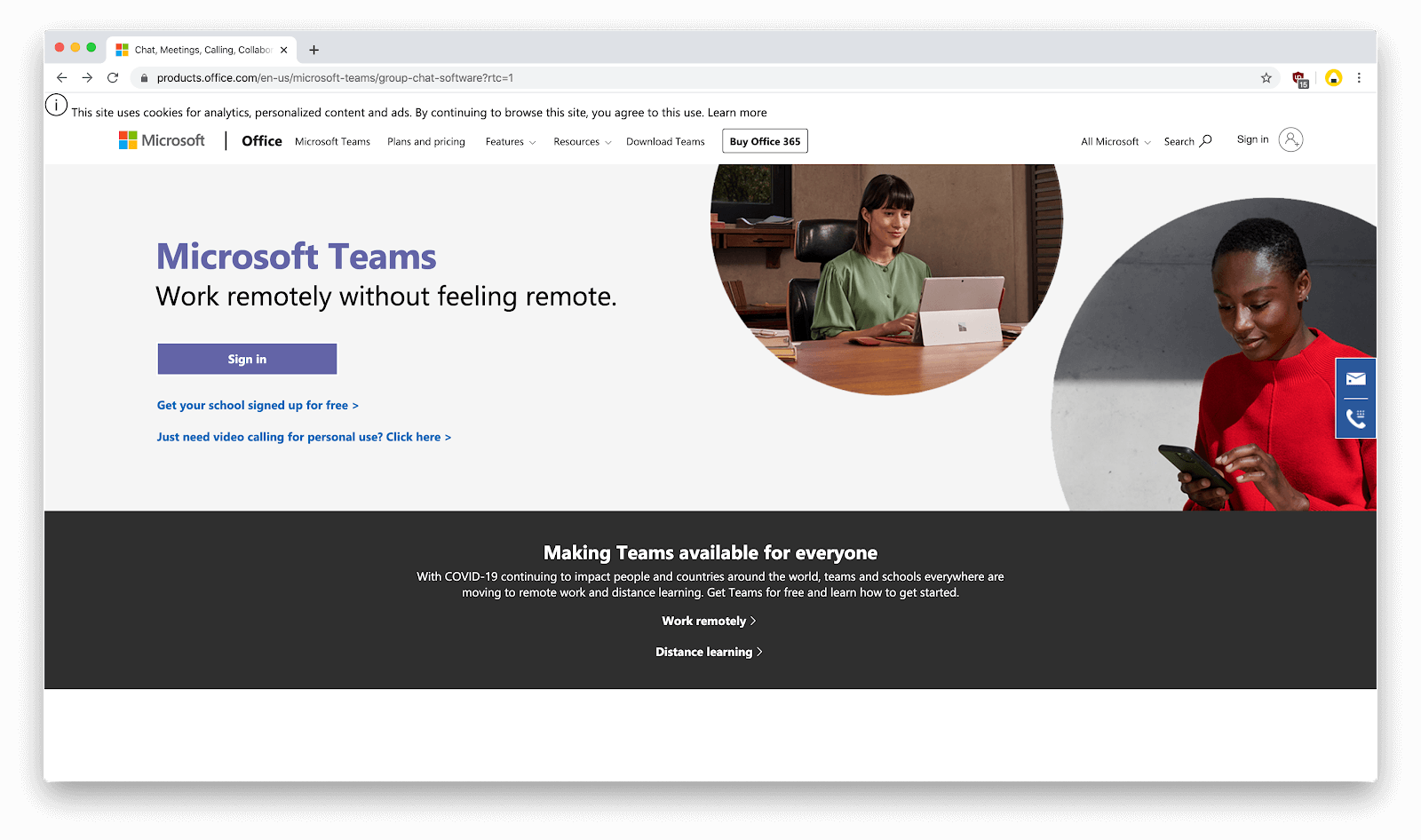
Stap 3. Meld u aan voor Teams
Wanneer u Teams voor het eerst start, wordt u gevraagd u aan te melden voordat u uw organisatie kunt starten en toegang kunt krijgen tot functies. Dit proces is op alle platforms hetzelfde, wat betekent dat de onderstaande handleiding werkt, ongeacht welke versie van Teams u gebruikt.
-
Klik op de knop Aanmelden voor Teams.
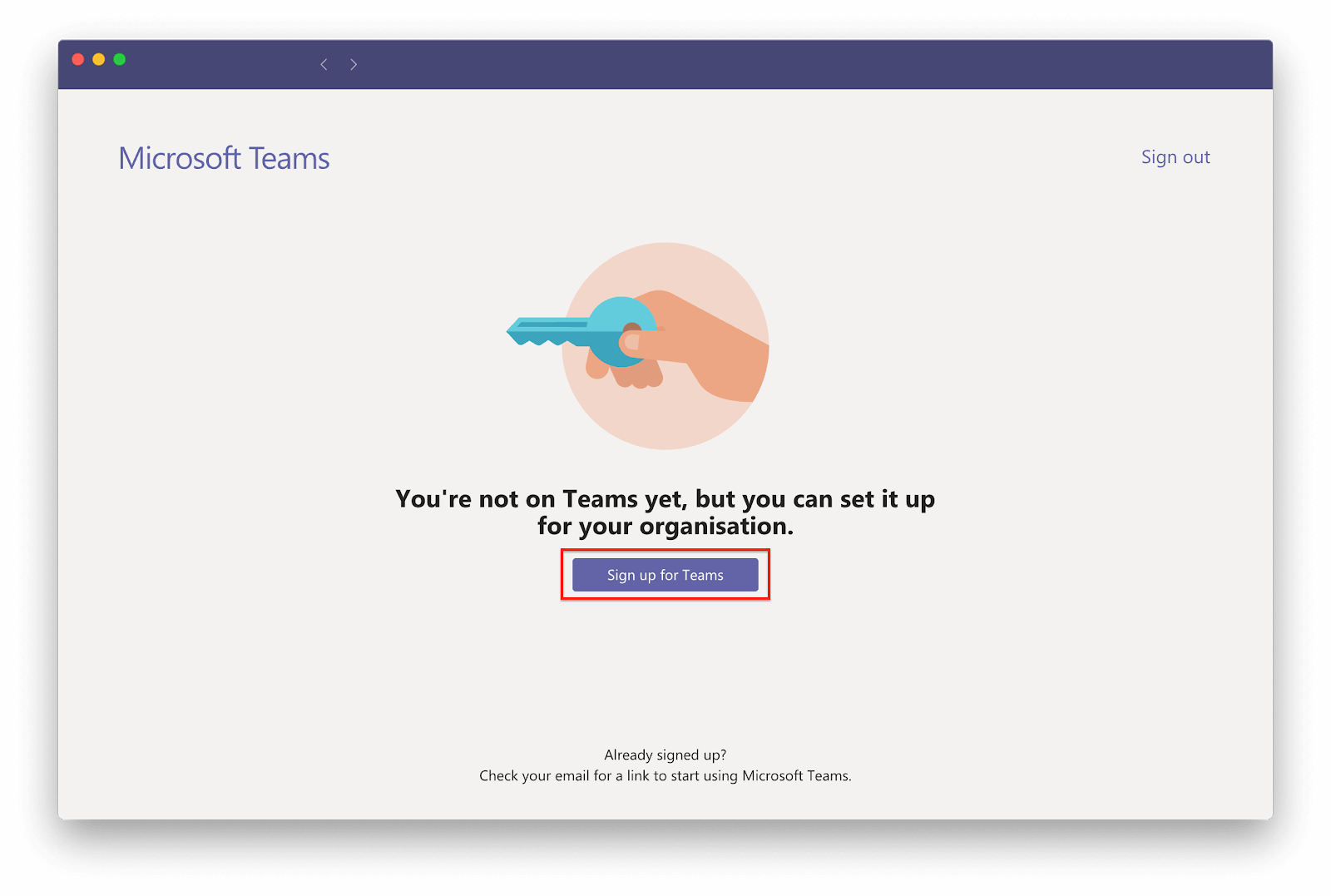
-
Er wordt een website geopend waarin u wordt gevraagd een e-mailadres in te voeren. U kunt hetzelfde e-mailadres gebruiken dat u voor uw Microsoft-account hebt ingevoerd, of zelfs een geheel ander e-mailadres waartoe u toegang heeft.
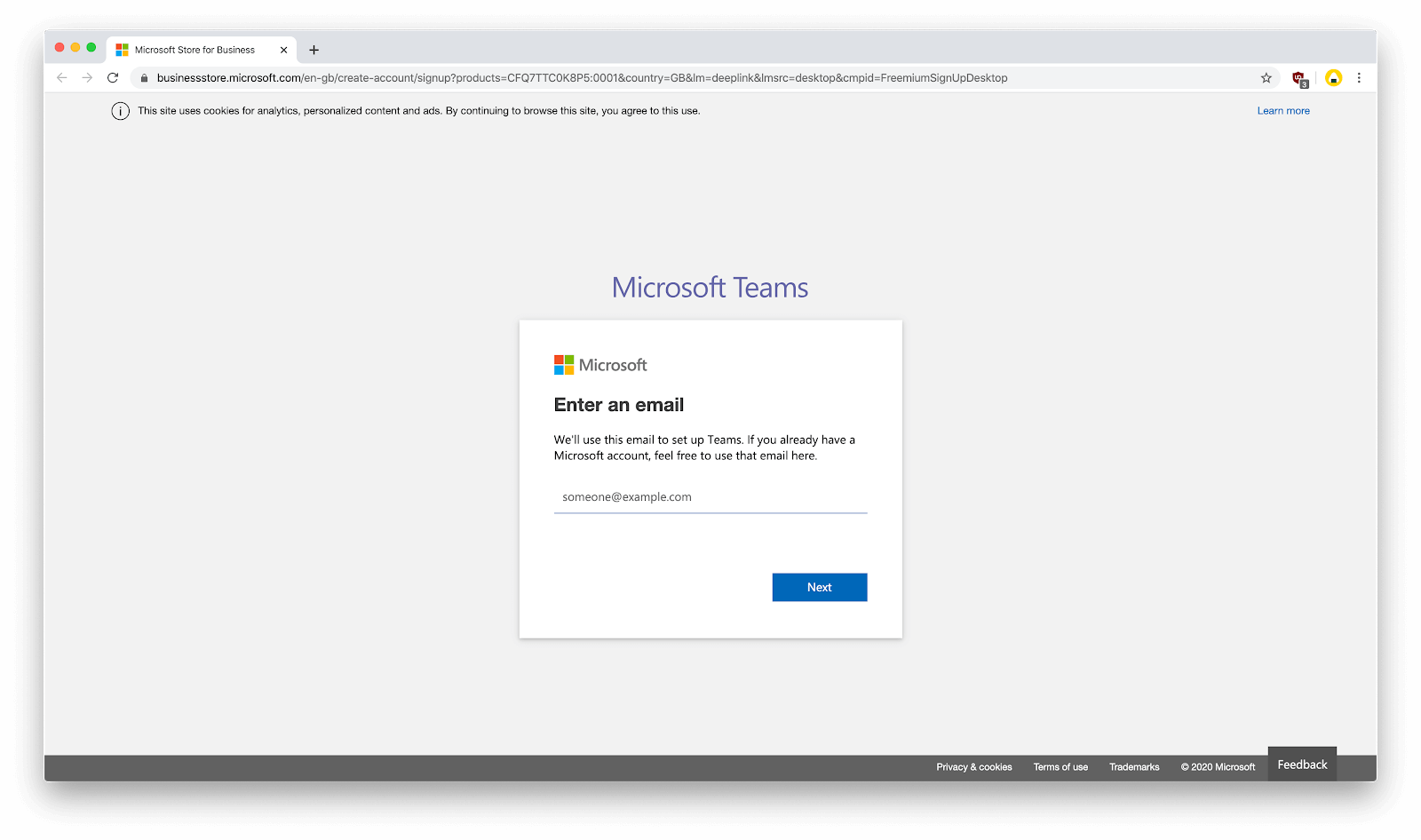
-
Selecteer het doel van uw registratie voor teams en klik vervolgens op de knop Volgende.
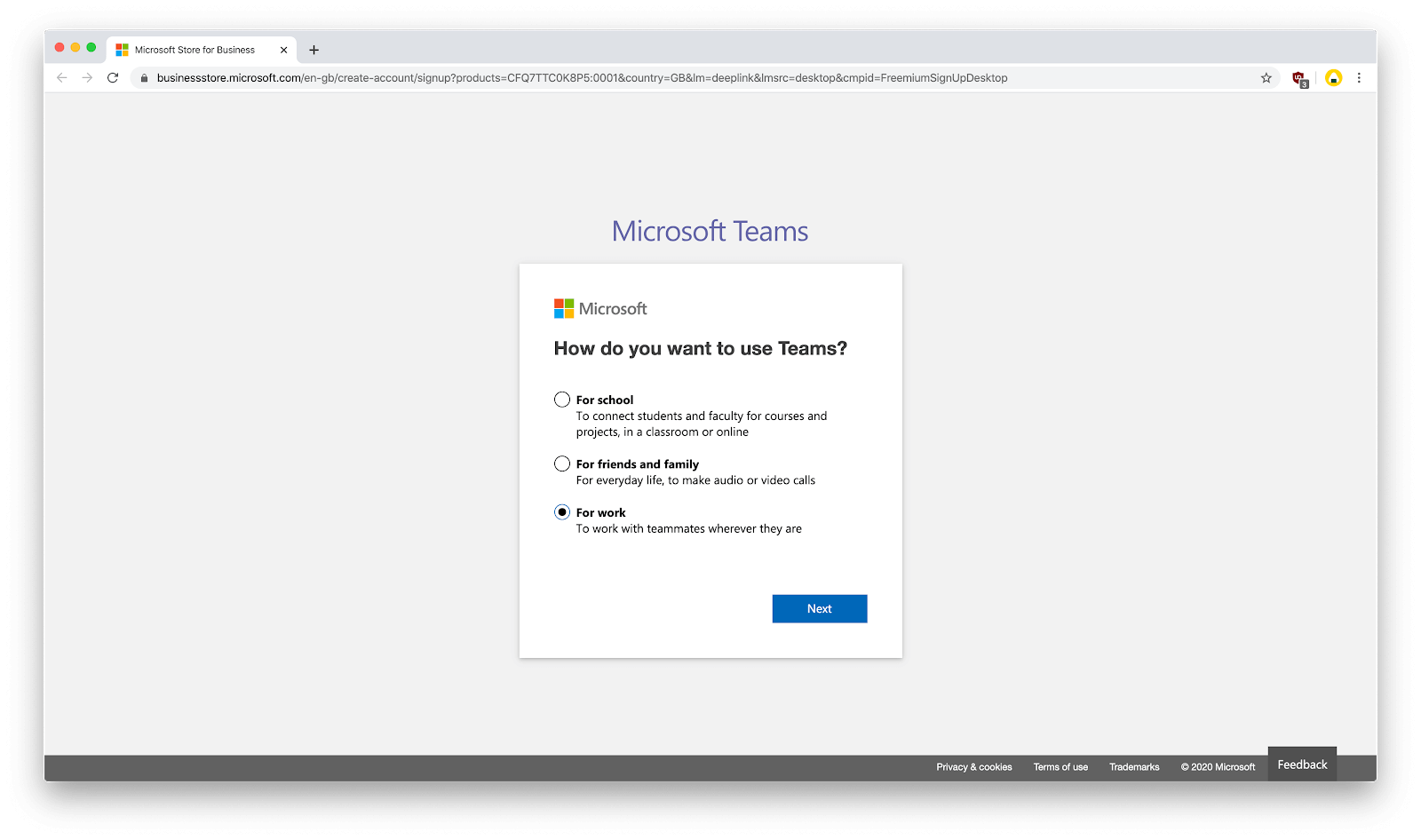
-
Vul eventuele aanvullende informatie in. Microsoft heeft uw gegevens nodig om uw Teams-organisatie in te richten, of u deze nu nodig heeft voor een bedrijf, voor school of voor persoonlijk gebruik.

-
Wacht tot de installatie is voltooid. Zorg ervoor dat u het venster niet sluit of vernieuwt, omdat het proces bij verstoring opnieuw wordt ingesteld.
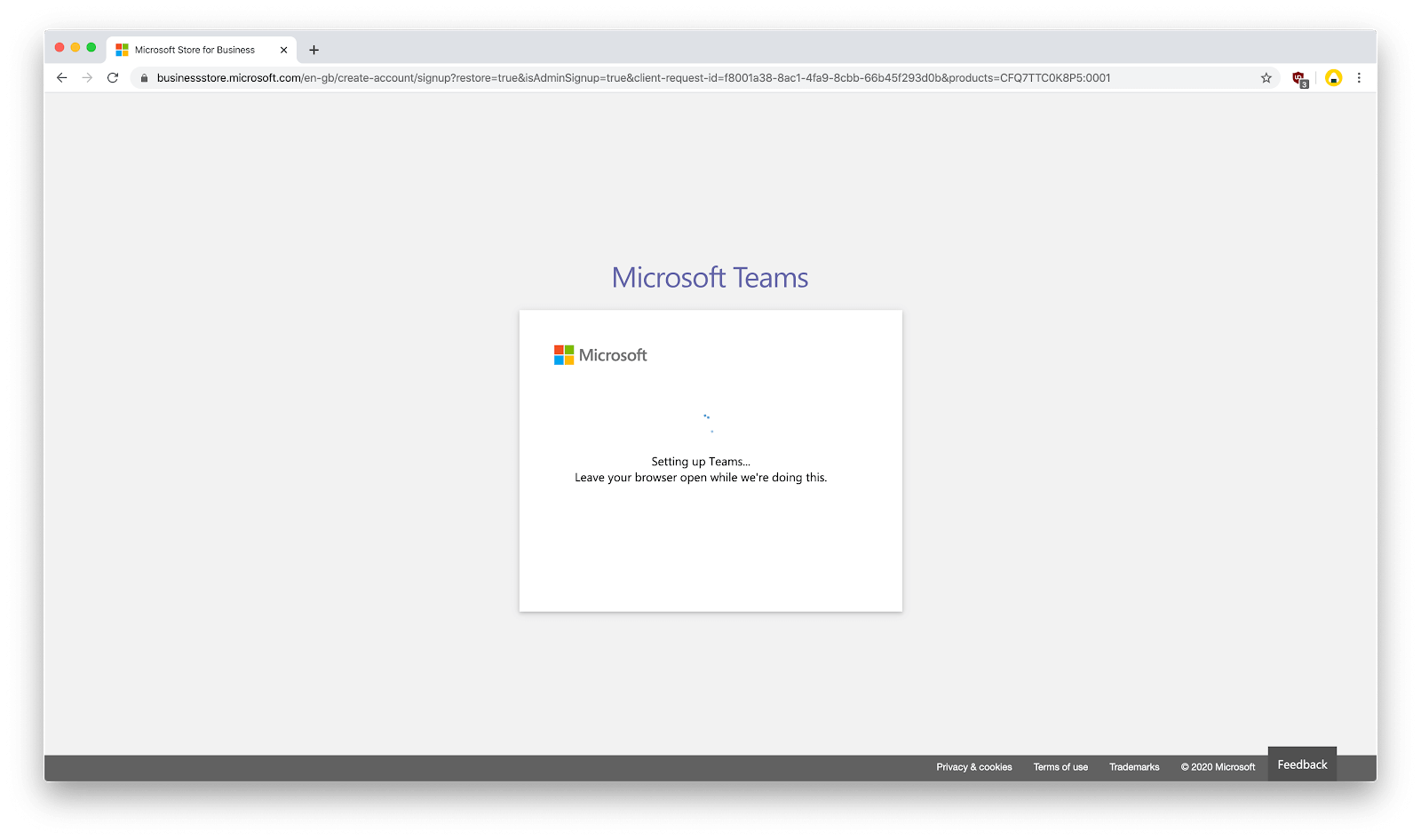
- Zodra de installatie is voltooid, kunt u doorgaan naar Teams in uw desktop-app, smartphone-app of via internet.
Stap 4. Nodig mensen uit in uw Teams-organisatie
Nu alles operationeel is, is het laatste wat u hoeft te doen mensen uitnodigen in de organisatie van uw team. Houd er rekening mee dat elk lid een Microsoft-account nodig heeft om lid te kunnen worden van uw organisatie, maar dat ze het aanmeldingsproces voor Teams niet hoeven te doorlopen.
-
Open Teams en klik op de link Mensen uitnodigen in de linkerbenedenhoek van de interface.
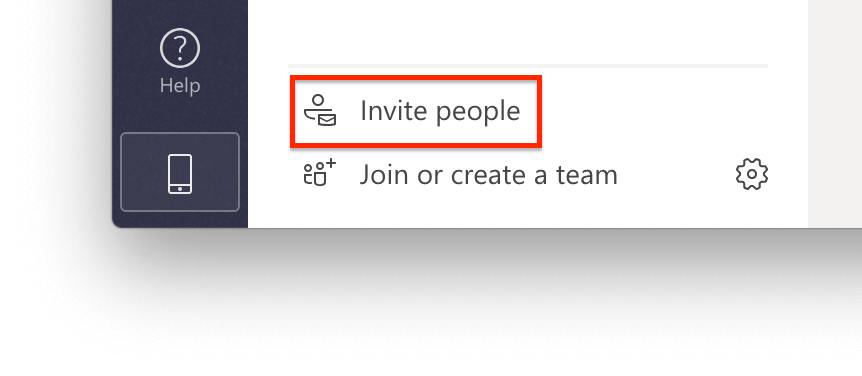
- Klik op een van de opties om naar iedereen een uitnodiging te sturen.
-
Iedereen die u heeft uitgenodigd, ontvangt een prompt om lid te worden van de organisatie van uw team. Het enige wat ze hoeven te doen is op de meegeleverde link naar uw organisatie te klikken en de instructies op het scherm te volgen.

We hopen dat dit artikel u heeft kunnen helpen bij het opzetten van Microsoft Teams en het uitnodigen van mensen voor uw organisatie. Bekijk onze Microsoft Teams-handleidingen om een beter inzicht te krijgen in de software en uw efficiëntie op afstand te maximaliseren met Teams.