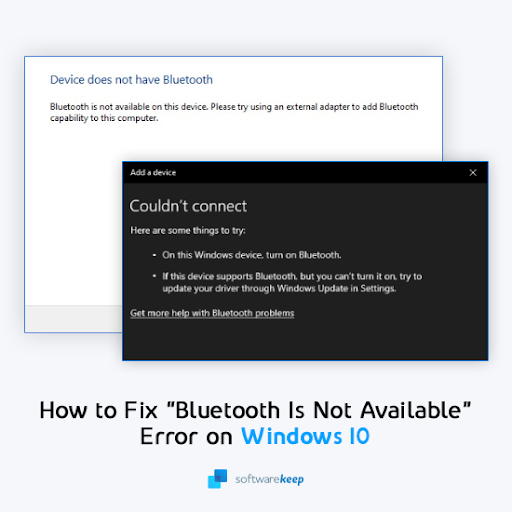In deze blogpost wordt uitgelegd hoe u het probleem “Bluetooth is niet beschikbaar op dit apparaat” op Windows 10 kunt oplossen
Met Bluetooth kunt u uw computer via draadloze technologie met andere apparaten verbinden. Maar wat doe je als het niet werkt in Windows 10? In dit artikel bespreken we de Windows 10-foutmelding 'Bluetooth is niet beschikbaar op dit apparaat.
Probeer een externe adapter te gebruiken."
Je kunt het probleem wellicht oplossen door deze stappen te volgen!
Wat veroorzaakt de foutmelding 'Bluetooth is niet beschikbaar' in Windows 10?
Deze Windows 10-fout wordt vaak veroorzaakt door veel verschillende dingen. Een verouderd Bluetooth-stuurprogramma kan bijvoorbeeld tot dit probleem leiden. Ook bij gebruik van een externe Bluetooth-adapter is schade mogelijk.
Deze adapters zijn ook niet altijd goed aangesloten, wat ook problemen veroorzaakt.
De meest voorkomende oorzaken voor het bericht 'Bluetooth is niet beschikbaar op dit apparaat. Probeer een externe adapter te gebruiken'. De foutmelding is als volgt:
- Problemen met uw Bluetooth-stuurprogramma
- Hardwareprobleem
- Windows 10-bugs
- Fysieke schade aan uw Bluetooth-adapter
Ongeacht wat de oorzaak van dit probleem is, onze onderstaande gids begeleidt u bij het oplossen ervan. Laten we aan de slag gaan met het oplossen van problemen!
Opgelost: Bluetooth is niet beschikbaar op dit apparaat fout op Windows 10
Hier zijn zeven methoden om dit frustrerende probleem op uw Windows 10-apparaat op te lossen.
Bekijk eerst de video Hoe u dit kunt oplossen Bluetooth is niet beschikbaar op dit apparaat
Methode 1. Schakel Bluetooth in
Een veelvoorkomend probleem met dit besturingssysteem (en sommige andere) is dat bepaalde functies, zoals Bluetooth, zichzelf zonder waarschuwing uitschakelen. Als je met deze gevallen te maken hebt, kun je de functie gewoon weer inschakelen in je instellingen!
Als uw computer Bluetooth-problemen heeft, kunt u het probleem oplossen door Bluetooth in te schakelen via de instellingen.
Hier volgen de gedetailleerde stappen om precies dat te doen op elk Windows 10-besturingssysteem:
-
Klik op het Windows-pictogram linksonder in uw scherm om het Start-menu te openen. Kies Instellingen of gebruik de snelkoppeling Windows + I .

-
Klik op de tegel Apparaten.

- Ga naar het tabblad Bluetooth en andere apparaten via het linkerzijpaneel van het venster Instellingen.
-
Zorg ervoor dat de Bluetooth-schakelaar is ingesteld op Aan. Als dit niet het geval is, klikt u er één keer op om het in te schakelen.

- Om Bluetooth opnieuw te starten, schakelt u de functie één keer in en uit en wacht u tussendoor minimaal 30 seconden. Controleer daarna of uw Bluetooth-stuurprogramma en apparaten goed functioneren.
Methode 2. Ontkoppel het Bluetooth-apparaat en sluit het opnieuw aan
In sommige gevallen hoeft u niet diep te graven om een oplossing voor het Bluetooth-probleem te vinden. Het eenvoudigweg loskoppelen van het draadloze apparaat en het opnieuw koppelen met uw computer kan problemen oplossen.
Houd er rekening mee dat deze methode het beste succespercentage heeft als je al eerder een Bluetooth-apparaat aan je systeem hebt gekoppeld!
- Klik op het Windows-pictogram linksonder in uw scherm om het Start-menu te openen. Kies Instellingen of gebruik de sneltoets Windows + I.
- Klik op de tegel Apparaten. Schakel naar het tabblad Bluetooth en andere apparaten via het linkerzijpaneel van het venster Instellingen.
-
Selecteer het Bluetooth-apparaat dat u gebruikt en klik vervolgens op de knop Apparaat verwijderen. Wacht tot Windows het apparaat volledig heeft losgekoppeld.

- Nadat Windows de verbinding met het apparaat heeft verbroken, wordt het uit uw apparatenlijst verwijderd.
-
Klik nu op de knop Bluetooth of ander apparaat toevoegen en koppel het draadloze apparaat opnieuw.

- Controleer of u nog steeds problemen ondervindt met Bluetooth nadat u deze stappen heeft uitgevoerd. Als het probleem nog steeds aanhoudt, ga dan verder met de probleemoplossing met de volgende oplossing hieronder!
Methode 3. Voer de probleemoplosser voor Bluetooth uit
Microsoft heeft verschillende manieren geïntroduceerd om Windows-problemen op te lossen, waaronder hulp rechtstreeks vanaf uw systeem.
De ingebouwde probleemoplossers kunnen u helpen te verhelpen dat uw systeem niet meer kan worden afgesloten. De probleemoplosser voor Bluetooth probeert eventuele problemen die verband houden met of niet verband houden met het systeem, op te lossen.
In de volgende stappen wordt beschreven hoe u deze probleemoplosser kunt bereiken en uitvoeren om een mogelijk Bluetooth-probleem op te lossen.
- Klik op het Windows-pictogram linksonder in uw scherm om het Start-menu te openen.
- Kies Instellingen of gebruik de snelkoppeling Windows + I .
-
Klik op de tegel Update en beveiliging. Hier vindt u de meeste ingebouwde probleemoplossers.

-
Ga naar het tabblad Problemen oplossen via het linkerdeelvenster. Hier zou u een probleemoplosser moeten kunnen zien met de titel Bluetooth.

-
Als u geen volledige diagnostische gegevens met Microsoft deelt, klikt u op de link Aanvullende probleemoplossers en zoekt u daar de probleemoplosser voor Bluetooth.

- Klik op de knop Voer de probleemoplosser uit. Wacht tot de probleemoplosser uw apparaat heeft gescand en eventuele problemen heeft geïdentificeerd.
Houd er rekening mee dat deze probleemoplosser niet perfect is. Daarom raden we u aan deze als laatste te proberen. Mogelijk worden er geen problemen gedetecteerd, maar dat betekent niet dat onze andere methoden uw Bluetooth-functionaliteit niet kunnen oplossen.
Methode 4. Start de Bluetooth-ondersteuningsservice
Soms worden services op uw computer uitgeschakeld. Dit gebeurt als u of een derde partij ze uitschakelt. Het kan ook een bijwerking zijn van een malware-infectie of ongewenste toepassingen die wijzigingen op het systeem aanbrengen.
Schakel de Bluetooth-ondersteuningsservice weer in om er zeker van te zijn dat uw draadloze functionaliteit niet is uitgeschakeld.
- Druk tegelijkertijd op de toetsen Windows + R op uw toetsenbord om het hulpprogramma Uitvoeren te openen.
-
Typ “diensten.msc” zonder de aanhalingstekens en druk vervolgens op de knop OK.

- Hiermee worden de Services in een apart venster gestart.
-
Zoek de Bluetooth-ondersteuningsservice in de lijst. Selecteer het door er eenmaal op te klikken, klik vervolgens met de rechtermuisknop en kies Opnieuw opstarten in het contextmenu.

-
Wacht tot de service opnieuw is opgestart, klik vervolgens met de rechtermuisknop en kies Eigenschappen in het contextmenu. Er zou een apart venster op het scherm moeten verschijnen.

-
Vouw het vervolgkeuzemenu Opstarttype uit en kies vervolgens Automatisch uit de beschikbare opties.

- Als u dit doet, zorgt u ervoor dat de Bluetooth-service altijd actief is wanneer u uw computer opstart.
- Klik op de knop Toepassen en klik vervolgens op OK. Mogelijk moet u uw computer opnieuw opstarten om de wijzigingen door te voeren.
Methode 5. Corrigeer uw Bluetooth-instellingen
Sommige gebruikers hebben ontdekt dat de optie voor Bluetooth-apparaten om uw computer te detecteren mogelijk is uitgeschakeld in Windows 10.
Dit kan om een aantal redenen gebeuren, vergelijkbaar met de bovengenoemde Bluetooth-service. Zo kun je het oplossen:
- Druk tegelijkertijd op de toetsen Windows + R op uw toetsenbord om het hulpprogramma Uitvoeren te openen.
-
Typ 'control' zonder de aanhalingstekens en druk vervolgens op de knop OK.

- Hierdoor wordt het Configuratiescherm in een apart venster geopend.
-
Gebruik het zoekvak rechtsboven om “Bluetooth” op te zoeken. Klik in de zoekresultaten op de link Bluetooth-instellingen wijzigen onder de categorie Apparaten en printers.

-
Zorg ervoor dat u Toestaan dat Bluetooth-apparaten deze pc kunnen vinden inschakelt op het tabblad Opties.

- Klik op Toepassen nadat u het vakje hebt aangevinkt en kijk of uw draadloze apparaat correct functioneert.
- Mogelijk moet u uw computer opnieuw opstarten om de wijziging door te voeren. Als het daarna niet werkt, probeer dan een andere methode dan dit artikel!
Methode 6. Update uw Bluetooth-stuurprogramma's
Net als uw systeem zelf kunnen ook uw stuurprogramma's verouderd raken. Mogelijk hebt u in het verleden Bluetooth-stuurprogramma's geïnstalleerd en bent u vergeten deze bij te werken.
Het kan zijn dat uw computer werd geleverd met ingebouwde stuurprogramma's toen u hem voor het eerst kreeg, maar deze heeft nu een update nodig.
Dit is wat u moet doen om uw Bluetooth-stuurprogramma's bij te werken om het probleem 'Bluetooth is niet beschikbaar op dit apparaat' op te lossen. Probeer het probleem met een externe adapter te gebruiken.
-
Druk op de toetsen Windows + X op uw toetsenbord en klik op Apparaatbeheer optie in het WinX-menu.

-
Vouw het menu Bluetooth uit door op de pijl ernaast te klikken. Klik met de rechtermuisknop op uw Bluetooth-adapter in het menu en kies vervolgens Stuurprogramma bijwerken.

-
Selecteer de methode voor het bijwerken van uw stuurprogramma. U kunt Windows 10 automatisch naar een stuurprogramma laten zoeken, of handmatig een nieuw stuurprogrammabestand op uw computer lokaliseren.

- Wacht tot de installatie van het stuurprogramma is voltooid. Herhaal dit voor alle andere Bluetooth-adapterstuurprogramma's die u gebruikt en kijk of het probleem is opgelost.
Methode 7. Installeer uw Bluetooth-stuurprogramma's opnieuw
Als updaten niet genoeg is, kunt u proberen uw Bluetooth-stuurprogramma's volledig opnieuw te installeren. Hiermee worden eventuele corrupte of ontbrekende bestanden hersteld, evenals conflicten binnen uw stuurprogramma's.
Eerst moet u het huidige stuurprogramma verwijderen door deze stappen te volgen:
- Druk tegelijkertijd op de toetsen Windows + R op uw toetsenbord om het hulpprogramma Uitvoeren te openen.
-
Typ “devmgmt.msc” zonder de aanhalingstekens en druk vervolgens op de knop OK. Hiermee wordt Apparaatbeheer in een apart venster gestart.

-
Vouw de categorie Bluetooth uit.

-
Klik met de rechtermuisknop op de audioadapter die je gebruikt in de lijst en selecteer vervolgens Apparaat verwijderen in het contextmenu.

- Klik op Verwijderen in de prompt die op het scherm verschijnt. Wacht tot Windows 10 het apparaat heeft verwijderd voordat u verdergaat.
Voor meer informatie over hoe u uw Bluetooth-stuurprogramma's opnieuw kunt installeren, leest u ons artikel Bluetooth-stuurprogramma's installeren en repareren in Windows 10 voor de gedetailleerde stappen!
We hebben elk detail behandeld om u te helpen bij het repareren van uw Bluetooth-functionaliteit op Windows 10.
Opgelost! Bluetooth werkt niet op Windows 11, 10 || Beste 13 methoden
Als je Windows 11 hebt, kunnen de volgende methoden in deze video je helpen te achterhalen of Bluetooth niet werkt op Windows 11