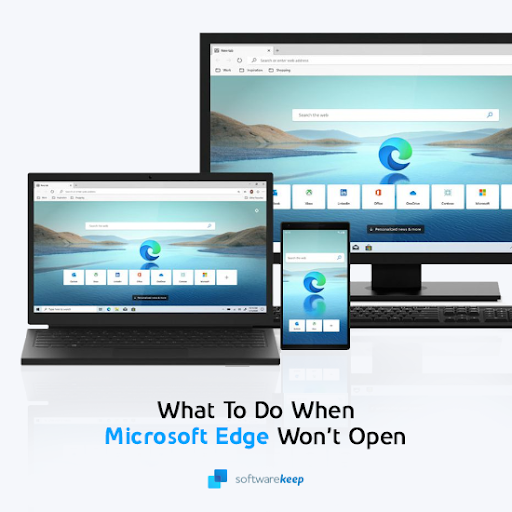Wat te doen als Microsoft Edge niet werkt
Dit bericht is bedoeld voor gebruikers die problemen ondervinden bij het openen van Microsoft Edge. Als u uw computer gebruikt heeft en de browser plotseling niet meer wil openen, raak dan niet in paniek! Met dit artikel kunt u dit probleem in een mum van tijd oplossen.
Als Microsoft Edge niet wil openen, is dat een frustrerende ervaring. Microsoft Edge is de standaardwebbrowser op Windows 10 (en heeft zijn weg gevonden naar Windows 11 ook) en zou snel en veilig moeten zijn. Maar als Microsoft Edge niet opstart, heeft u mogelijk geen andere keuze dan een andere browser te gebruiken of het probleem zelf op te lossen.
In dit artikel laten we u zien hoe u Microsoft Edge kunt repareren als het niet wordt geopend, zodat u snel weer online kunt gaan!
Wat doe je als Microsoft Edge niet werkt:
Zorg ervoor dat uw browser gesloten is en dat u beheerdersrechten op uw apparaat heeft. Als er meerdere gebruikers op uw apparaat zijn ingelogd, zorg er dan voor dat Microsoft Edge voor alle gebruikers is gesloten. Ga naar Start > Instellingen > Apps > Apps en functies. Selecteer Microsoft Edge in de lijst met apps en selecteer vervolgens Wijzigen.
Laten we dit in detail bespreken:
Microsoft Edge wordt niet geopend: veelvoorkomende problemen met Microsoft Edge
Er zijn verschillende mogelijke oorzaken die ervoor kunnen zorgen dat Microsoft Edge niet wordt geopend en andere fouten met betrekking tot de browser. Laten we eens kijken naar Microsoft Edge, waarbij de symptomen niet worden geopend, en enkele van de mogelijke redenen hiervoor:
- Microsoft Edge wordt niet geopend als de bestanden ontbreken of beschadigd zijn. Dit kunt u verhelpen door de browser bij te werken of opnieuw te installeren.
- Fouten die erop wijzen dat Microsoft Edge mogelijk niet beschikbaar is of vastloopt. Deze fout zorgt ervoor dat Microsoft Edge niet goed werkt of niet meer reageert op gebruikersacties.
- Als u een schadelijke extensie hebt geïnstalleerd, kan deze ervoor zorgen dat u Microsoft Edge niet kunt openen en gebruiken. Het verwijderen van deze extensie zou het probleem moeten oplossen.
- In zeldzame gevallen kan het voorkomen dat uw antivirusprogramma Microsoft Edge niet kan openen. Dit gebeurt als het programma uw browser als 'vals positief' voor malware detecteert.
De bovenstaande symptomen zouden u moeten helpen bij het identificeren van de oorzaak van de foutmelding Microsoft Edge wil niet openen. Hieronder leggen we uit hoe u Microsoft Edge kunt repareren als het niet kan worden geopend op een Windows-computer.
Opgelost: Edge kan niet worden geopend in Windows 10
Ontdek wat dit probleem veroorzaakt en pas een van onze oplossingen toe om problemen met Microsoft Edge op te lossen. Stapsgewijze instructies vindt u in de onderstaande handleiding:
Methode 1. Start uw computer opnieuw op
Een gebruikelijke manier om dit probleem te verhelpen is door uw computer opnieuw op te starten.Als je dat nog niet hebt geprobeerd, is dit het moment om je apparaat opnieuw op te starten.
- Klik op het Windows-pictogram linksonder in uw scherm om het Start-menu te openen.
- Klik op de optie Aan/uit en kies vervolgens Opnieuw opstarten. Hiermee worden al uw geopende applicaties gesloten en uw computer volledig opnieuw opgestart.
Controleer na het opnieuw opstarten of je YouTube kunt bekijken zonder dat de fout in de audioweergave verschijnt in een lege video. Als u het probleem nog steeds ondervindt, hoeft u zich geen zorgen te maken. We hebben nog veel meer dingen die u kunt proberen.
Methode 2. Scan uw apparaat op malware
Om Microsoft Edge te repareren, scant u uw computer op mogelijke malware-infecties. U kunt hiervoor de ingebouwde Windows Defender-app of software van derden gebruiken.
We raden u aan uw computer te scannen om er zeker van te zijn dat deze geen virussen bevat. Om te scannen gebruiken we het ingebouwde programma van Windows Defender, maar andere software van derden werkt mogelijk beter.
- Open de zoekbalk in uw taakbalk door op het vergrootglaspictogram te klikken. Je kunt het ook oproepen met de sneltoets Windows + S.
- Typ Windows-beveiliging en start het vanuit de zoekresultaten.
- Ga naar het tabblad Virus- en bedreigingsbeveiliging via het startscherm of via het menu in het linkerdeelvenster. Klik op de link Scanopties.
- Selecteer de optie Volledige scan. Hiermee wordt elk afzonderlijk bestand op al uw schijven gecontroleerd om er zeker van te zijn dat er geen bedreigingen zich kunnen verbergen. Houd er rekening mee dat deze scan meer dan 1-2 uur kan duren, afhankelijk van het aantal bestanden dat u op uw systeem heeft.
- Klik op de knop Nu scannen om de scan te starten. Als er een bedreiging wordt gedetecteerd, zal Windows 10 deze automatisch in quarantaine plaatsen of volledig verwijderen. U kunt de scanresultaten achteraf bekijken.
Methode 3. Update antivirusprogramma van derden
Als u momenteel een antivirusprogramma van derden gebruikt, is het raadzaam het programma te updaten om Microsoft Edge-problemen te voorkomen.
Omdat de meeste antivirusprogramma's verschillende lay-outs en functionaliteiten hebben, moet u zelf op zoek gaan naar updates. De meeste apps waarschuwen je wanneer er een nieuwe update beschikbaar is, dus controleer dit regelmatig! U kunt ook naar de officiële website gaan en daar nieuws over updates vinden.
Als je automatische updates hebt ingeschakeld, gebruik je waarschijnlijk al de nieuwste versie. Maar u kunt nog steeds controleren op updates via de applicatie-interface.
Methode 4. Schakel uw antivirus-app tijdelijk uit
Antivirustoepassingen kunnen de werking van bepaalde apps en services blokkeren. U kunt testen of de antivirus die u momenteel gebruikt Microsoft Edge-problemen veroorzaakt door deze uit te schakelen.
- Klik met de rechtermuisknop op een lege ruimte in uw taakbalk en kies Taakbeheer in het contextmenu.
- Ga naar het tabblad Opstarten via het kopmenu bovenaan het venster. Zoek hier uw antivirusprogramma uit de lijst en selecteer het door er één keer op te klikken.
- Klik op de knop Uitschakelen die nu rechtsonder in het venster zichtbaar is. Hierdoor wordt voorkomen dat de applicatie wordt gestart wanneer u uw apparaat start.
- Start uw computer opnieuw op en probeer Microsoft Edge te openen.
Methode 5. Verwijder beschadigde Microsoft Edge-bestanden
Als Microsoft Edge niet correct wordt geopend, kunt u vermoeden dat sommige interne bestanden beschadigd zijn. Als dit het geval is en uw computer laat de browser niet openen, dan zou het verwijderen van de problematische bestanden dit meteen moeten verhelpen!
- Navigeer naar uw AppData-map:
- Druk op de toetsen Windows + R op uw toetsenbord om het hulpprogramma Uitvoeren te openen. Typ “C:\Users\Uw gebruikersnaam\AppData” zonder de aanhalingstekens en druk op Enter. Zorg ervoor dat u “Uw gebruikersnaam” vervangt door uw lokale accountnaam.
- U kunt ook de Verkenner openen met Windows + E sneltoets en navigeer vervolgens naar Deze pc > C: > Gebruikers > Je gebruikersnaam > AppData.
- Open de map Lokaal.
- Open vervolgens de map Pakketten en zoek naar submappen die verband houden met Microsoft Edge. Selecteer ze allemaal terwijl u de Shift-toets ingedrukt houdt, klik met de rechtermuisknop en kies Verwijderen in het contextmenu.
- Nadat u de mappen heeft verwijderd, start u uw computer opnieuw op en kijkt u of u Microsoft Edge kunt openen.
Methode 6. Voer een PowerShell-opdracht uit
Met deze eenvoudige PowerShell-opdracht kunt u Microsoft Edge herstellen, zodat de browser opnieuw wordt geopend.
- Druk tegelijkertijd op de toetsen Windows + X op uw toetsenbord en klik vervolgens op Windows PowerShell (beheerder). Als u een lokaal account gebruikt dat geen beheerdersrechten heeft, klikt u hier.
- Klik op 'Ja' als u hierom wordt gevraagd in het scherm Gebruikersaccountbeheer (UAC). Hierdoor kan PowerShell worden uitgevoerd met verhoogde machtigingen die mogelijk vereist zijn op uw apparaat.
- Als het PowerShell-venster geopend is, kopieert en plakt u de volgende opdracht en drukt u vervolgens op Enter om deze uit te voeren:
|
Get-AppXPackage -AllUsers | Foreach {Add-AppxPackage -DisableDevelopmentMode -Register "$($_.InstallLocation)AppXManifest.xml"} |
Wacht tot de opdracht klaar is met verwerken. Zodra het is voltooid, start u uw computer opnieuw op en kijkt u of Microsoft Edge zonder problemen wordt gestart.
Methode 7. Start Microsoft Edge volledig opnieuw op met een script
Soms kan Microsoft Edge problemen ondervinden bij het openen als er al een ander exemplaar geopend is. Om er zeker van te zijn dat de browser volledig gesloten is, voert u dit script uit en probeert u het opnieuw te openen.
- Open deze pagina in een webbrowser om het script op te halen dat nodig is voor deze methode. Selecteer de tekst, klik vervolgens met de rechtermuisknop ergens op de pagina en kies Kopiëren in het contextmenu. U kunt ook de sneltoets Ctrl + C gebruiken.
- Nadat de scripttekst op uw klembord staat, opent u de toepassing Kladblok. Klik met de rechtermuisknop op een lege ruimte en kies Plakken in het contextmenu. U kunt hiervoor ook de sneltoets Ctrl + V gebruiken.
- Ga vervolgens naar Bestand > Opslaan als… en selecteer Alle bestanden (*.*) optie uit het vervolgkeuzemenu. Kies waar u het bestand wilt opslaan, noem het Edge.bat en klik vervolgens op de knop Opslaan.
- Ga naar de locatie waar u het bestand hebt opgeslagen, klik er met de rechtermuisknop op en kies Als administrator uitvoeren. Klik op Ja als daarom wordt gevraagd door de UAC om er zeker van te zijn dat het script op uw apparaat kan worden uitgevoerd.
- Nadat het script is uitgevoerd, controleert u of u Microsoft Edge kunt openen.
Methode 8. Update Windows naar de nieuwste versie
Een update van uw besturingssysteem kan veel onderliggende problemen oplossen, zoals het niet openen van de Microsoft Edge-browser. Download de nieuwste versie van Windows en kijk of het probleem is opgelost.
- Klik op het Windows-pictogram linksonder in uw scherm om het Start-menu te openen. Kies Instellingen of gebruik de snelkoppeling Windows + I.
- Klik op de tegel Update en beveiliging. Hier kunt u de meeste van uw Windows Update-instellingen vinden en kiezen wanneer u updates wilt ontvangen.
- Zorg ervoor dat u op het standaardtabblad Windows Update blijft. Klik op de optie Controleren op updates en wacht tot Windows beschikbare updates heeft gevonden. Als u updates ziet verschijnen, klikt u op de link Alle optionele updates weergeven om deze te bekijken en te installeren.
- Wanneer Windows een nieuwe update vindt, klikt u op de optie Installeren. Wacht tot Windows de benodigde updates heeft gedownload en toegepast.
Methode 9. Repareer of installeer Microsoft Edge opnieuw
Windows heeft een ingebouwd hulpprogramma voor het repareren van geïnstalleerde apps. Als geen van de oplossingen tot nu toe heeft gewerkt, probeer dan Microsoft Edge van uw computer te verwijderen en een schone kopie te installeren. Volg de onderstaande stappen om uw browserinstallatie en resterende bestanden volledig te verwijderen.
- Druk tegelijkertijd op de toetsen Windows + X en kies vervolgens Apps en functies vanuit het contextmenu.
- Zoek Microsoft Edge en klik erop. Klik uit de beschikbare opties op de knop Wijzigen.
- Klik op de knop Repareren en wacht tot de software eventuele problemen heeft gedetecteerd en opgelost. Dit kan enkele minuten duren, afhankelijk van uw configuratie.
- Wanneer het reparatieproces is voltooid, probeert u Microsoft Edge te starten.
-
Om de app opnieuw te installeren, gaat u naar de pagina Microsoft Edge download en downloadt u de nieuwste versie van de browser die compatibel is met uw systeem. Wacht tot het installatieprogramma is gedownload voordat u het bestand start en de instructies op het scherm volgt.
Bekijk: Microsoft Edge kan niet worden geopend in Windows 10 Video
Laatste gedachten
En dat is alles. U kunt nu repareren dat Microsoft Edge niet wordt geopend op Windows 10 en Windows 11. Als u nog steeds met dit probleem kampt, moet u mogelijk tijdelijk van webbrowser wisselen. Bekijk de beste webbrowsers voor gebruik in 2021!
Als u vragen heeft of hulp nodig heeft bij deze tips, neem dan gerust contact met ons op! We beantwoorden graag elke technologiegerelateerde vraag die op ons pad komt. Neem elke dag van de week contact met ons op via e-mail, livechat en telefoon!
Krijg vroegtijdig toegang tot onze blogposts, promoties en kortingscodes wanneer u zich abonneert op onze nieuwsbrief! U krijgt de beste prijs voor alle producten die we aanbieden bij SoftwareKeep. Wil je meer artikelen van ons? Bekijk onze blogpagina voor meer technische artikelen die regelmatig worden bijgewerkt!
Aanbevolen artikelen
» Uw opgeslagen wachtwoorden bekijken in Microsoft Edge
» Hoe u Adobe Flash Player in Chrome, Edge en Firefox kunt deblokkeren
» Hoe u Immersive van Microsoft Edge gebruikt Lezer
Bekijk voor meer artikelen onze Blog en ons Helpcentrum !