Door uw werkbladen te groeperen, kunt u meer functionaliteit uit Excel halen. U koppelt feitelijk twee bladen aan één, waardoor het verwijzen naar en het ophalen van gegevens tussen bladen eenvoudiger wordt. U kunt ook tegelijkertijd taken op meerdere werkbladen uitvoeren, zodat u efficiënter met uw tijd kunt omgaan. Deze vaardigheid verbetert in wezen uw Excel-productiviteit.
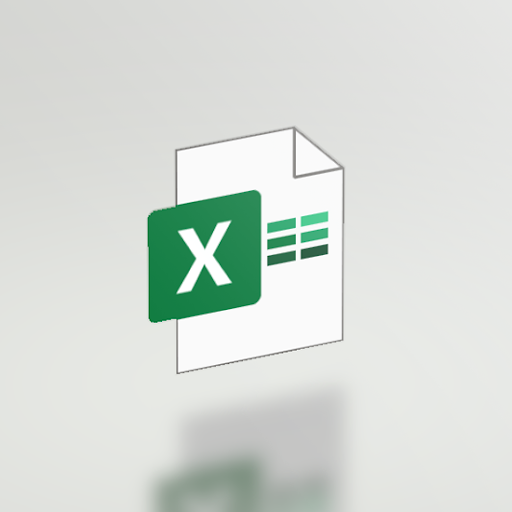
Wat gebeurt er als twee of meer Excel-werkbladen zich in een groep bevinden? Het is vrij eenvoudig. In een groep worden de wijzigingen die u op één werkblad aanbrengt, doorgevoerd in alle andere werkbladen op dezelfde locatie. Het werkt het beste als de werkbladen al identieke gegevensstructuren hebben.
Laten we dus aan de slag gaan met het leren van alle ins en outs van Microsoft Excel-werkbladgroepen.
Groepeer geselecteerde werkbladen
De onderstaande handleidingen belichten het proces van het maken van groepen uit de werkbladen die u selecteert. Op deze manier kunnen andere werkbladen onafhankelijk blijven en worden de wijzigingen niet gerepliceerd wanneer u een ander werkblad bewerkt.
Twee of meer werkbladen groeperen in Excel
Hieronder vindt u de instructies voor het groeperen van werkbladen in Excel voor Windows. In dit voorbeeld hebben we Excel 2019 gebruikt; de stappen zijn identiek voor alle eerdere releases.
- Open de werkmap waarmee u wilt werken, met daarin de werkbladen die u wilt groeperen.
-
Houd de toets Ctrl ingedrukt en klik vervolgens op elk van de werkbladtabbladen die u wilt groeperen.

-
U kunt ook op het eerste werkbladtabblad klikken dat u wilt groeperen, de toets Shift ingedrukt houden en vervolgens op het laatste werkbladtabblad klikken om opeenvolgende werkbladen te groeperen.

- Breng nu een wijziging aan in een van de werkbladen in de groep. U zou moeten opmerken dat deze wijziging in alle werkbladen plaatsvindt, zelfs als u er maar één hebt bewerkt. Dit is de kracht van groepen in Excel.
Houd er rekening mee dat u uw werkbladen moet degroeperen om de groepsfunctie uit te schakelen. Volg hiervoor onze onderstaande handleidingen.
Werkbladen groeperen in Excel voor Mac
Het groeperingsproces voor Excel op macOS is vrijwel identiek aan dat van andere platforms. Het is een eenvoudige, snelle manier om uw efficiëntie te verhogen als u met meerdere werkbladen in één werkmap werkt. Laten we eens kijken hoe u werkbladen kunt groeperen in Excel voor Mac.
- Open de werkmap waarmee u wilt werken, met daarin de werkbladen die u wilt groeperen.
-
Houd de ⌘ (command)-toets ingedrukt en klik vervolgens op elk van de werkbladtabbladen die u wilt groeperen.
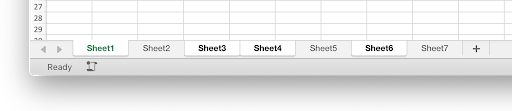
-
U kunt ook op het eerste werkbladtabblad klikken dat u wilt groeperen, de toets Shift ingedrukt houden en vervolgens op het laatste werkbladtabblad klikken om opeenvolgende werkbladen te groeperen.
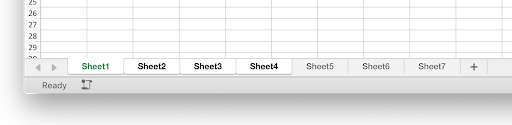
- Breng nu een wijziging aan in een van de werkbladen in de groep. U zou moeten opmerken dat deze wijziging in alle werkbladen plaatsvindt, zelfs als u er maar één hebt bewerkt.
Houd er rekening mee dat u uw werkbladen moet degroeperen om de groepsfunctie uit te schakelen. Volg hiervoor onze onderstaande handleidingen.
De groepering van werkbladen opheffen in Excel
Als u de groepsfunctionaliteit niet langer wilt gebruiken, kunt u de geselecteerde werkbladen eenvoudig degroeperen met de onderstaande methoden. Maak je geen zorgen: je kunt ze in de toekomst altijd hergroeperen!
- Houd de Ctrl-toets op uw toetsenbord ingedrukt.
- Klik op een van de werkbladen in uw groep waarvan u de groepering wilt opheffen. Hierdoor kun je individuele werkbladen verwijderen, maar de rest van de groep intact houden.
Lees verder om te leren hoe u alle werkbladen in Excel in één keer kunt groeperen en degroeperen.
Groepeer alle werkbladen
Als u geen tijd wilt verspillen aan het individueel selecteren van elk werkblad, is er een methode om alle werkbladen in een werkmap snel te groeperen (en de groepering op te heffen). Dit maakt uw workflow efficiënter als u alle bladen moet wijzigen, iets van alle bladen moet verwijderen of iets aan alle bladen moet toevoegen.
Alle werkbladen groeperen in Excel
- Open de werkmap waarmee u wilt werken, met daarin de werkbladen die u wilt groeperen.
-
Klik met de rechtermuisknop op een van de reeds bestaande werkbladen en kies vervolgens Alle werkbladen selecteren in het contextmenu.
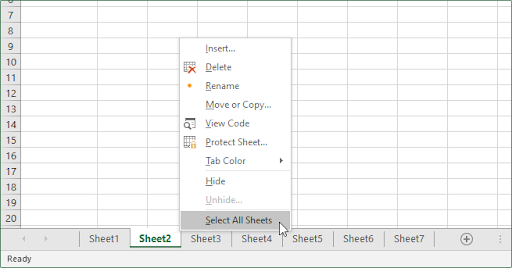
- Je zou moeten zien dat alle bladen onmiddellijk zijn geselecteerd, waardoor ze in een groep zijn opgenomen.
Opmerking: Houd er rekening mee dat u niet door uw werkbladen kunt bladeren terwijl ze zich allemaal in een groep bevinden. Als u dit doet, worden ze onmiddellijk gedegroepeerd en moet u de bovenstaande stappen herhalen om de groep opnieuw te maken.
De groepering van alle werkbladen in Excel opheffen
- Klik met de rechtermuisknop op een blad dat zich momenteel in een groep bevindt. Dit kan een groep zijn die individueel is geselecteerd, of een groep die bestaat uit alle werkbladen in het document.
-
Selecteer Bladgroepering opheffen in het contextmenu.
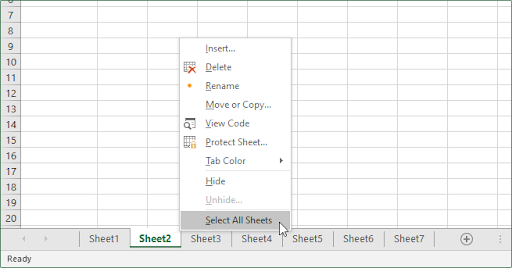
- Alle groepen zouden nu uitgeschakeld moeten zijn.
U kunt ook de groepering van alle werkbladen opheffen door op een werkbladtabblad buiten de groep te klikken. Dit werkt alleen als er een werkblad buiten de groep is!
Video: Werkbladen groeperen in Excel
Laatste gedachten
Als u meer hulp nodig heeft met Excel, aarzel dan niet om contact op te nemen met ons klantenserviceteam, dat 24/7 beschikbaar is om u te helpen. Kom terug naar ons voor meer informatieve artikelen die allemaal te maken hebben met productiviteit en moderne technologie!
Wilt u promoties, aanbiedingen en kortingen ontvangen om onze producten voor de beste prijs te krijgen? Vergeet je niet te abonneren op onze nieuwsbrief door hieronder je e-mailadres in te vullen! Ontvang het laatste technologienieuws in uw inbox en lees als eerste onze tips om productiever te worden.
Misschien vind je dit ook leuk
» Kolom splitsen in Excel
» Voorloopnullen toevoegen en verwijderen in Excel
» 14 Excel-trucs waarmee u indruk zult maken op uw baas