De Windows 10 taakbalk is een geweldige kleine functie in Windows waarmee je snelsnelle toegang tot programma's krijgt die u vaak zult gebruiken. Deze functie levert niet vaak problemen op. Het is een van de gemakkelijkst te begrijpen elementen van het Windows-besturingssysteem. Soms loopt de taakbalk van Windows 10 vast, maar niet vaak. Wanneer dit het geval is, kunt u uw systeem opnieuw opstarten en dit zal het probleem in de meeste gevallen oplossen.
De taakbalk van Windows 10 heeft een nieuw uiterlijk gekregen met de lancering van Windows 10, met een Cortana-zoekfunctie functie. Om deze reden is de kans groter dat u een probleem krijgt met de taakbalk van Windows 10 dan met eerdere versies van de taakbalk.
Als je deze functie niet leuk vindt of Cortana niet gebruikt, kun je deze gelukkig uitschakelen door met de rechtermuisknop op de taakbalk te klikken en te kiezen >Cortana > Cortana-pictogram tonen. Je kunt het minder invasief maken of volledig verbergen. Hoe dan ook, je zult er niet mee te maken krijgen. Zoals we al zeiden, kunnen er echter nog steeds momenten zijn waarop u merkt dat de taakbalk niet werkt in Windows 10. Hier zijn enkele eenvoudige manieren om uw problemen aan te pakken.
Ga naar:
- Taakbalkoplossingen voor Windows 10
- Windows-taakbalk wordt niet verborgen
- Ontbrekend taakbalkpictogram
- Bevroren taakbalk
- Controleer stuurprogramma-update
- Conclusie
Taakbalkoplossingen voor Windows 10
Een eerste stap, en waarschijnlijk om eventuele taakbalkproblemen op te lossen, is altijd het herstarten van de verkenner.exe. Hiermee beheert u de Windows-shell, inclusief Verkenner, taakbalk en Startmenu. Het opnieuw opstarten is bijna altijd de beste keuze. Probeer dit:
- Druk op Ctrl + Shift + Esc om Taakbeheer te starten.
- Klik onderaan op Meer details als je alleen het eenvoudige venster ziet.
- Klik op het tabblad Processen, zoek Windows Verkenner, klik met de rechtermuisknop en kies Opnieuw opstarten.
De taakbalk verdwijnt even en keert dan terug. Dit zou het probleem moeten corrigeren. Als het probleem niet onmiddellijk wordt verholpen, start u uw computer opnieuw op.
Windows-taakbalk wordt niet verborgen
Als u de functie voor automatisch verbergen van de taakbalk hebt ingeschakeld en deze niet werkt, start u uw computer opnieuw op. Als opnieuw opstarten niet werkt of als het probleem zich voortdurend voordoet, probeer dan een aantal van deze oplossingen:
Zorg ervoor dat automatisch verbergen is ingeschakeld. Ga naar Instellingen > Personalisatie > Taakbalk en controleer of De taakbalk automatisch verbergen is ingeschakeld. Terwijl u daar bent, kunt u het toch uitschakelen en opnieuw inschakelen, gewoon om het op te frissen. Zie de afbeelding hieronder.
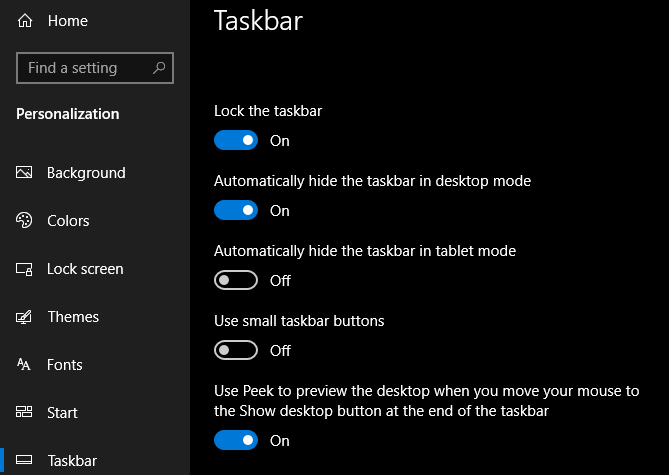
Een reden waarom de taakbalk niet automatisch wordt verborgen, is dat er een applicatie is waarmee je iets mee moet doen. Neem uw open sollicitaties door en zorg ervoor dat er geen foutmeldingen of andere waarschuwingen zijn. Moet er iets worden opgeslagen?
Als het controleren van uw geopende apps geen resultaat oplevert, kijkt u naar de apps in uw systeemvak. Er draait mogelijk een programma op de achtergrond dat aandacht vereist en mogelijk niet gemakkelijk wordt herkend. Als u dit probleem vaak tegenkomt, pas dan de meldingen aan voor de app die steeds vastloopt. Open hiervoor Instellingen > Systeem > Meldingen en acties of controleer de instellingen van de app.
Een van de meest voorkomende oorzaken van het niet automatisch intrekken van de taakbalk is een app die uw aandacht vereist. Hoewel dit vaak gepaard gaat met een gloeiend app-pictogram, is het niet altijd duidelijk wanneer dit het geval is.
Doorloop de apps die je open hebt staan en zorg ervoor dat er geen foutmeldingen of andere waarschuwingen op je wachten. Uw browser kan naar deze “aandacht”-status overschakelen als een website bijvoorbeeld een melding weergeeft of WhatsApp zojuist een nieuw bericht heeft ontvangen.
Als het controleren van je geopende apps dit niet oplost, kijk dan eens naar de apps in je Systeemvak. Eén ervan draait op de achtergrond en vraagt misschien om aandacht.
Mocht u dit probleem regelmatig tegenkomen, probeer dan de meldingen aan te passen voor de app die steeds vastloopt. Open Instellingen > Systeem > Meldingen en acties of controleer binnen de eigen instellingen van de app.De app opnieuw installeren indien nodig.
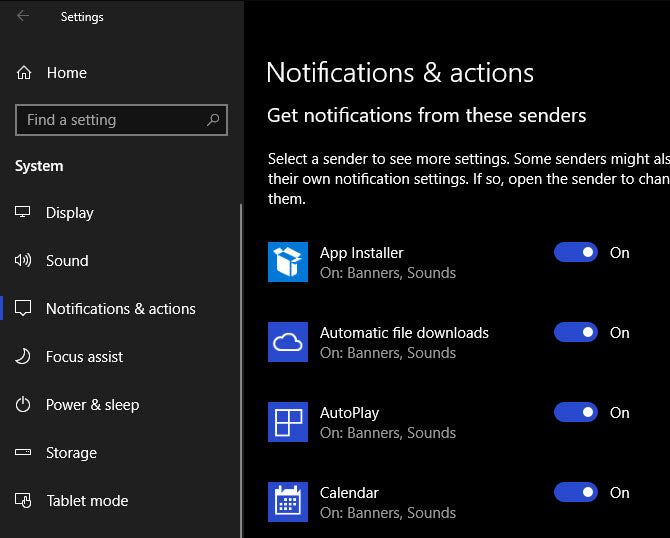
Ontbrekend taakbalkpictogram
Als uw taakbalkpictogrammen ontbreken en het systeemvak rechtsonder de klok en andere functies niet weergeeft, moet u mogelijk naar een opdrachtregel gaan om het probleem op te lossen. Gebruik de snelkoppeling Windows + X of klik met de rechtermuisknop op de knop Start om het hoofdgebruikersmenu te openen. Open een Opdrachtprompt (Beheerder) of Windows PowerShell (Beheerder) venster. Er zijn een aantal hulpprogramma's die u vanaf hier kunt gebruiken en die u kunnen helpen dit probleem op te lossen.
Voer de Systeembestandscontrole uit door “sfc/scannow” te typen op de opdrachtprompt of, als dat niet werkt, probeer dan een ander hulpprogramma door de volgende opdracht in te voeren om Disk Image Servicing and Management (DISM) te openen. U zou moeten merken dat uw taakbalk keert terug naar de normale status na opnieuw opstarten: DISM /Online /Cleanup-Image /RestoreHealth.
Bevroren taakbalk
Er is een eenvoudige oplossing die dit probleem zou moeten oplossen. Typ 'PowerShell' in het Startmenu, klik met de rechtermuisknop op het item en selecteer vervolgens Als administrator uitvoeren. Registreer alle applicaties opnieuw met deze opdracht:“Get-AppXPackage-AllUsers|Foreach{Add-AppxPackage -DisableDevelopmentMode -Register "$($_.InstallLocation)\AppXManifest.xml"
Controleer stuurprogramma-update
Bijgewerkte stuurprogramma's zijn altijd erg belangrijk. U moet Windows 10 altijd up-to-date houden, evenals de stuurprogramma's voor de hardware op uw computer.Wanneer uw Windows 10 Startmenu en taakbalk niet werken, zijn stuurprogramma's vaak de boosdoener.
Het oplossen van problemen met uw Windows 10-taakbalk en het Start-menu kan vaak eenvoudig worden opgelost. U kunt stuurprogramma's regelmatig bijwerken met Windows 10-updates en door de websites van fabrikanten te bezoeken voor specifieke hardware.
Heeft u problemen met het feit dat uw Windows 10-taakbalk niet werkt? Controleer of u over bijgewerkte stuurprogramma's beschikt of probeer een van de andere snelle oplossingen in dit artikel. Hier bij SoftwareKeep willen we dat u de best mogelijke Windows 10-ervaring heeft. We hopen dat dit artikel u heeft geholpen bij het oplossen van uw Windows 10-taakbalkproblemen.
Conclusie
Als u op zoek bent naar een softwarebedrijf waarop u kunt vertrouwen vanwege de integriteit en eerlijke zakelijke praktijken, hoeft u niet verder te zoeken dan SoftwareKeep. Wij zijn een Microsoft Certified Partner en een BBB-geaccrediteerd bedrijf dat er alles aan doet om onze klanten een betrouwbare, bevredigende ervaring te bieden met de softwareproducten die ze nodig hebben. Wij staan u bij voor, tijdens en na alle verkopen.