Zowel Windows 10 als 8 gebruikers hebben gemerkt dat hun computers zelfs extreem traag worden terwijl u een paar applicaties tegelijk uitvoert. Stel je voor dat je in dit scenario zit, open dan Taakbeheer om te controleren wat het probleem veroorzaakt, maar je wordt geconfronteerd met een mysterieus proces genaamd wsappx. Dit proces kan meer dan 80% van uw CPU-gebruik in beslag nemen, wat een verwoestende vertraging van uw apparaat veroorzaakt.
De eerste vraag die in je opkomt is: "Wat is wsappx?" en “Hoe kan ik het hoge schijfgebruik van wsappx oplossen?” Dit zijn beide geldige zaken om je zorgen over te maken in dit scenario. Ons artikel richt zich op het beantwoorden van beide vragen en biedt u de oplossing voor uw wsappx-problemen.
Spring naar sectie:
- Wat is het wsappx-proces?
- Hoge schijf-/CPU-gebruik veroorzaakt door wsappx oplossen
- Methode 1. Vergroot uw virtueel geheugen
- Methode 2. Schakel de Windows Store uit via de Groepsbeleid-editor
- Methode 3. Schakel de Windows Store uit via de Register-editor
- Methode 4. Wijzig de waarde van AppXSvc in het register
- Methode 5. Voer de opdracht chkdsk uit
Wat is het wsappx-proces?
Ondanks dat het uw bronnen in beslag neemt, is het wsappx-proces een essentieel onderdeel van uw Windows-besturingssysteem. Er zijn met name twee services die afhankelijk zijn van dit proces, namelijk de Windows Store en het Universal Windows Platform (UWP).
Het hoofddoel en de focus is de Windows Store. Het is verantwoordelijk voor het verwerken, installeren, verwijderen en bijwerken van de applicaties die u koopt en downloadt via de Windows Store. Het is echter niet nodig dat het proces voortdurend op uw apparaat wordt uitgevoerd, tenzij u Windows Store-apps installeert of bijwerkt.
Wanneer u de categorie wsappx uitbreidt, ziet u twee subitems weergegeven: AppX Deployment Service (AppXSVC) en Clientlicentieservice. Deze maken deel uit van de service en bieden infrastructuurondersteuning voor de Microsoft Store en Store-applicatie.
Kortom: wsappx is een noodzakelijk proces dat op uw apparaat wordt uitgevoerd om de Windows Store en Store-apps te laten werken. Het is niet gevaarlijk, maar het kan vertragingen veroorzaken als gevolg van fouten in het proces.
Hoge schijf-/CPU-gebruik veroorzaakt door wsappx oplossen
Methode 1. Vergroot uw virtueel geheugen
Als uw virtuele geheugen slecht is geconfigureerd, kan het wsappx-proces de meeste van uw beschikbare bronnen in beslag nemen, terwijl er in werkelijkheid nog steeds meer dan genoeg is om uw computer te laten functioneren. Zo kunt u ervoor zorgen dat u uw virtuele geheugen tot de ideale hoeveelheid hebt vergroot.
-
Druk tegelijkertijd op de toetsen Windows + S op uw toetsenbord om de zoekfunctie te openen. Typ hier “prestaties” en kies Het uiterlijk en de prestaties van Windows aanpassen.

-
Het venster Prestatieopties wordt geopend. Ga naar het tabblad Geavanceerd en klik vervolgens op de knop Wijzigen in het gedeelte Virtueel geheugen.
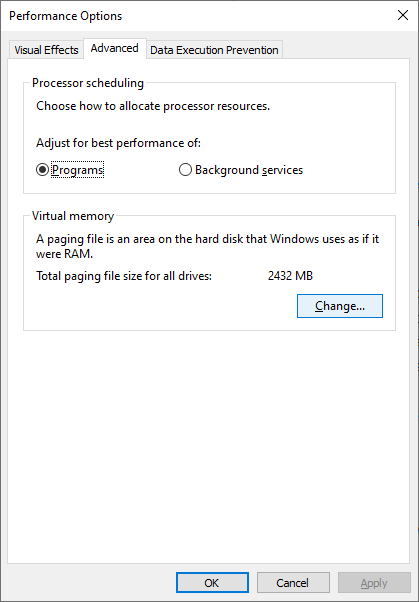
-
Voordat u wijzigingen kunt aanbrengen, moet u de optie Automatisch grootte wisselbestand beheren voor alle schijven uitschakelen.
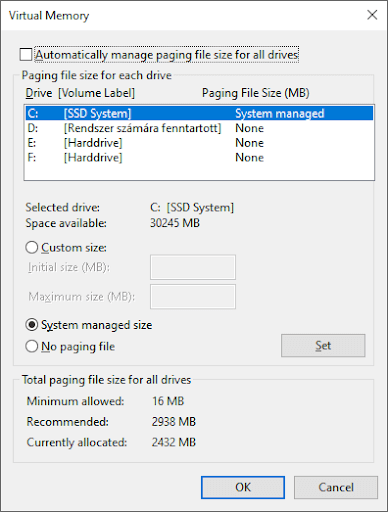
-
Selecteer de schijf waarop uw Windows-systeem is geïnstalleerd en klik vervolgens op de optie Aangepast formaat.
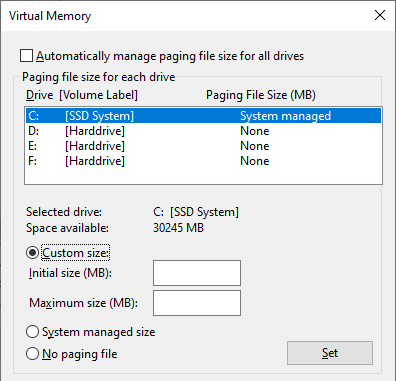
-
Stel de Initiële grootte in die gelijk is aan de grootte van uw RAM, gemeten in MB. Stel de Maximumgrootte in op het dubbele van het eerste getal.

- Klik op de knop Instellen om uw wijzigingen te voltooien. Start uw apparaat opnieuw op en kijk of u nog steeds problemen ondervindt met het wsappx-proces.
Methode 2. Schakel de Windows Store uit via de Groepsbeleid-editor
- Druk op de toetsen Windows + R op uw toetsenbord om de toepassing Uitvoeren te starten.
-
Typ gpedit.msc en druk op de knop OK. Hierdoor wordt de Groepsbeleid-editor geopend.
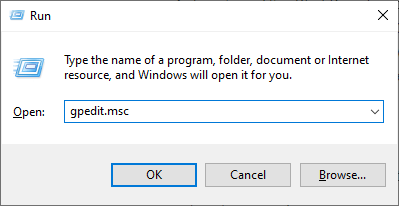
- Navigeer naar het volgende pad: Computerconfiguratie > Beheersjablonen > Windows-componenten > Opslaan
-
Dubbelklik op de optie Schakel de toepassing Store uit.
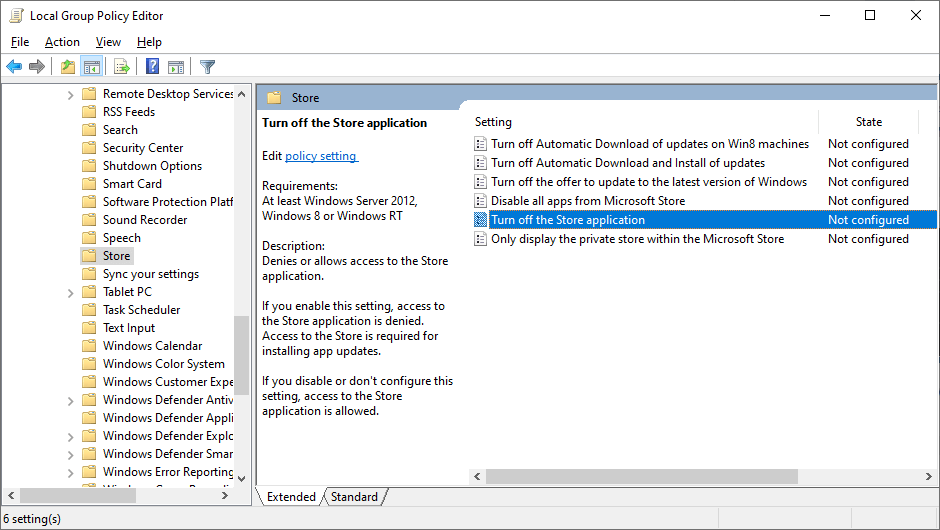
-
Selecteer Ingeschakeld en klik vervolgens op de knop OK.
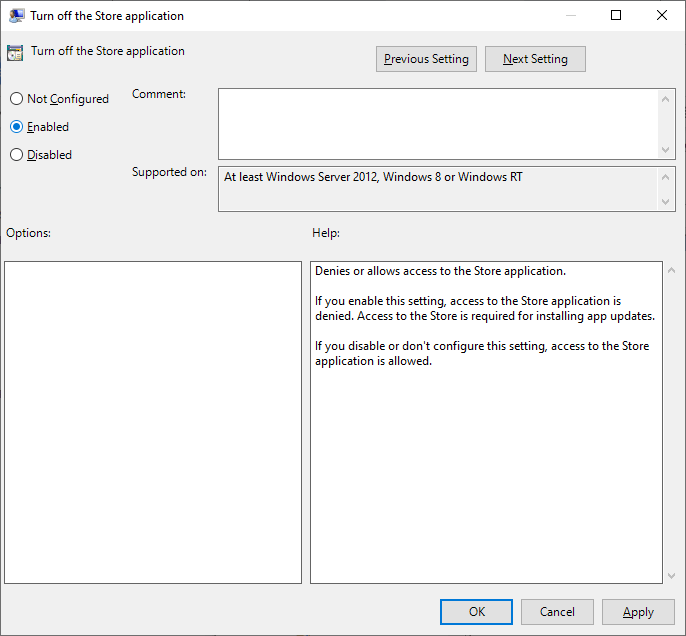
- Start uw computer opnieuw op en controleer of u nog steeds dezelfde problemen ondervindt met wsappx.
Methode 3. Schakel de Windows Store uit via Register-editor
- Druk op de toetsen Windows + R op uw toetsenbord om de toepassing Uitvoeren te starten.
-
Typ regedit en druk op de knop OK. Hierdoor wordt de Register-editor geopend.

- Navigeer naar de volgende sleutel via het linkerdeelvenster: HKEY_LOCAL_MACHINE\SOFTWARE\Policies\Microsoft\WindowsStore
-
Klik met de rechtermuisknop op een lege ruimte en selecteer vervolgens Nieuw > DWORD (32-bit)-waarde. Noem het VerwijderWindowsStore.
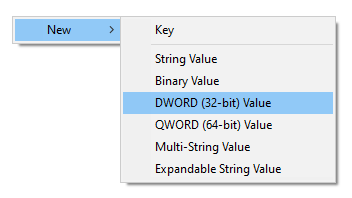
- Dubbelklik op de sleutel RemoveWindowsStore en typ vervolgens 1 in de Waardegegevens veld. Klik op de knop OK om de wijziging te voltooien.
- Start uw computer opnieuw op en controleer of u nog steeds dezelfde problemen ondervindt met wsappx.
Methode 4. Wijzig de waarde van AppXSvc in het register
- Druk op de toetsen Windows + R op uw toetsenbord om de toepassing Uitvoeren te starten.
-
Typ regedit en druk op de knop OK. Hierdoor wordt de Register-editor geopend.

- Navigeer naar de volgende sleutel via het linkerdeelvenster: HKEY_LOCAL_MACHINE\SYSTEM\ControlSet001\Services\AppXSvc
- Dubbelklik op de waarde Start en stel vervolgens de Waardegegevens in op 4 . Klik op de knop OK om uw wijziging te voltooien.
- Sluit de Register-editor en start uw computer opnieuw op en controleer of u nog steeds dezelfde problemen ondervindt met wsappx.
Methode 5. Voer de opdracht chkdsk uit
Als geen van de bovenstaande methoden heeft gewerkt, probeer dan een opdracht uit te voeren om uw pc te repareren. De opdracht chkdsk, ook bekend als Schijf controleren, probeert schijfproblemen te identificeren en op te lossen, wat u kan helpen bij het oplossen problemen met wsappx.
- Druk op de toetsen Windows + R op uw toetsenbord. Dit zal het hulpprogramma Run openen.
-
Typ “cmd” en druk op de toetsen Ctrl + Shift + Enter op uw toetsenbord. Als u dit doet, start u de opdrachtprompt met beheerdersrechten.
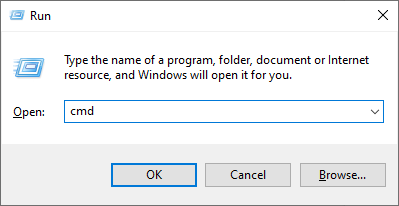
- Als u hierom wordt gevraagd, klikt u op Ja zodat de opdrachtprompt wijzigingen op uw apparaat kan aanbrengen.
-
Typ in de opdrachtprompt de volgende opdracht en druk op Enter om deze uit te voeren: chkdsk C: /f /r /x
- Deze opdracht controleert de schijf C:. Als uw Windows 10 op een ander station is geïnstalleerd, zorg er dan voor dat u de opdracht dienovereenkomstig wijzigt door “C:” te vervangen.
- Wacht tot de opdracht Schijf controleren voltooid is. Er wordt geprobeerd problemen met de schijf op te lossen en alle leesbare informatie te herstellen.
- Start uw apparaat opnieuw op en kijk of u nog steeds problemen ondervindt met het wsappx-proces.
We hopen dat dit artikel u heeft kunnen helpen bij het oplossen van problemen met het wsappx-proces, dat een hoog schijf-/CPU-gebruik op uw computer veroorzaakt. Als u in de toekomst ooit problemen ondervindt met het proces, kom dan terug naar onze pagina en probeer een andere oplossing toe te passen.

