Google Chrome is een van de populairste webbrowsers van 2020. Dat betekent echter niet dat het onmogelijk is om fouten tegen te komen terwijl u online bent. Veel gebruikers krijgen de melding “Ach, Snap!” foutpagina bij het laden van specifieke websites. De fout is vrij vaag, dus u vraagt zich af wat u moet doen om uw online bestemming te bereiken.
In dit artikel gaan we dieper in op wat u kunt doen om de fout 'Ach, Snap!' in Google Chrome op te lossen. Onze methoden voor probleemoplossing zijn eenvoudig uit te voeren, zodat u binnen enkele minuten weer online kunt gaan.
Ga naar:
- Oplossing 1. Laad de pagina die u probeert te bezoeken opnieuw
- Oplossing 2. Controleer je internetverbinding
- Oplossing 3. Probeer de incognitomodus
- Oplossing 4. Wis de cache en cookies van Google Chrome
- Oplossing 5. Sluit alle andere tabbladen
- Oplossing 6. Schakel uw Google Chrome-extensies uit
- Oplossing 7. Start uw computer opnieuw op
- Oplossing 8. Google Chrome opnieuw instellen
Oplossing 1. Laad de pagina die u probeert te bezoeken opnieuw
In sommige gevallen kan het eenvoudigweg opnieuw laden van de website die u probeert te bezoeken de melding "Aw, Snap!" verwijderen. foutpagina. U kunt dit doen door op de herlaadknop in de linkerbovenhoek van uw Google Chrome-venster te drukken.
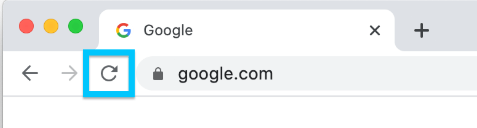
U kunt ook de volgende sneltoetsen gebruiken, afhankelijk van uw platform:
- In Windows drukt u op de toets F5 of op de toets Ctrl + R snelkoppeling.
- Op een Mac drukt u op de toetsen Command + R.
- Druk op Linux op de toets F5 of op de toets Ctrl + R snelkoppeling.
Na het vernieuwen zou je moeten zien of het bericht "Aw, Snap!" fout keert terug of u gaat door naar de webpagina. Als u de fout nog steeds ziet, ga dan verder met het oplossen van problemen met behulp van onze onderstaande methoden.
Oplossing 2. Controleer je internetverbinding
Zorg ervoor dat uw computer geen problemen ondervindt bij het verbinden met internet. U kunt uw internetverbinding controleren door te proberen een andere website te bezoeken. Typ bijvoorbeeld ismyinternetworking.com naar de adresbalk en druk op Enter om uw verbinding te controleren.
Oplossing 3. Probeer de incognitomodus
Als u de incognitomodus gebruikt die is ingebouwd in Google Chrome, surft u zonder dat cache, cookies of browsergeschiedenis worden opgeslagen. Dit kan je helpen voorkomen dat je de melding "Aw, Snap!" foutmelding bij het bezoeken van verschillende websites.
Dit zijn de stappen die u moet nemen om te bladeren in de Incognitomodus.
- Open Google Chrome en klik vervolgens op het pictogram Meer (weergegeven door drie verticaal gerangschikte punten).
-
Klik op de optie Nieuw incognitovenster in het contextmenu. Er verschijnt een nieuw venster waarin u wordt aangegeven dat u incognito surft.
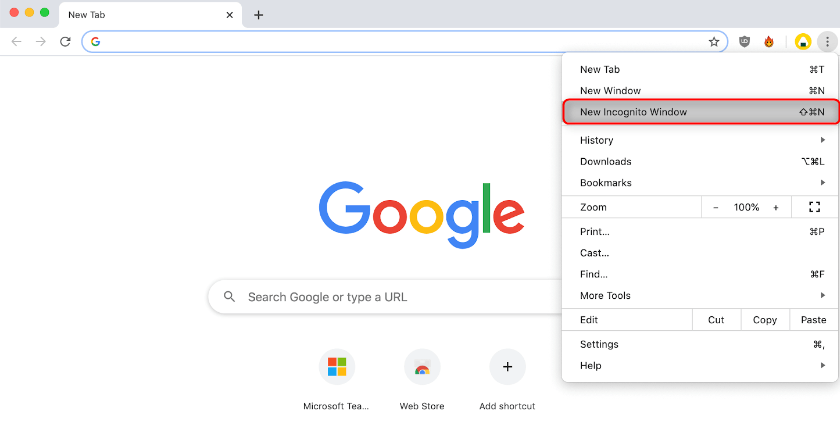
- Voer in de adresbalk de website in die u wilt bezoeken en kijk of u deze kunt openen zonder dat de fout verschijnt.
Oplossing 4. Wis uw Google Chrome-cache en cookies
Soms kan het eenvoudigweg wissen van uw browsergegevens de melding "Aw, Snap!" oplossen. fout. U kunt dit doen door de onderstaande stappen te volgen.
- Open Google Chrome, klik vervolgens op het pictogram Meer (weergegeven door drie verticaal gerangschikte stippen) en plaats de muisaanwijzer op Meer tools . Klik hier op Browsegegevens wissen.
-
Zorg ervoor dat het tijdsbereik is ingesteld op Altijd. Dit zorgt ervoor dat uw Google Chrome op de juiste manier wordt gewist, zonder dat er bestanden achterblijven die problemen kunnen veroorzaken.
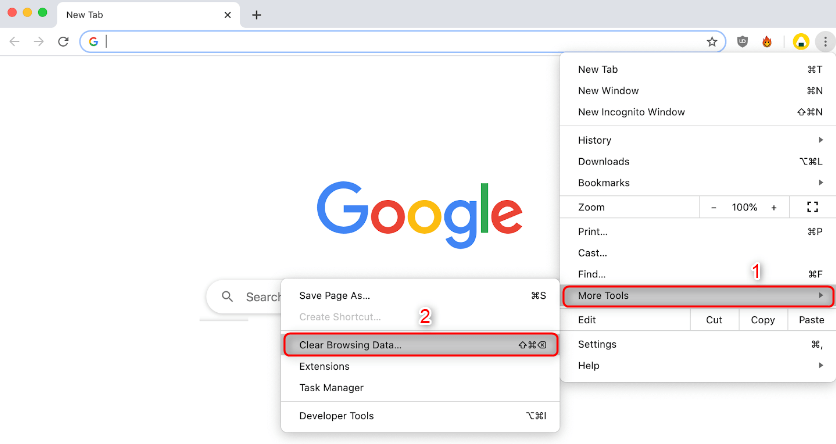
- Zorg ervoor dat al deze opties zijn aangevinkt: Browsegeschiedenis, Cookies en andere sitegegevens en Afbeeldingen en bestanden in cache.
-
Klik op de knop Gegevens wissen.
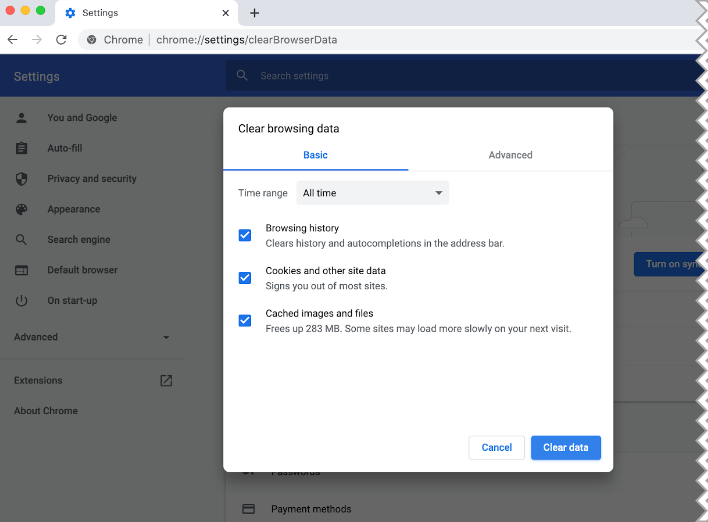
- Herstart Google Chrome nadat het proces is voltooid en kijk of de fout nog steeds verschijnt wanneer u de browser gebruikt.
Oplossing 5. Sluit alle andere tabbladen
Veel gebruikers hebben gemeld dat het simpelweg sluiten van alle andere geopende tabbladen in Google Chrome de melding "Ach, Snap!" fout. Dit doe je door op de knop X naast de naam van een tabblad te klikken. Helaas worden bij het afsluiten van Google Chrome niet altijd alle geopende tabbladen gesloten, dus moet u elk geopend tabblad handmatig afsluiten.

Nadat je de geopende tabbladen hebt gesloten, kun je proberen de website te bezoeken waarop je de melding "Ach, Snap!" fout. Je zou meteen moeten zien of deze methode werkte.
Oplossing 6. Schakel uw Google Chrome-extensies uit
Het is bekend dat Google Chrome-extensies een schot in de roos zijn. Sommige extensies kunnen schadelijke code of functies bevatten die de websites die u bezoekt verstoren. We raden u aan alle onnodige extensies die u hebt geïnstalleerd uit te schakelen om te zien of hiermee de melding "Aw, Snap!" fout.
-
Open Google Chrome, klik vervolgens op het pictogram Meer (weergegeven door drie verticaal gerangschikte stippen) en plaats de muisaanwijzer op Meer hulpprogramma's . Klik hier op Extensies.U kunt ook chrome://extensions/ in uw browser invoeren en op Enter drukken.

- Klik op de knop Verwijderen bij extensies die u niet herkent of niet nodig heeft.
- Start Google Chrome opnieuw en controleer of u kunt surfen zonder de melding "Aw, Snap!" fout verschijnt.
Oplossing 7. Start uw computer opnieuw op
In sommige gevallen kan het eenvoudigweg opnieuw opstarten van je hele apparaat de melding "Aw, Snap!" oplossen. fout. Zorg ervoor dat u uw apparaat uitschakelt met de juiste methode die hieronder wordt beschreven:
- Open in Windows het Startmenu en klik op de knop Aan/uit. Selecteer hier de optie Opnieuw opstarten of Uitschakelen en zet vervolgens uw computer weer aan.
- Op een Mac klikt u op het Apple-pictogram in de linkerbovenhoek van uw scherm en kiest u Opnieuw opstarten… of Afsluiten…
-
Op Linux kun je doorgaans een optie vinden in het Linux Startmenu om Herstart je computer. U kunt ook een van de volgende opdrachten gebruiken:
sudo opnieuw opstarten
sudo shutdown -r nu
Oplossing 8. Google Chrome opnieuw instellen
Als niets anders werkt, kan het resetten van uw Google Chrome-instellingen voldoende zijn. U kunt deze methode proberen als u de volgende stappen uitvoert.
-
Open Google Chrome, klik vervolgens op het pictogram Meer (weergegeven door drie verticaal gerangschikte stippen) en kies Instellingen.
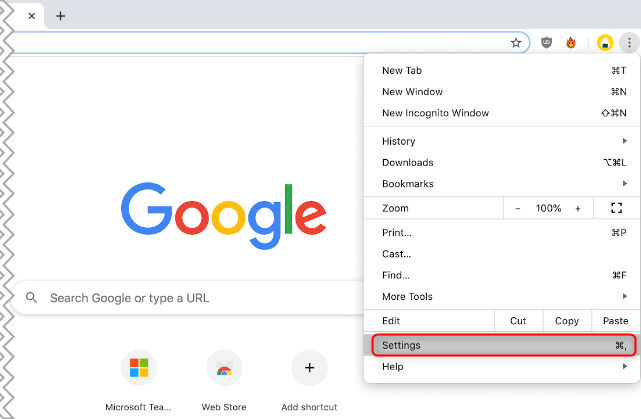
- Scroll naar de onderkant van de pagina en klik op Geavanceerd.
-
Navigeer naar de sectie Resetten en opschonen en klik vervolgens op Instellingen herstellen naar de oorspronkelijke standaardwaarden.

- Klik op de knop Instellingen resetten.
- Nadat het proces voorbij is, start u Google Chrome opnieuw op en kijkt u of het bericht "Aw, Snap!" fout verschijnt nog steeds wanneer u de browser gebruikt.
Bonustip: Als de bovenstaande oplossingen voor u niet werken, raden we u aan een nieuw profiel te maken. Om dit te doen, volgt u de onderstaande stappen.
- Sluit de browser en open de bestandsverkenner met de sneltoets Windows-toets + E op uw toetsenbord.
- Kopieer en plak "%LOCALAPPDATA%\Google\Chrome\User Data\" zonder de aanhalingstekens in de adresbalk.
- Zoek de map met de naam 'Standaard' in het venster dat wordt geopend
- Klik met de rechtermuisknop op de map en selecteer vervolgens "Hernoemen." Noem de map "Awsnap Backup Default" (zonder aanhalingstekens)
We hopen dat dit artikel je heeft geholpen bij het oplossen van het probleem "Ach, Snap!" fout in uw Google Chrome-browser. Geniet van ononderbroken surfen op het internet!
Volgende lees:
> De fout 'Err_Cache_Miss' in Google Chrome oplossen
Misschien vind je het ook leuk om te lezen
> Hoe u de ERR_CONNECTION_REFUSED-fout in Google Chrome kunt oplossen
> Hoe u dit kunt oplossen de fout 'Server DNS-adres kan niet worden gevonden' in Google Chrome
> De fout 'Uw verbinding is niet privé' in Google Chrome oplossen
> Hoe u kunt verhelpen dat Google Chrome blijft crashen op Windows 10