Dankzij de gebruiksvriendelijke interface en gebruiksvriendelijke functies is Windows 11 een steeds populairder platform geworden voor het online spelen van games met vrienden. Een van de meest populaire functies is de mogelijkheid om deel te nemen aan een PlayStation Party Chat, waarmee spelers met elkaar kunnen communiceren tijdens het spelen van games.
Je kunt snel deelnemen aan een PlayStation Party Chat vanaf je Android of iPhone dankzij de handige app van Sony. Maar wat als u niet zo van mobiel houdt en liever uw pc gebruikt? Helaas is de PlayStation-app niet beschikbaar voor Windows. Maar omdat Sony Remote-play op PlayStation-consoles toestaat, kun je PS Remote Play op je pc instellen en meteen aan de slag met PlayStation Party Chat.
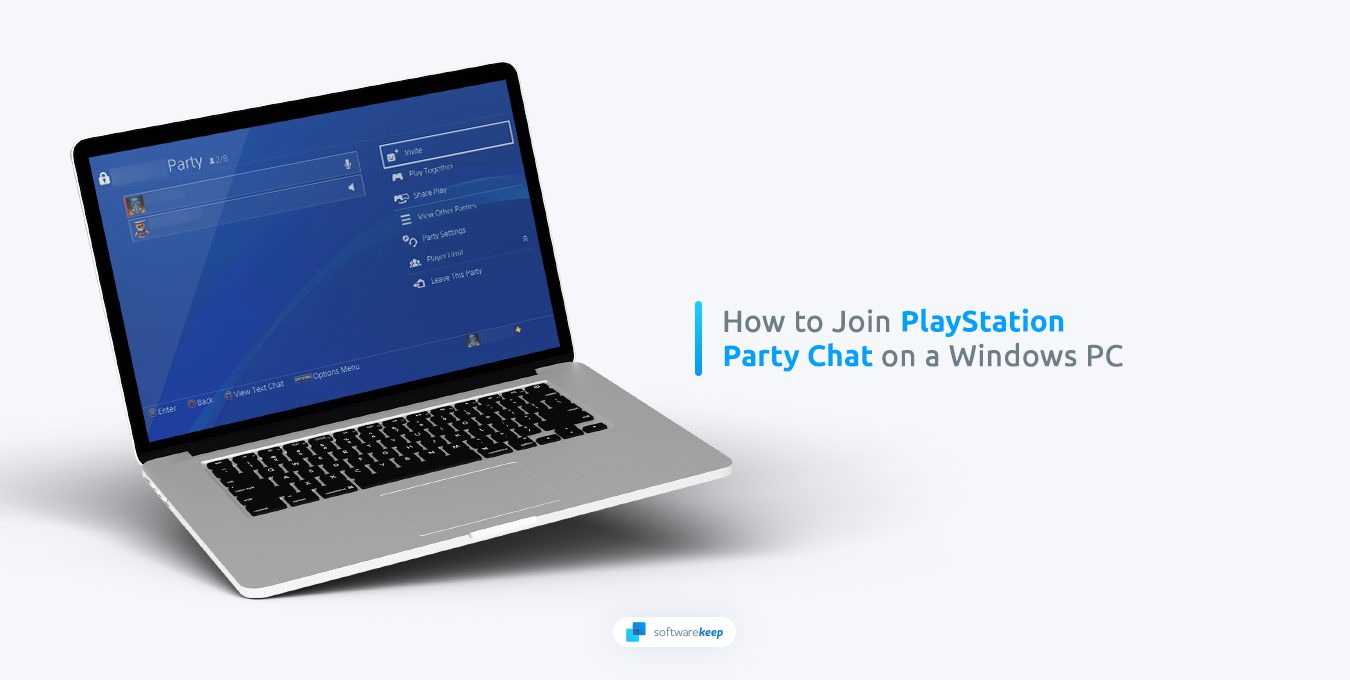
In dit artikel geven we lezers een stapsgewijze handleiding over hoe ze kunnen deelnemen aan een PlayStation Party Chat op Windows 11, en bespreken we de voordelen van het gebruik van deze functie.
Inhoudsopgave
- Wat is een PlayStation Party-chat?
- Wat je nodig hebt om PlayStation Party Chat in te stellen op Windows 11
- Download en installeer PlayStation Remote Play op pc
- PlayStation instellen voor Remote-play
- Start een Remote-play-sessie op Windows 11
- Neem deel aan PlayStation Party Chat op pc
- Audio-invoerapparaat wijzigen in Windows 11
- Gebruik je PlayStation Remote Play-sessie
- Een PlayStation Remote-sessie beëindigen
- Opnieuw verbinding maken met PlayStation Remote Session
Wat is een PlayStation Party-chat?
Voordat we ingaan op hoe je kunt deelnemen aan een PlayStation Party Chat op Windows 11, is het belangrijk om te begrijpen wat een Party Chat is. Een PlayStation Party Chat is een functie waarmee PlayStation-gebruikers met elkaar kunnen communiceren tijdens het spelen van games. Het is een geweldige manier om in contact te blijven met vrienden tijdens het spelen van multiplayer-games, en het is ook een manier om nieuwe mensen te ontmoeten en nieuwe vrienden te maken.
Communicatie kan van cruciaal belang zijn in veel games, zoals first-person shooters, waarbij het essentieel is om snelle beslissingen te kunnen nemen. Met de PlayStation Party Chat-functie kunnen gebruikers contact houden en samen een strategie bepalen zonder het comfort van hun eigen huis te verlaten.
Wat je nodig hebt om PlayStation Party Chat in te stellen op Windows 11
Met de PlayStation Remote Play-app voor Windows kun je je PlayStation 5 of PlayStation 4 op afstand spelen via je pc en zelfs met vrienden communiceren via voicechat. Dit zijn de dingen die je nodig hebt om PS Remote Play te gebruiken:
- Een computer met Windows 10 of 11 en minimaal een Intel Core-processor van de 7e generatie.
- Een PlayStation 5- of PlayStation 4-videogameconsole.
- Een DualSense of DualShock 4 draadloze controller. U kunt dezelfde controller gebruiken die u voor uw console gebruikt.
- Een USB-kabel om de controller op uw computer aan te sluiten. De kabel die bij uw controller is geleverd, zou moeten werken.
- De aanmeldingsgegevens van je PSN-account (PlayStation Network).
- Een internetverbinding met een upload- en downloadsnelheid van minimaal 5 MB. Als je niet zeker bent van je internetsnelheid, ga dan naar Snel.com om te controleren.
Met deze dingen kun je PS Remote Play gebruiken om je PlayStation-games op je computer te spelen, waar je ook bent met een goede internetverbinding. Het is een handige manier om je favoriete games te blijven spelen, zelfs als je niet achter je console kunt zitten.
Deelnemen aan de PlayStation Party Chat op Windows 11
Nu je alles hebt wat je nodig hebt, is het tijd om te leren hoe je kunt deelnemen aan een PlayStation Party Chat op Windows 11. Dit is wat u moet doen:
Stap 1. Download en installeer PlayStation Remote Play op pc
Als je over de hierboven genoemde componenten beschikt, kun je het PS Remote Play-installatieprogramma voor Windows downloaden van de PlayStation-website. Volg deze stappen om de app te installeren:
-
Ga naar de PlayStation Remote Play-pagina op de PlayStation-website en klik op "Bedien je PS5-console vanaf een Windows-pc " of "Bedien je PS4-console vanaf een Windows-pc", afhankelijk van je console.
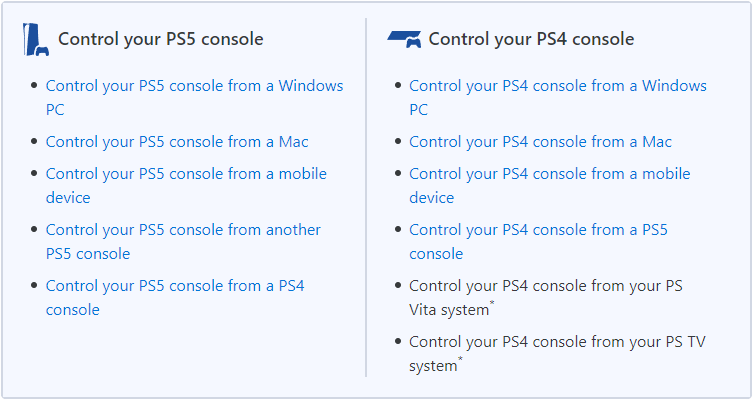
-
Zodra het downloaden is voltooid, zoekt u het installatiebestand op en dubbelklikt u erop om het installatieproces te starten. Er verschijnt een venster waarin u wordt gevraagd "Volgende te selecteren." Klik op deze optie om door te gaan.
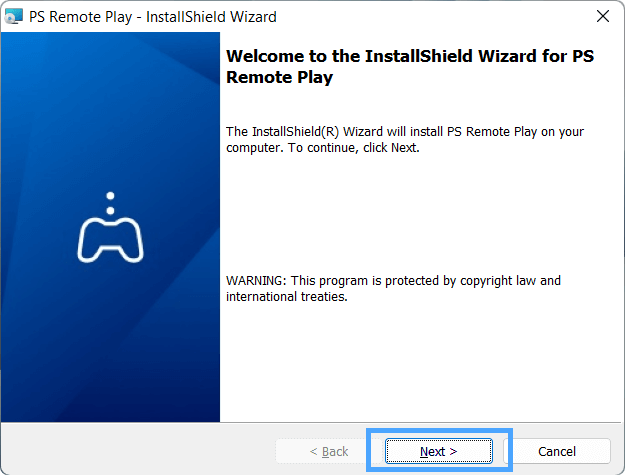
-
Je krijgt de mogelijkheid om te kiezen waar je de app wilt installeren. Als u het op een andere locatie dan de standaardlocatie wilt installeren, klikt u op "Wijzigen" en selecteert u een nieuwe map.
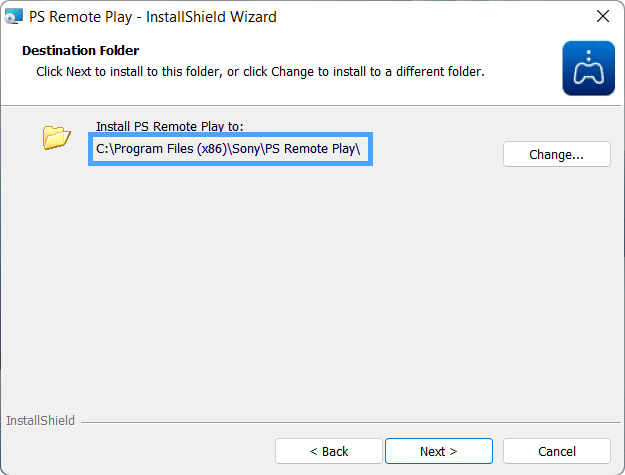
-
Zodra u de gewenste installatiemap heeft geselecteerd, klikt u op "Installeren" om het installatieproces te starten. Wacht tot de installatie is voltooid.
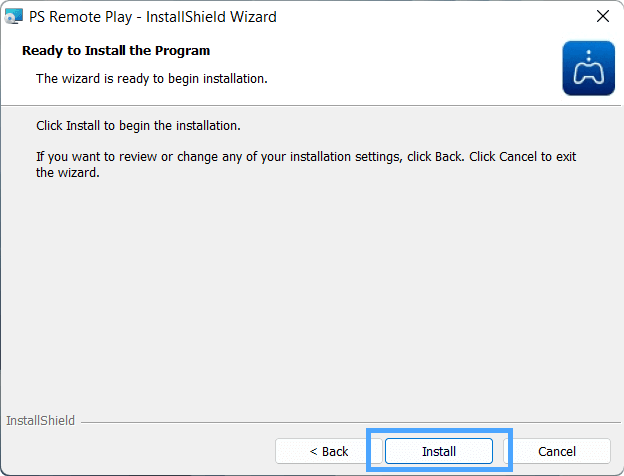
Stap 2. PlayStation instellen voor Remote-play
Nadat je de PS Remote Play-app op je pc hebt geïnstalleerd, moet je deze configureren voor gebruik met je PlayStation-console. De stappen hiervoor zijn afhankelijk van uw console. Zo stelt u het in:
Remote-play activeren op PlayStation 5
Volg deze stappen om Remote Play op je PlayStation 5 te activeren:
-
Selecteer in het startscherm "Instellingen" bovenaan het scherm. Scroll naar beneden en selecteer de categorie "Systeem".
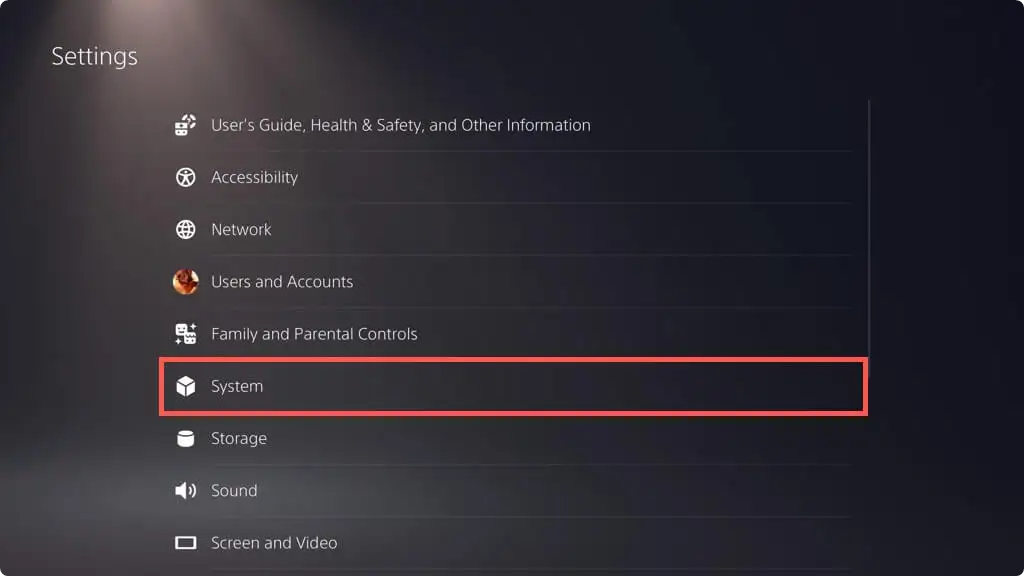
-
Kies 'Remote-play' en schakel de schakelknop in naast 'Remote-play inschakelen."
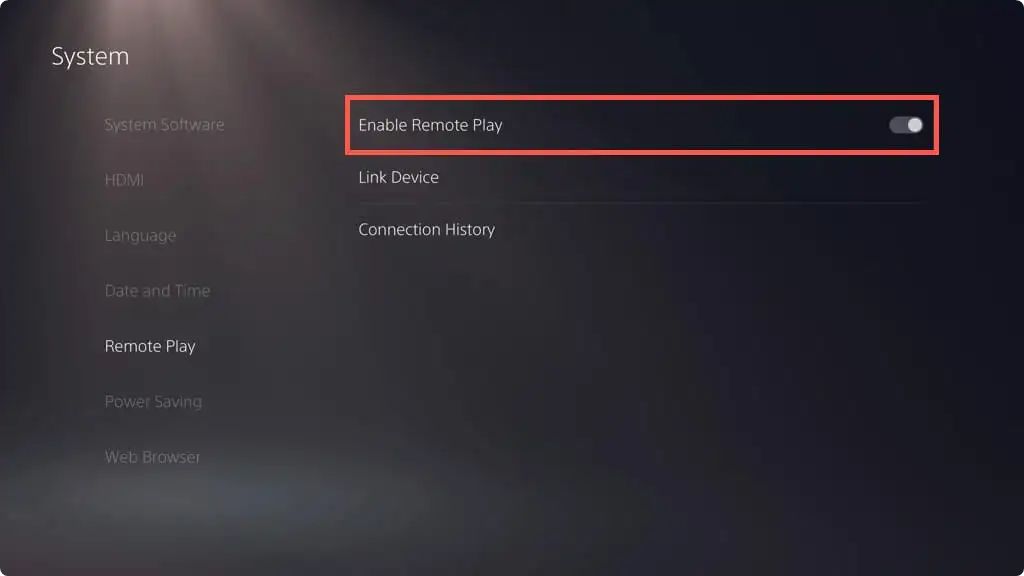
-
Ga terug naar het scherm "Instellingen" en selecteer "Gebruikers en accounts." Selecteer 'Overig', gevolgd door 'Console delen en offline spelen." Schakel de schakelknop naast "Inschakelen" in om uw account toe te staan de games van uw console met andere gebruikers te delen.
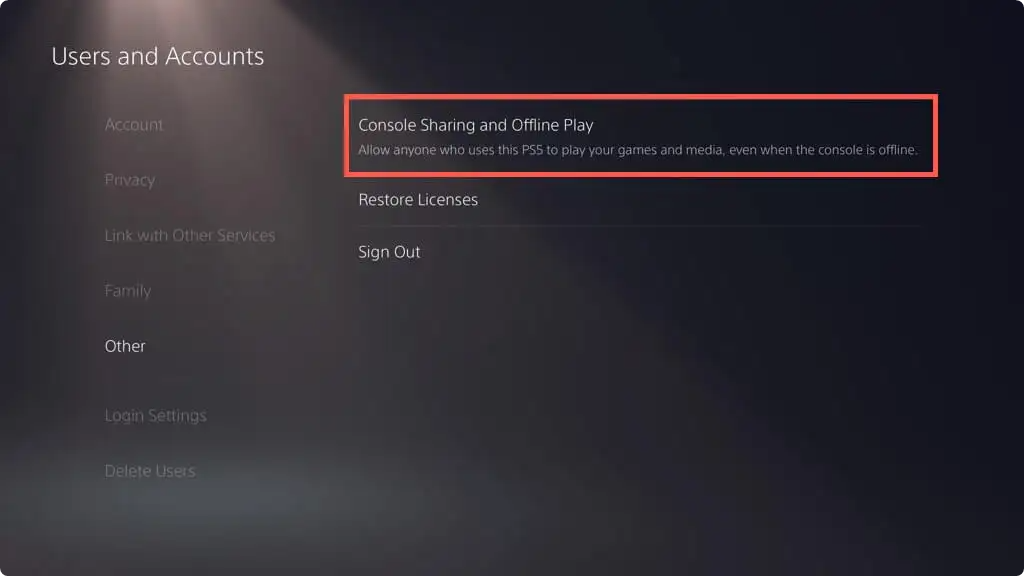
-
Ga terug naar "Instellingen" en selecteer "Systeem" en vervolgens "Energiebesparing," en ten slotte "Functies beschikbaar in de resetmodus." Schakel de schakelknoppen in naast "Blijf verbonden met internet" en "Schakel het inschakelen van PS5 in via Netwerkinstellingen."
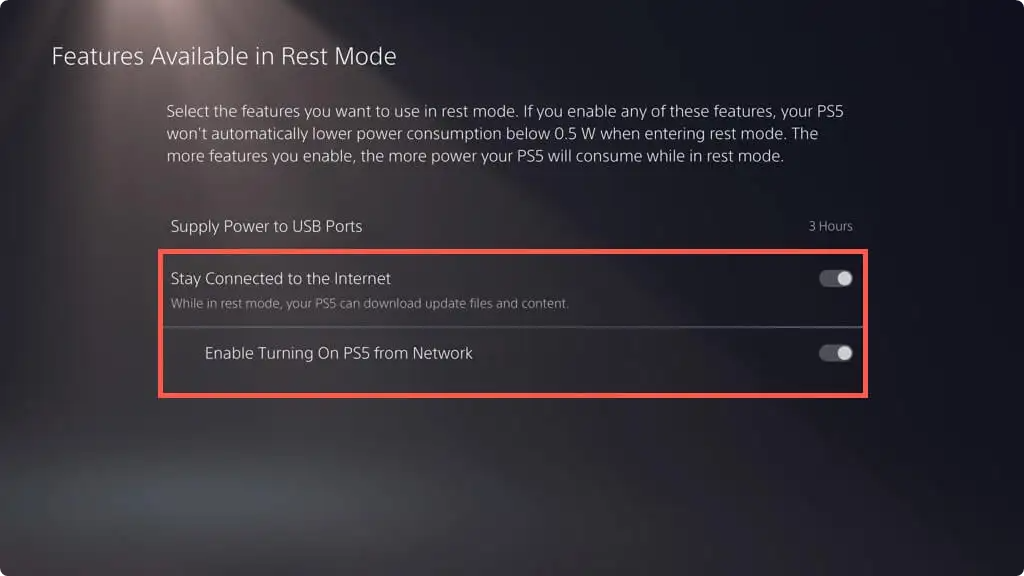
Met deze stappen wordt Remote Play op je PlayStation 5 ingeschakeld, zodat je verbinding kunt maken en je favoriete games kunt spelen vanaf een ander apparaat, zoals je pc.
Remote-play activeren op PlayStation 4
Volg deze stappen om Remote Play op je PlayStation 4 te activeren:
- Druk vanuit het Functiescherm op de knop Omhoog en selecteer "Instellingen."
- Kies 'Remote Play-verbindingsinstellingen."
- Activeer "Remote-play inschakelen."
- Ga terug naar het scherm "Instellingen" en selecteer "Accountbeheer."
- Selecteer "Activeren als je primaire PS4" en schakel "Activeren in."
- Ga terug naar "Instellingen" en selecteer "Systeem", gevolgd door "Energiebesparing Instellingen," en ten slotte "Functies instellen die beschikbaar zijn in de rustmodus."
- Schakel de schakelknoppen in naast "Blijf verbonden met internet" en "Schakel het inschakelen van PS4 in via Netwerkinstellingen ."
Deze stappen activeren Remote Play op je PlayStation 4, zodat je je games kunt streamen en spelen vanaf een ander apparaat, zoals je pc.
Stap 3. Start een Remote-play-sessie op Windows 11
Nadat je Remote Play op je PlayStation-console hebt ingesteld en de PS Remote Play-app op je pc hebt geïnstalleerd, kun je nu op afstand op je computer gaan spelen. Zorg ervoor dat uw console is ingeschakeld of in de rust-/slaapmodus staat voordat u begint. Volg deze stappen om je pc met je PlayStation te verbinden:
-
Open de PS Remote Play-app op je pc en klik op "Aanmelden bij PSN." Meld je aan met je PSN-account, wat je maar één keer hoeft te doen.
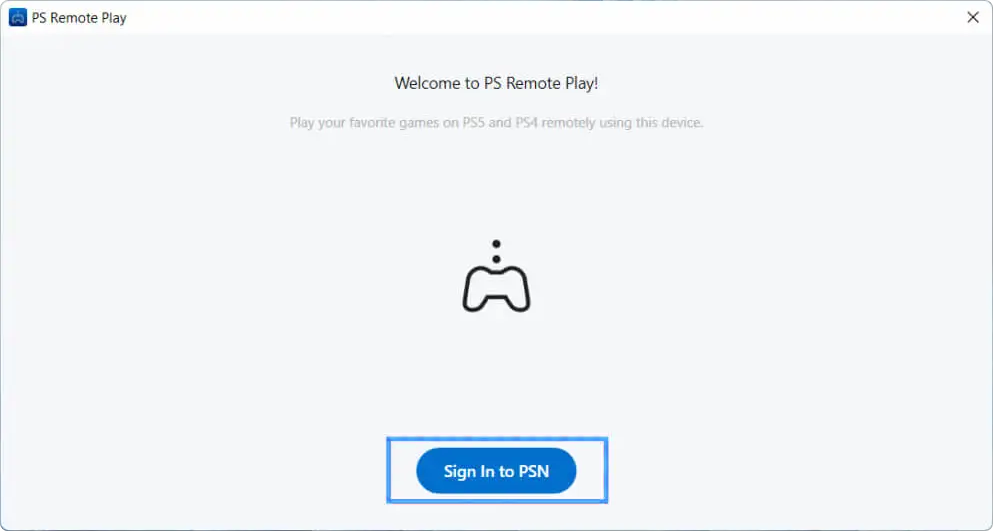
-
Standaard verzamelt de app gebruiksgegevens. Als u wilt beperken wat u deelt, selecteert u "Instelling wijzigen." Anders klikt u op "Bevestigen en doorgaan."
-
Klik op het pictogram Instellingen om de videoresolutie en framesnelheid aan te passen. Als uw internetsnelheid laag is, kiest u instellingen van lagere kwaliteit.
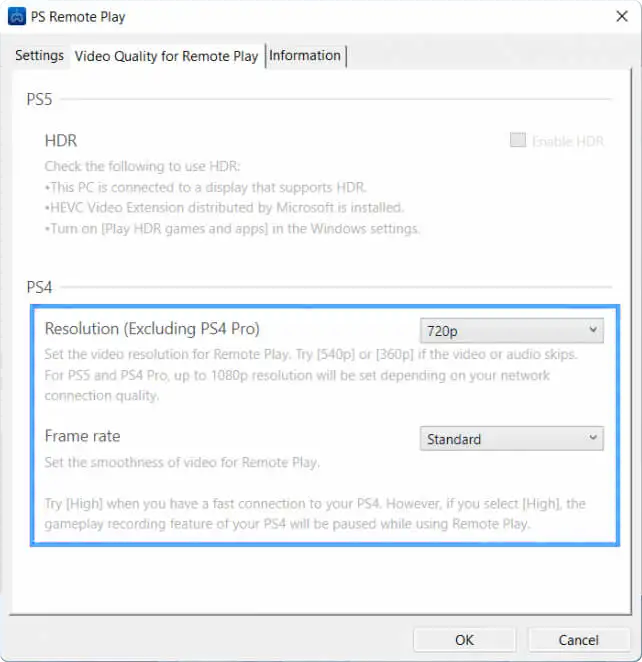
- Selecteer het type console waarmee je verbinding wilt maken: PS5 of PS4.
- Wacht terwijl de PS Remote Play-app je console zoekt en er verbinding mee maakt. Terwijl je wacht, sluit je je PlayStation-controller met een USB-kabel aan op je pc.
Stap 4. Neem deel aan PlayStation Party Chat op pc
Zodra je de PS Remote Play-app voor pc start, heb je toegang tot de PlayStation-gebruikersinterface. U kunt uw DualSense- of DualShock-controller gebruiken om er doorheen te navigeren, net zoals u op uw console zou doen.
Doe mee of maak een PlayStation 5-gamechat
Volg deze stappen om deel te nemen aan een PlayStation 5-gamechat of een PlayStation 5-gamechat te maken met PS Remote Play:
- Controleer of het Microfoon-pictogram niet is gedempt in de PS Remote Play-app door uw cursor eroverheen te bewegen. Als het gedempt is, klikt u erop om het dempen op te heffen.
-
Druk op de PlayStation-knop op je draadloze controller om het Snelmenu te openen en selecteer vervolgens het microfoonpictogram. Stel de microfoon in op 'Remote-play-apparaat."
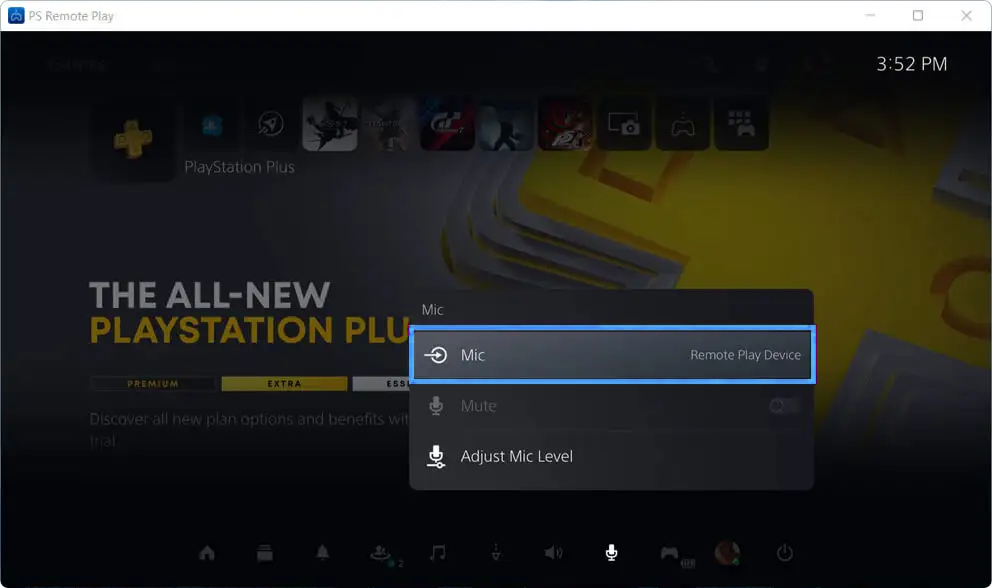
-
Ga terug naar het Snelmenu en selecteer "Game Base." Kies vervolgens "Partijen." Selecteer daar een party waaraan u wilt deelnemen of klik op "Party starten" om een nieuwe te maken.
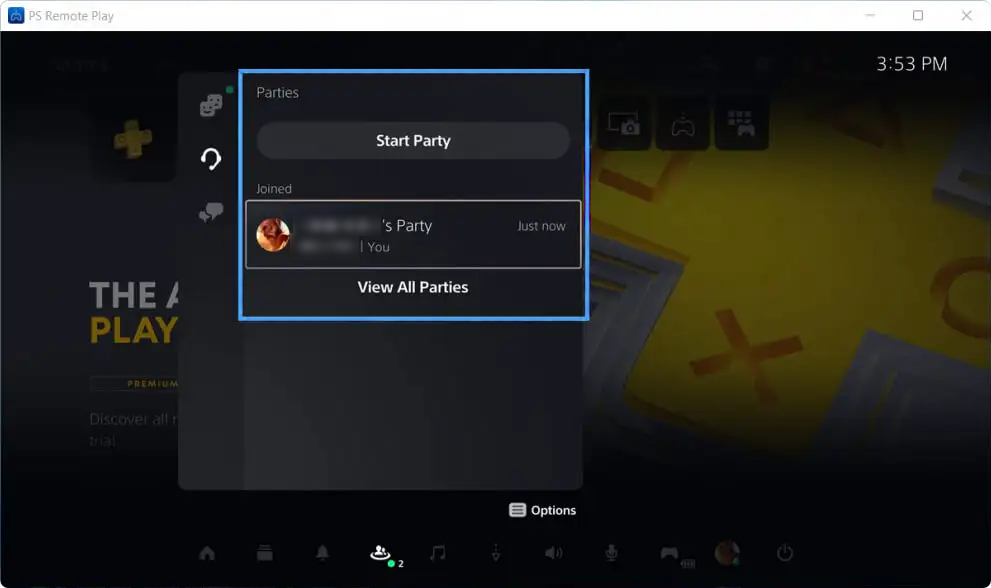
Doe mee of maak een PlayStation 4-gamechat
De stappen op een PlayStation 4 wijken iets af van de nieuwste PlayStation 5. Volg deze stappen om deel te nemen aan een chat of een chat op PS4 te starten:
- Open de PS Remote Play-app op uw apparaat en zorg ervoor dat het microfoonpictogram niet is gedempt. Als dit het geval is, klikt u erop om het dempen op te heffen.
- Druk op de knop Omhoog op je PS4-controller en navigeer naar Instellingen > Apparaten > Audioapparaten .
- Stel 'Invoerapparaat' en 'Uitvoerapparaat' in op 'Remote-play-apparaat.”
- Keer terug naar het startscherm en druk nogmaals op de knop Omhoog. Selecteer “Feest” uit de opties.
- Kies een party waaraan je wilt deelnemen, of selecteer “Start Party” om een nieuwe party te maken.
Stap 5. Wijzig het audio-invoerapparaat in Windows 11
Om de microfoon van uw computer te gebruiken in plaats van de ingebouwde microfoons op uw draadloze controller in Windows, volgt u deze stappen:
- Klik met de rechtermuisknop op het Start-menu in de linkerbenedenhoek van uw scherm en selecteer "Instellingen." U kunt ook de sneltoets Windows + I gebruiken.
-
Selecteer in het menu Instellingen "Systeem" en selecteer vervolgens "Geluid."
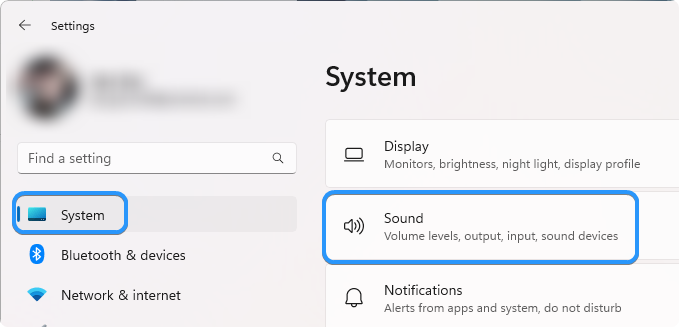
-
Scroll omlaag naar het gedeelte Ingang en kies de interne of externe microfoon (headset) van uw computer uit de beschikbare opties.
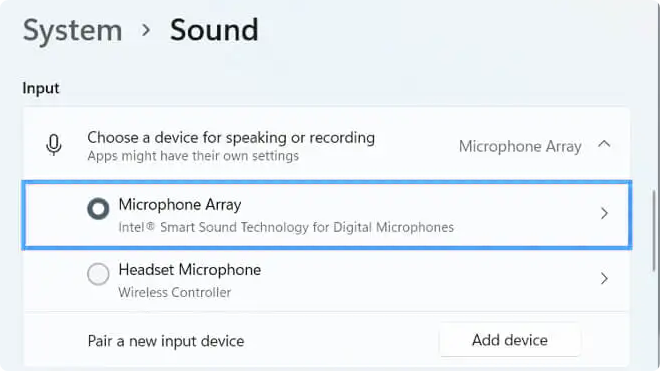
Stap 6. Gebruik uw PlayStation Remote Play-sessie
Nadat je Remote Play hebt ingesteld en hebt deelgenomen aan een partychat, ben je eindelijk klaar om de PS Remote Play-app in een sessie te gebruiken. Hier volgen enkele dingen die u kunt doen:
- Je kunt de tv uitschakelen waarmee je PS5 of PS4 is verbonden, waarna de console zonder problemen naar je pc blijft streamen.
- Je kunt je favoriete PlayStation-games op afstand spelen. Sommige functies, zoals Scherm delen en Spelen delen, zijn echter mogelijk niet beschikbaar tijdens Remote-play.
- Je kunt je cursor over de PS Remote Play-app bewegen en op het pictogram Volledig scherm klikken om je game op volledig scherm te spelen, waardoor je een meeslepende ervaring krijgt.
- Je kunt het PS Remote Play-venster ook minimaliseren, zodat je met je gamervrienden kunt chatten terwijl je je op andere taken of werk kunt concentreren.
Stap 7. PlayStation Remote-sessie beëindigen
Volg deze stappen om een PS Remote Play-sessie te beëindigen:
- Verlaat de PS Remote Play-app door op het pictogram "X" in de rechterbovenhoek van het venster te klikken.
-
Als je je console in de rustmodus wilt zetten, vink dan het vakje aan naast 'Zet de aangesloten console in de rustmodus."Dit is optioneel en kan worden overgeslagen.
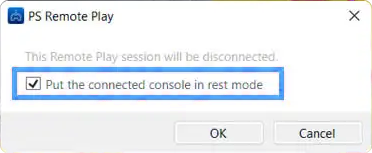
- Selecteer OK om de Remote-play-sessie te beëindigen.
Stap 8. Opnieuw verbinding maken met PlayStation Remote Session
Op afstand opnieuw verbinding maken met je PlayStation:
- Open de app PS Remote Play op je computer.
-
Selecteer uw console om er verbinding mee te maken.
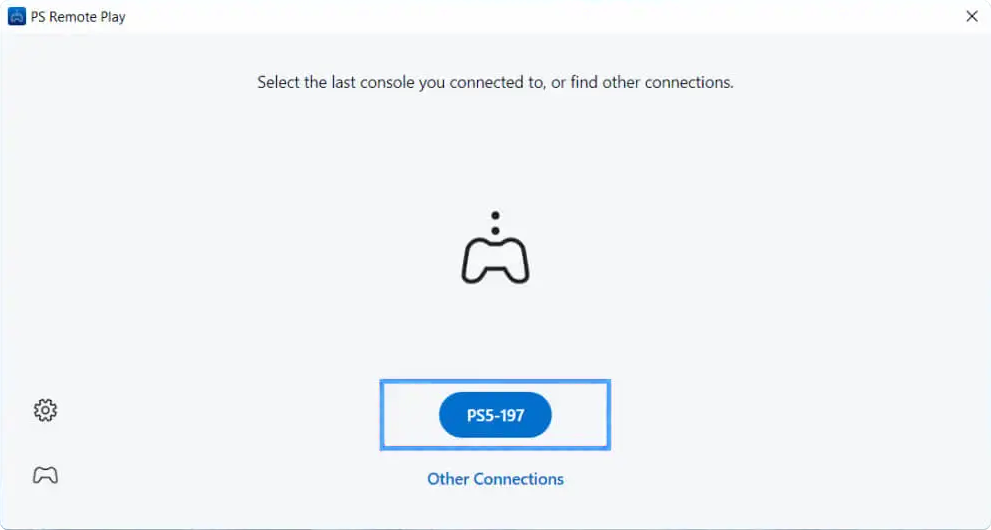
- Als je verbinding wilt maken met een andere console, selecteer dan "Andere verbindingen" en kies de console waarmee je verbinding wilt maken.
Dat is alles! Je zou nu weer op afstand kunnen spelen met je PlayStation.
Asus ROG Loki SFX-L 850W ATX v3.0 PSU-beoordeling
Conclusie
Communicatie is cruciaal in veel PlayStation-games, en de Party Chat-functie maakt het gemakkelijk om tijdens het spelen contact te houden met vrienden en teamgenoten.
Deelnemen aan een PlayStation Party Chat op Windows 11 is eenvoudig dankzij de PS Remote Play-app. Het enige wat je nodig hebt is je console, een controller en een internetverbinding met een upload- en downloadsnelheid van minimaal 5 MB. Zodra je deze dingen hebt, volg je de stappen in deze handleiding en kun je binnen de kortste keren met vrienden chatten! Veel gameplezier!
Nog één ding
We zijn blij dat je dit artikel hebt gelezen. :) Bedankt voor het lezen.
Als je even tijd hebt, deel dit artikel dan op je socials; iemand anders kan er ook baat bij hebben.
Abonneer u op onze nieuwsbrief en lees als eerste onze toekomstige artikelen, recensies en blogposts rechtstreeks vanuit uw inbox. We bieden ook aanbiedingen, promoties en updates over onze producten en delen deze via e-mail. Je zult er geen één missen.
Gerelateerde artikelen
» Foutcode E-8210604A op je PlayStation oplossen
» Uw game-ervaring optimaliseren op Windows 11
» Controller versus muis en toetsenbord: wat is beter?