De meeste Mac-computers hebben een beperkte opslagruimte beschikbaar. Veel gebruikers komen hierdoor de foutmelding “Uw opstartschijf is bijna vol” tegen. De onheilspellende tekst is bedoeld om gebruikers te waarschuwen dat hun opslagruimte vol raakt en dat ze wat ruimte moeten vrijmaken.
Een Mac-computer zonder beschikbare ruimte is een nachtmerrie om te bedienen. Door het gebrek aan opslagruimte zul je haperingen in de prestaties opmerken. U kunt ook geen nieuwe applicaties installeren of zelfs bestanden opslaan. Dit is de reden waarom u het bericht "Uw opstartschijf is bijna vol" moet verwijderen door wat beschikbare ruimte te creëren.
Dit lijkt misschien een moeilijke taak. We slaan bestanden op die we willen behouden en installeren applicaties die we dagelijks gebruiken. Het is onmogelijk om hiervan af te komen, dus wat kun je nog meer doen?
Er staat meer op uw computer dan op het eerste gezicht lijkt. Het macOS-systeem heeft, net als andere oplossingen zoals Windows, "verborgen" mappen vol inhoud. Dit betekent tijdelijke bestanden, overgebleven tekenreeksen van toepassingen die u hebt verwijderd, enzovoort. Maar het is belangrijk dat u weet welke van deze mappen u veilig kunt wissen.
In dit artikel vindt u 10 snelle tips over hoe u ruimte op uw Mac kunt creëren.
Ga naar:
- Krijg een overzicht van de opslagruimte van uw Mac
- Ruimte vrijmaken op uw Mac
- 1. Wis de map Downloads
- 2. Wis de cache van uw Mac
- 3. Verwijder logbestanden
- 4. Verwijder ongewenste taalbronnen
- 5. Wis de map Maildownloads
- 6. Verwijder ongebruikte apps volledig
- 7. Vind uw grote bestanden
- 8. Bewaar bestanden in de cloud
- 9. Verwijder oude iTunes-reservekopieën
- 10. Maak je prullenbak leeg
- Conclusie
Krijg een overzicht van de opslagruimte van uw Mac
Voordat u begint met het wissen van uw bestanden, is het een goede gewoonte om te controleren wat er ruimte in beslag neemt op uw apparaat. Gebruik hiervoor de Over deze Mac.Venster in het Apple-menu. Krijg een gedetailleerd overzicht van de inhoud op uw apparaat en kijk wat de meeste ruimte in beslag neemt.
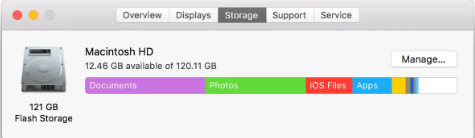
Als u dit doet, gaat u wellicht manieren ontdekken waarop u onmiddellijk actie kunt ondernemen. Als een groot deel van uw opslagruimte bijvoorbeeld uit Back-ups bestaat, moet u zich eerst concentreren op het opruimen ervan.
Het komt vaak voor dat de bestanden die u wilt behouden kostbare gigabytes op de opstartschijf in beslag nemen. Maak je geen zorgen, je hoeft je dierbare herinneringen aan cruciale werkmiddelen niet kwijt te raken. Als je ziet dat Foto's en Video's veel ruimte in beslag nemen op je schijf, kijk dan eens naar cloudopslag en externe schijven.
De categorie Overig kan voor de meeste Mac-gebruikers verwarrend overkomen. Het geeft je geen antwoord op de vraag wat gigabytes aan opslagruimte in beslag neemt, wat op het eerste gezicht vreemd is. Deze categorie verwijst vaak naar tijdelijke bestanden en cache. Deze zijn een beetje moeilijker te wissen zonder instructies.
Ruimte vrijmaken op uw Mac
1. Wis de map Downloads
Als uw Mac het primaire apparaat is dat u gebruikt om te browsen, heeft u mogelijk een heleboel dingen in uw map Downloads. Standaard is dit de locatie waar uw Mac de bestanden opslaat die u van internet haalt.
Veel gebruikers vinden grote, onnodige bestanden opgeslagen in hun map Downloads. Het is raadzaam dat u deze bestanden doorzoekt voordat u ze verwijdert. Bestanden die u vaak gebruikt of wilt behouden, moeten onaangeroerd blijven, maar wel oud.zip-archieven en app-installatieprogramma's kunnen veilig worden verwijderd.
- Open de Finder vanuit uw Dock en klik vervolgens op de map Downloads in het linkerpaneel.
-
Klik op het pictogram Itemgroepering wijzigen (weergegeven in de onderstaande schermafbeelding) en kies Grootte. Hierdoor worden de bestanden in uw map Downloads gesorteerd om te laten zien welke bestanden de meeste ruimte in beslag nemen.
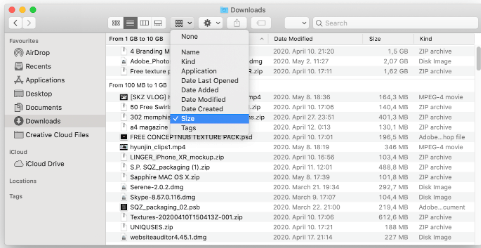
- Om bestanden te verwijderen, klikt u er met de rechtermuisknop op en kiest u Verplaatsen naar prullenmand/Bak. Vergeet niet de prullenbak te legen om de ongewenste bestanden permanent te verwijderen!
2. Wis de cache van uw Mac
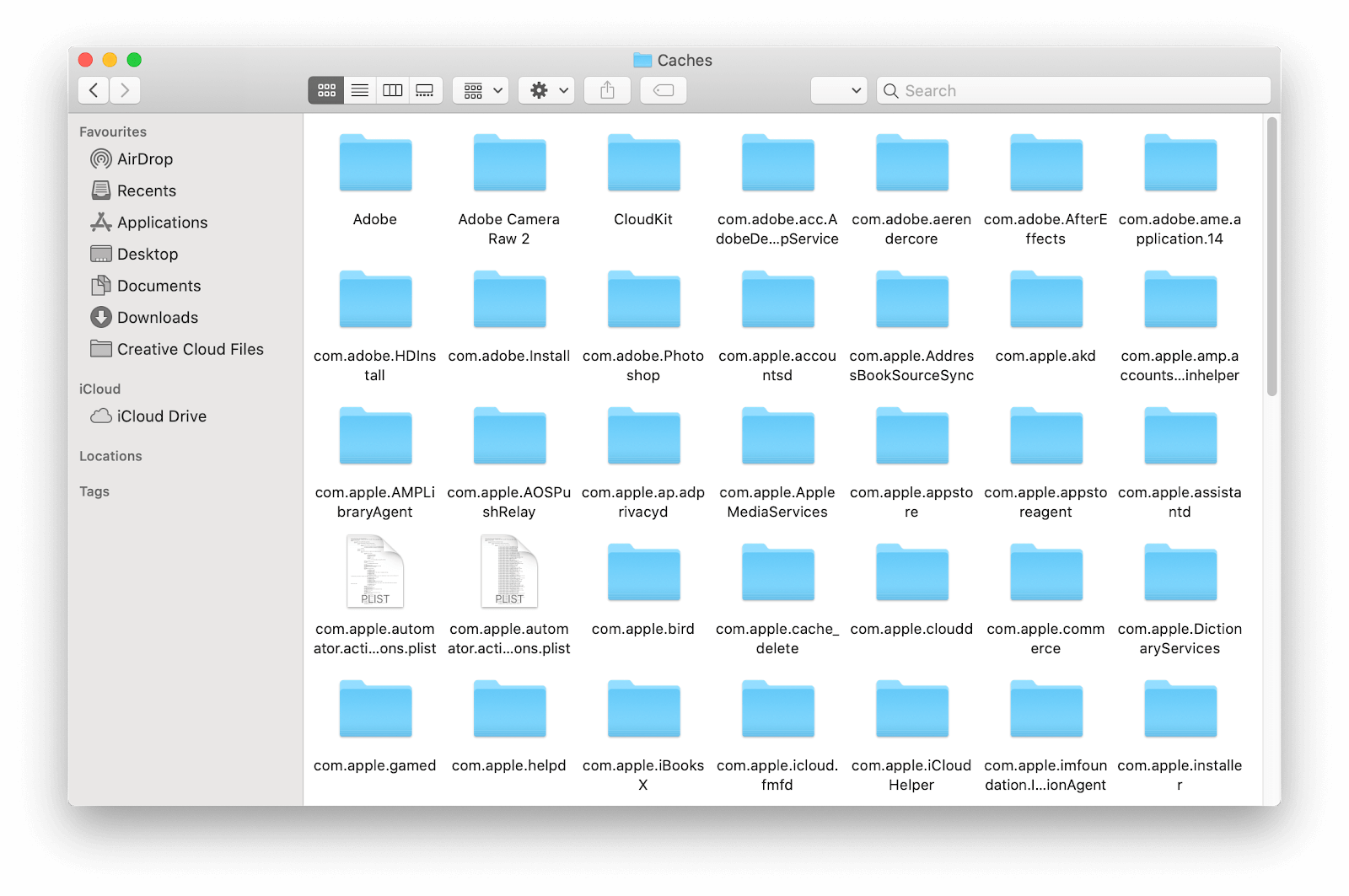
Als uw toepassingen hun cache goed beheren, hoeft u zich waarschijnlijk geen zorgen te maken over een enorme cachemap. Veel gebruikers merken echter grote bestanden in hun cache op. Als u dit uit de hand laat lopen, krijgt u vroeg of laat te maken met de melding "Opstartschijf is bijna vol".
Wat kunt u doen om uw cachegeheugen op een Mac leeg te maken? De stappen zijn eenvoudig, volg gewoon onze gids.
- Open de Finder en druk op ⌘ Command + Shift + G-toetsen op uw toetsenbord om het hulpprogramma Ga naar map… te openen.
- Typ ~/Library/Caches/ en druk op enter.
- Vanaf hier heb je een paar opties:
- Om de volledige cache te verwijderen, drukt u op de knop ⌘ + A om alles te selecteren en naar de prullenmand te verplaatsen. Dit wordt niet aanbevolen, omdat u hierdoor belangrijke cachebestanden kunt verwijderen.
- Als u alleen de cache wilt verwijderen van apps die u niet regelmatig gebruikt, zoekt u op de naam van de app en verplaatst u alle bestanden die naar de prullenbak komen.
3. Verwijder logbestanden
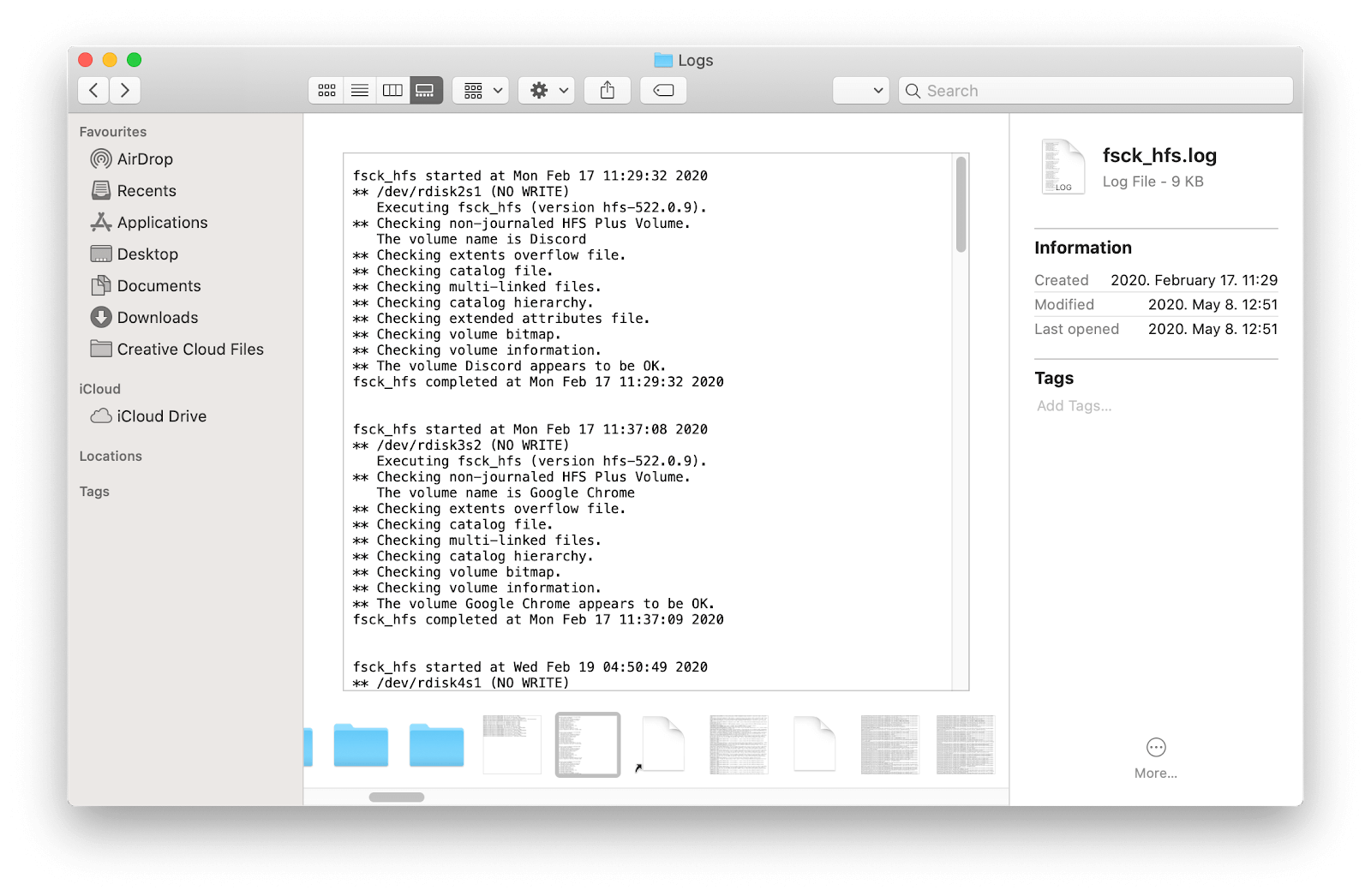
Logbestanden zijn tijdelijke bestanden die op uw Mac zijn opgeslagen en die vaak zonder schade kunnen worden verwijderd. Nadat u ervoor heeft gezorgd dat een logbestand niet langer nodig is, gebruikt u de volgende handleiding om het te verwijderen.
- Open de Finder en druk op ⌘ Command + Shift + G-toetsen op uw toetsenbord om het hulpprogramma Ga naar map… te openen.
- Typ ~/Library/Logs/ en druk op Enter.
- Verplaats alle onnodige .log bestand in de Prullenbak/Bin. Vergeet niet de prullenbak te legen om de ongewenste bestanden permanent te verwijderen!
4. Verwijder ongewenste taalbronnen
Bij de meeste applicaties zijn meerdere talen beschikbaar om dingen toegankelijk te maken voor gebruikers. Een populaire applicatie zoals Spotify is bijvoorbeeld beschikbaar in meer dan 40 verschillende talen, waaronder Duits, Frans, Italiaans, Russisch, Hindi, Japans, Chinees en Koreaans.
Als u weet dat u in de toekomst geen verschillende talen zult gebruiken om een app te bedienen, raden we u aan de bronnen te verwijderen om ruimte vrij te maken op uw Mac. Dit kan in een paar eenvoudige stappen worden gedaan door onze onderstaande gids te volgen.
- Open de Finder vanuit uw Dock en klik vervolgens op de map Programma's in het linkerpaneel.
- Klik met de rechtermuisknop op de app waaruit u taalbronnen wilt verwijderen. (In ons voorbeeld gebruiken we Spotify.)
-
Selecteer de optie Pakketinhoud weergeven in het contextmenu.
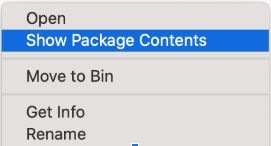
-
Open Inhoud → Bronnen en zoek vervolgens alle mappen met de .lproj extensie. Dit zijn taalbestanden; u kunt meestal zien welke taal het is door naar de eerste twee letters te kijken.
Waarschuwing: zorg ervoor dat u de Engelstalige bestanden niet verwijdert! De meeste apps gebruiken de Engelse taal als basis, dus bestanden zoals en.lproj onaangeroerd.
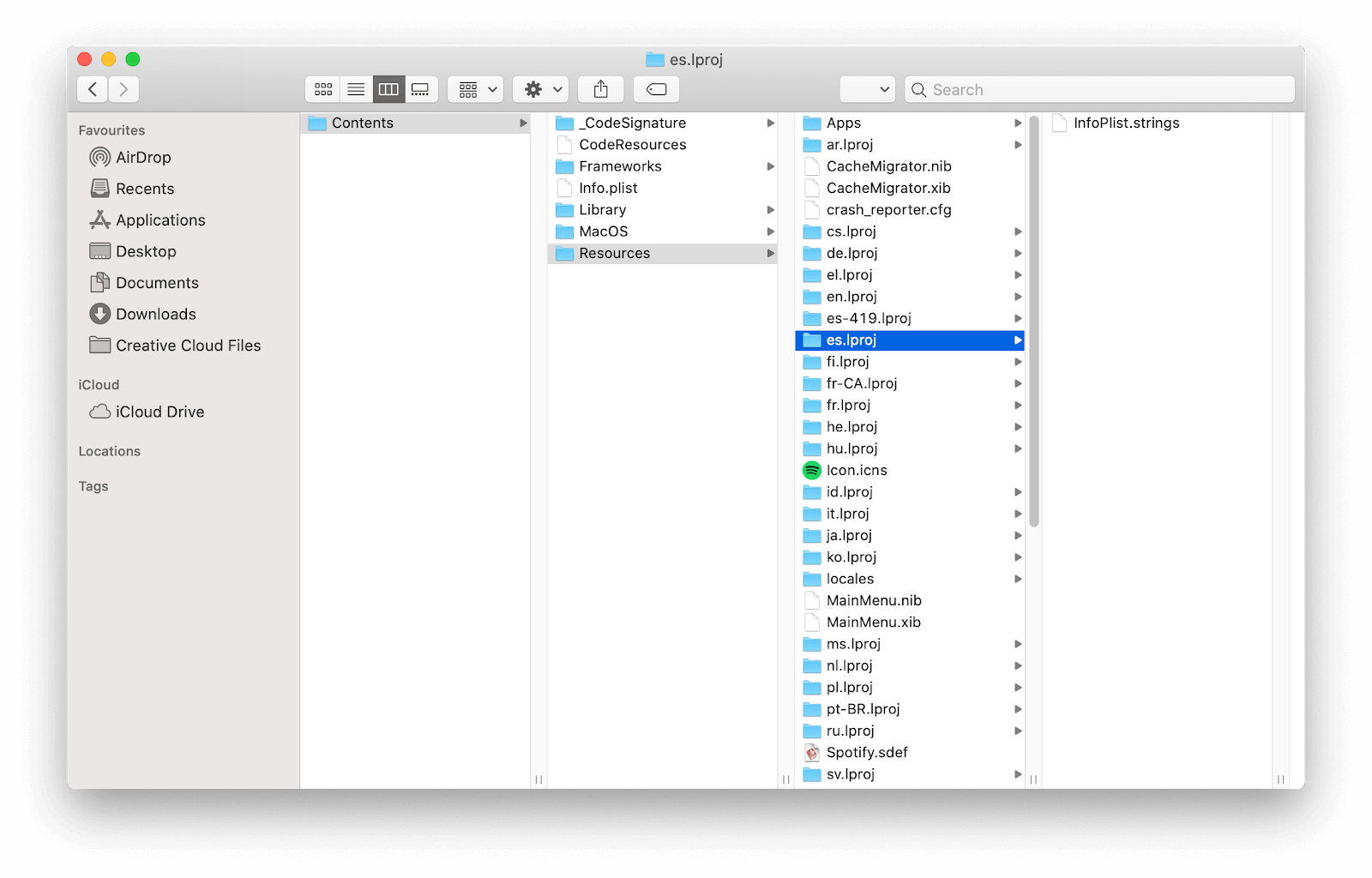
- Verwijder alle ongewenste taalbronnen door deze naar de prullenbak/prullenbak te verplaatsen. Vergeet niet de prullenbak te legen om de ongewenste bestanden permanent te verwijderen!
5. Wis de map Maildownloads
Gebruik je de standaard macOS Mail-app? Mogelijk hebt u een aantal e-mailbijlagen op uw apparaat opgeslagen, die enkele gigabytes aan ruimte in beslag nemen.
Gemiddeld verwerken gebruikers tot 5 GB aan e-mailbijlagen in een tijdsbestek van enkele maanden. We raden u aan de map E-maildownloads regelmatig leeg te maken door de onderstaande stappen te volgen.
-
Druk op de toetsen ⌘ Command + Spatiebalk op uw toetsenbord om het Spotlight-hulpprogramma te openen. Hier hoeft u alleen maar 'e-maildownloads' in te typen om toegang te krijgen tot de map.
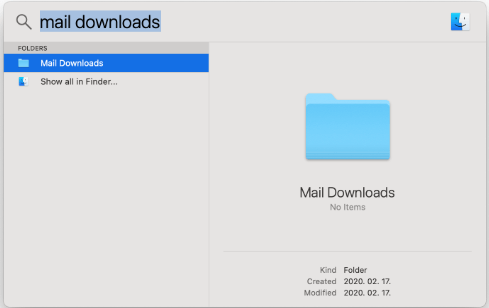
-
U kunt ook de tool Ga naar map gebruiken en naar ~/Library/Containers/com navigeren.appel.map mail/Data/Bibliotheek/Mail uit de Finder.
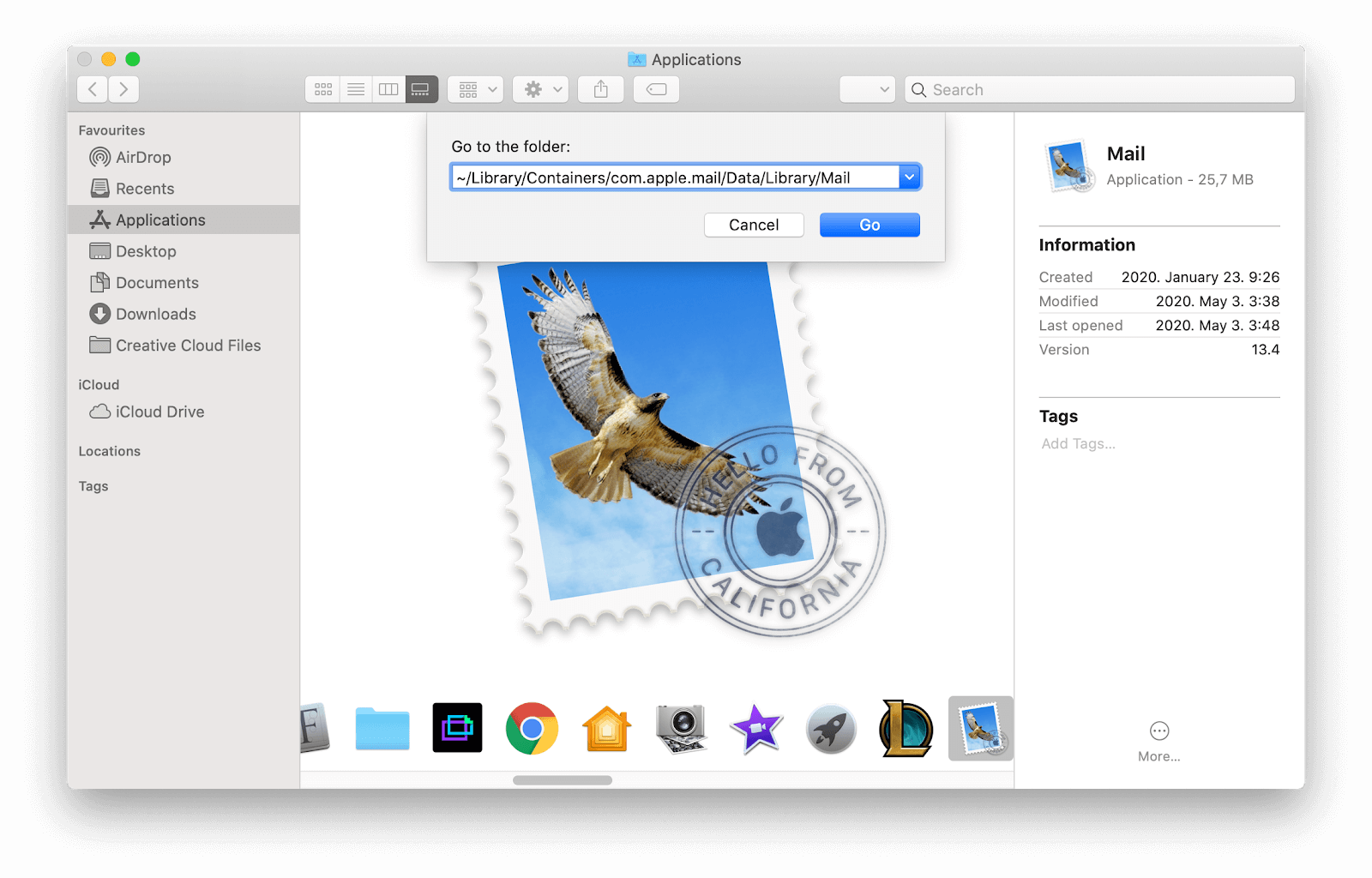
- Vanaf hier heb je een paar opties:
- Om alle e-mailbijlagen te verwijderen, drukt u op de knop ⌘ Command + A om alles te selecteren en naar de prullenbak te verplaatsen.
- Om alleen bijlagen te verwijderen van apps die u niet wilt bewaren, doorloopt u handmatig de bestanden in deze map en verplaatst u ongewenste bijlagen naar de prullenbak.
6. Verwijder ongebruikte apps volledig
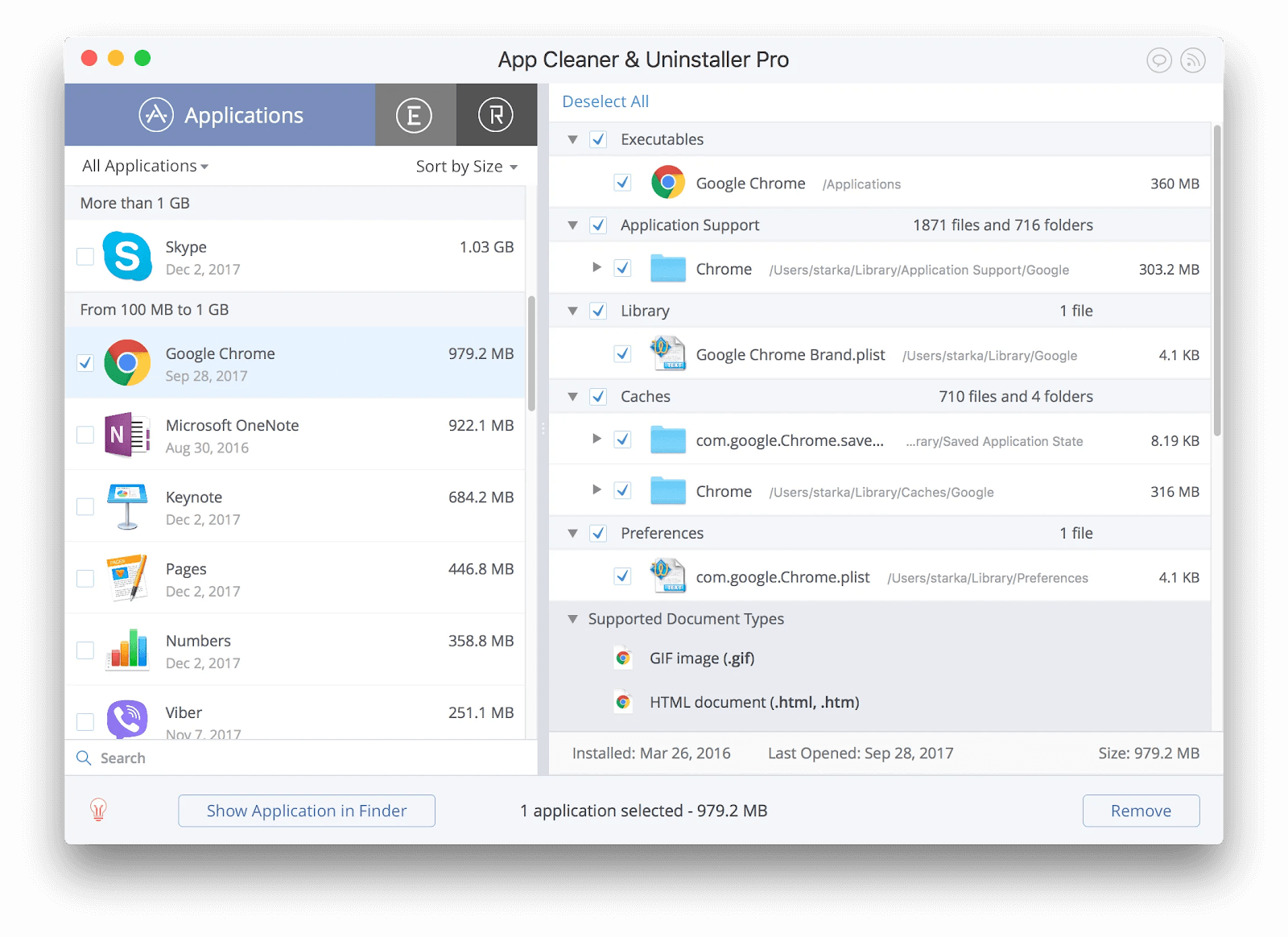
Als u uw Mac al heel lang gebruikt, is de kans groot dat er een heleboel applicaties op uw apparaat zijn geïnstalleerd.
Apps die u verwijdert, laten vaak ongewenste bestanden en andere sporen achter die voor vrijwel niets een flinke hoeveelheid bezette opslagruimte kunnen vormen. Om apps volledig te verwijderen raden wij u aan de gratis software App Cleaner & Uninstaller te gebruiken.
Het is gemakkelijk te gebruiken en verwijdert effectief applicaties die je niet langer op je Mac nodig hebt. Als u de Pro-versie aanschaft, kunt u zelfs gemakkelijk alle overgebleven sporen van oude software verwijderen. Dit is zeker de moeite waard: alle bytes tellen mee bij het besparen van opslagruimte.
7. Vind uw grote bestanden
Een effectieve manier om ruimte vrij te maken op uw opstartschijf is door uw grootste bestanden te vinden. U kunt ze verwijderen of naar een externe locatie verplaatsen.
- Klik op het Apple-pictogram in de linkerbovenhoek van uw scherm en kies vervolgens Over deze Mac.
-
Ga naar het tabblad Opslag en klik op de knop Beheren.
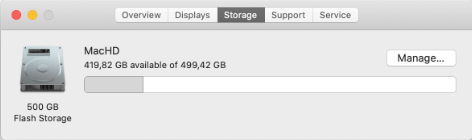
-
Klik op de knop Bestanden bekijken in de categorie Verminder rommel. Hierdoor wordt een nieuw venster geopend waarin u een gedetailleerd overzicht kunt zien van uw grootste bestanden die hoogstwaarschijnlijk geen cruciale onderdelen van applicaties zijn.

- Om grote bestanden te verwijderen, selecteert u ze eenvoudig op dit scherm en kiest u de knop Verwijderen. Je kunt meerdere bestanden selecteren door de opdrachttoets ⌘ ingedrukt te houden. Als u deze bestanden naar de cloud wilt verplaatsen, ga dan naar de volgende sectie.
8. Bewaar bestanden in de cloud
We raden u ten zeerste aan om naar cloudgebaseerde opslagoplossingen te kijken om belangrijke of grote bestanden op te slaan. Dit zorgt ervoor dat uw bestanden veilig zijn en maakt tegelijkertijd schijfruimte vrij op uw lokale schijf.

Bekijk ons artikel over De beste cloudopslagservices in 2020 om onze beste keuzes te zien voor oplossingen die u zou moeten proberen.
9. Verwijder oude iTunes-reservekopieën
Als u uw iPhone vaak met uw Mac verbindt via de iTunes-applicatie, bestaat de mogelijkheid dat uw computer back-ups van het systeem opslaat voor toekomstig gebruik. Deze back-ups kunnen behoorlijk groot zijn en een groot deel van uw opslagruimte in beslag nemen.
Hoewel back-ups over het algemeen nuttig zijn, is het bewaren van tientallen back-ups eerder schadelijk dan goed. Volg de onderstaande stappen om uw oude iTunes-back-ups te verwijderen.
- Open de Finder en druk op ⌘ Command + Shift + G-toetsen op uw toetsenbord om het hulpprogramma Ga naar map… te openen.
- Typ ~/Library/Application Support/MobileSync/Backup/ en druk op Enter.
-
Verwijder oude back-upmappen door ze te selecteren, met de rechtermuisknop te klikken en Verplaatsen naar prullenmand/Bak te kiezen optie uit het contextmenu. Vergeet niet de prullenbak te legen nadat u uw back-ups daarheen hebt verplaatst, zodat u ze permanent kunt verwijderen.
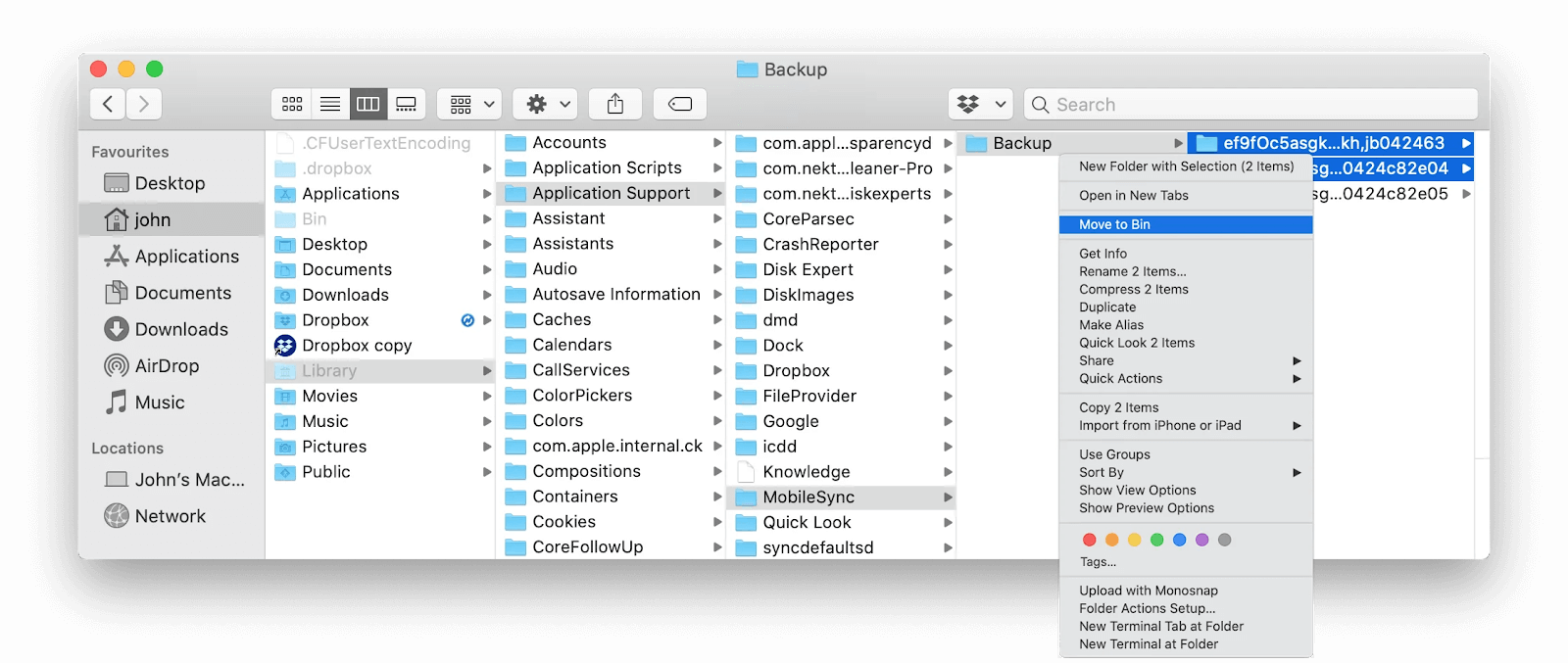
10. Maak je prullenmand leeg
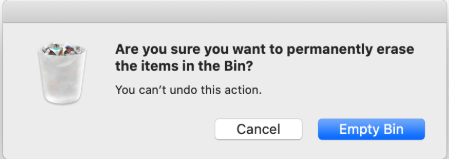
De Prullenbak (op sommige plaatsen Bin genoemd) is waar uw bestanden naartoe gaan als u ze "verwijdert" . Wat u misschien niet weet, is dat ze niet meteen worden verwijderd. Dit is om ervoor te zorgen dat u op een gemakkelijke manier bestanden kunt herstellen die u per ongeluk naar de prullenbak verplaatst.
De eenvoudigste manier om ruimte vrij te maken op je Mac is door de prullenbak te verwijderen. Als u zeker weet dat u niets heeft dat u wilt bewaren, volgt u de onderstaande stappen om de prullenbak te legen.
- Zoek het prullenbak-/prullenbakpictogram in uw Dock. Het moet eruitzien als een gewone prullenbak. Als uw prullenbak bestanden bevat, verandert het pictogram om een aantal items in de prullenbak weer te geven. Dit is het moment waarop u het moet legen.
- Klik met de rechtermuisknop op het pictogram Prullenbak/Prullenbak en selecteer Prullenbak legen /Bin optie.
- Klik op Prullenbak legen/Bin om de inhoud permanent te verwijderen.
Conclusie
We hopen dat dit artikel u heeft kunnen helpen bij het leren maken van ruimte op het macOS-systeem. Als u meer hulp nodig heeft met betrekking tot technische vragen, aarzel dan niet om contact op te nemen met ons ondersteuningsteam. We staan altijd klaar om je te helpen!
Als u meer artikelen over moderne technologie wilt lezen, kunt u zich abonneren op onze nieuwsbrief. We publiceren regelmatig tutorials, nieuwsartikelen en handleidingen om u te helpen in uw dagelijkse technische leven.