Ben je het beu om in een vreemde taal door je Windows 11-widgets te navigeren? Met een paar eenvoudige stappen kunt u eenvoudig de taal van uw Windows 11-widgets wijzigen in de taal van uw voorkeur. In dit artikel geven we u stapsgewijze handleiding over hoe u de taal van uw Windows 11-widgets kunt wijzigen.
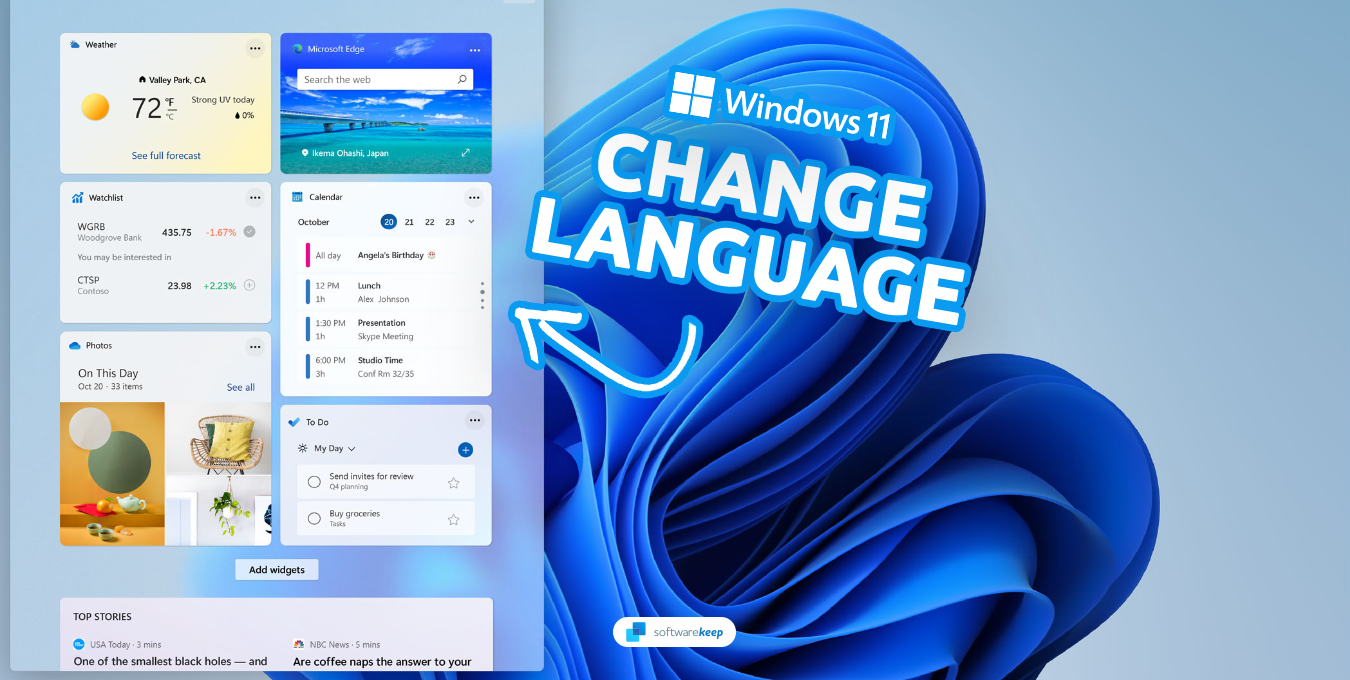
Wat zijn Windows 11-widgets?
Windows 11-widgets zijn kleine applicaties die gebruikers snelle toegang bieden tot veelgebruikte informatie en hulpmiddelen. Ze zijn geïntegreerd in het Windows 11-besturingssysteem en kunnen worden weergegeven op het bureaublad of in het Start-menu. Met hun eenvoudige en intuïtieve ontwerp maken Windows 11-widgets het voor gebruikers gemakkelijk om toegang te krijgen tot de informatie die ze nodig hebben, zonder dat ze een volledige applicatie hoeven te starten.
Voor niet-moedertaalsprekers of gebruikers die hun apparaat liever in een andere taal gebruiken, kan het navigeren door Windows 11-widgets in een vreemde taal echter een uitdaging zijn. Dit is waar het veranderen van de taal van Windows 11-widgets belangrijk wordt. Door de taal van deze widgets te veranderen, kunnen gebruikers een meer intuïtieve en gebruiksvriendelijke interface ervaren, waardoor het gemakkelijker wordt om toegang te krijgen tot de informatie die ze nodig hebben.
In dit artikel geven we stapsgewijze handleidingen over hoe u de taal van Windows 11-widgets kunt wijzigen. Of u nu een niet-moedertaalspreker bent of gewoon uw apparaat liever in een andere taal gebruikt, deze handleiding helpt u moeiteloos over te schakelen naar uw voorkeurstaal in Windows 11-widgets. Laten we erin duiken en kijken hoe we uw gebruikerservaring kunnen maximaliseren door de taal van Windows 11-widgets te wijzigen.
Wat de oorzaak is van onjuiste taalweergave op widgets
Als u merkt dat de taal op uw widgets anders is dan u verwacht, zijn er verschillende redenen waarom dit kan gebeuren:
- Locatie-instellingen: de taal die wordt weergegeven op uw widgets kan afwijken van de taal van uw besturingssysteem als uw locatie-instellingen anders zijn ingesteld.
- Gebrek aan taalpakketten: Taalpakketten zijn kleine bestanden die de benodigde bronnen bevatten om een specifieke taal op uw computer weer te geven. Als u de taal van uw widgets wilt wijzigen, moet u het relevante taalpakket installeren.
- Beschadigde of ontbrekende taalpakketten: als u problemen ondervindt met de taal die op uw widgets wordt weergegeven, kan dit te wijten zijn aan problemen met uw taalpakketten. Om dit te controleren, probeert u het pakket te verwijderen en opnieuw te installeren.
- Niet-ondersteunde taal: als u een taal heeft ingeschakeld die niet door uw apparaat wordt ondersteund, wordt de widget mogelijk niet in die taal weergegeven en wordt in plaats daarvan een andere taal weergegeven.
- Verouderd besturingssysteem: het gebruik van een verouderd besturingssysteem kan ook leiden tot problemen met de taal die op uw widgets wordt weergegeven. Om dit op te lossen, updatet u uw besturingssysteem naar de nieuwste versie.
De taal van Windows 11-widgets wijzigen
Laten we eens kijken naar de stappen die u moet volgen om de taal van Windows 11-widgets te wijzigen:
- Om het Widgets-paneel in Windows 11 te openen, klikt u eenvoudig op de knop Widgets in uw taakbalk. U kunt ook uw muiscursor over het pictogram Weer in de rechterhoek van de taakbalk bewegen. Hierdoor wordt het paneel geopend, zodat u toegang krijgt tot de functies ervan.
-
Klik in het Widgets-paneel op de accountprofielfoto in de rechterbovenhoek. Hierdoor wordt het scherm Widgetsinstellingen geopend, waar u uw interesses en taalinstellingen kunt beheren.
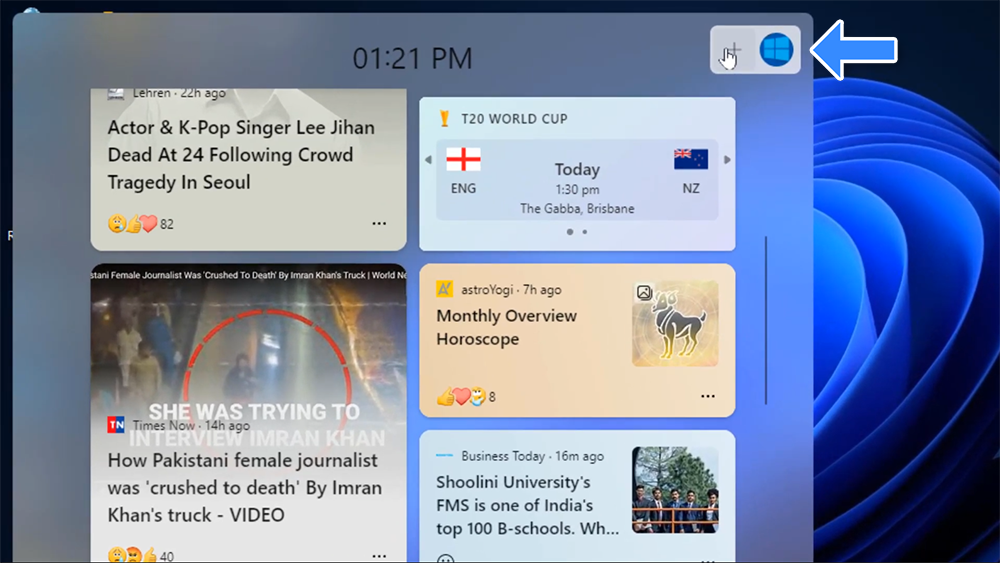
-
Klik onder de sectie Gepersonaliseerde feed op het scherm Widgets-instellingen op de link Interesses beheren. Hierdoor wordt een nieuw venster in uw browser geopend, waarin de pagina Widgets-instellingen wordt weergegeven.

-
Klik op de pagina Widgets-instellingen op de link Ervaringsinstellingen bovenaan de pagina.
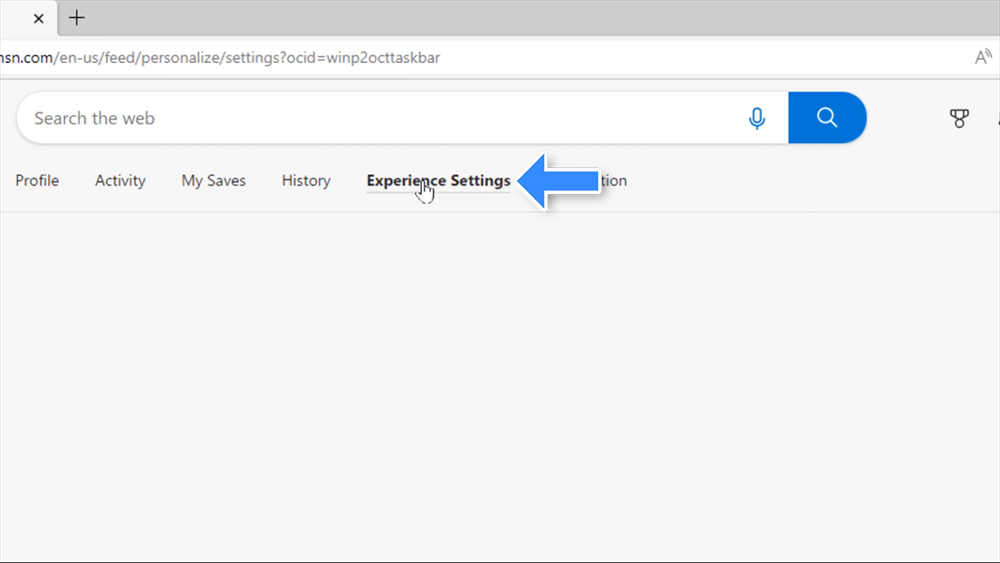
- Selecteer de Taal- en inhoudinstellingen in de lijst aan de linkerkant. Kies ten slotte de gewenste taal uit het vervolgkeuzemenu Taal en inhoud.
-
Zodra je de nieuwe taal hebt geselecteerd, wordt de pagina vernieuwd en kun je zien dat de inhoud is bijgewerkt naar de taal die je hebt geselecteerd. Als u bijvoorbeeld Español heeft geselecteerd, wordt alle inhoud op de pagina in het Spaans weergegeven.
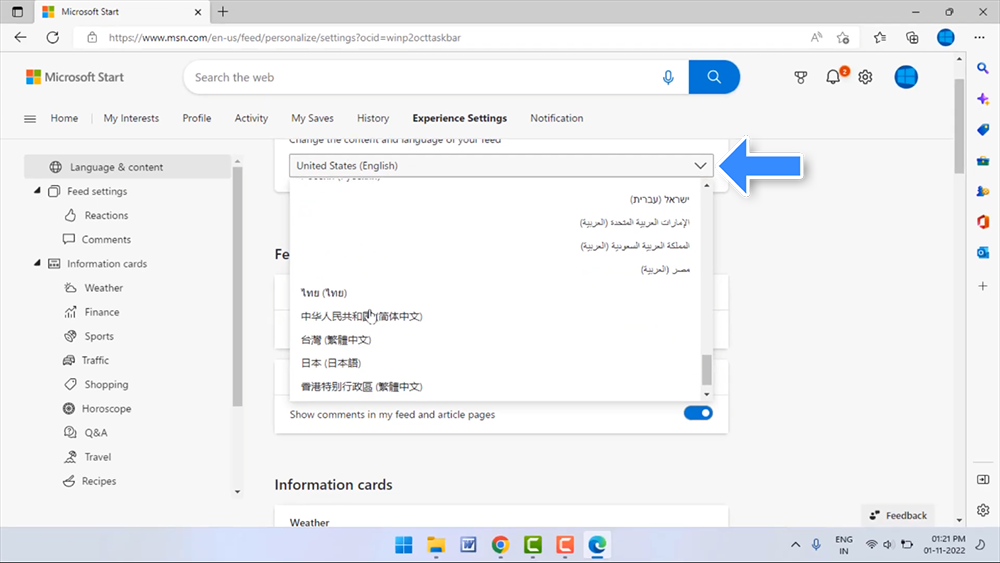
- Om er zeker van te zijn dat de taalwijziging van kracht wordt, start Windows 11 opnieuw en start u het venster Widgets opnieuw. U kunt zien dat de taal met succes is gewijzigd en dat alle inhoud op het paneel nu wordt weergegeven in de taal die u hebt geselecteerd.
Snelle tip: Widgets inschakelen in Windows 11
Als u de knop Widgets niet kunt vinden in uw taakbalk, hoeft u alleen maar met de rechtermuisknop op een lege plek in de taakbalk te klikken en Taakbalkinstellingen te selecteren in het contextmenu. Schakel hier eenvoudigweg de Widgets-knop in en u krijgt toegang tot het Widgets-paneel op uw Windows 11-apparaat.
Conclusie
Met deze eenvoudige stappen kunt u eenvoudig de taal van uw Windows 11-widgets wijzigen in de taal van uw voorkeur. Dit verbetert uw gebruikerservaring en maakt het gemakkelijker voor u om door uw Windows 11-widgets te navigeren. Als u problemen ondervindt tijdens het taalveranderingsproces, aarzel dan niet om de hulp van onze experts in te roepen.
Nog één ding
We zijn blij dat je dit artikel hebt gelezen. :) Bedankt voor het lezen.
Als je even tijd hebt, deel dit artikel dan op je socials; iemand anders kan er ook baat bij hebben.
Abonneer u op onze nieuwsbrief en lees als eerste onze toekomstige artikelen, recensies en blogposts rechtstreeks vanuit uw inbox. We bieden ook aanbiedingen, promoties en updates over onze producten en delen deze via e-mail. Je zult er geen één missen.
Gerelateerde artikelen
» Microsoft Windows 11 Review: het is tijd om nu te upgraden
» De ultieme Windows 11-handleiding
» Beste Windows-aanpassingsapps voor 2023