Windows 10-gebruikers hebben gemeld dat ze een vreemde fout ervaren wanneer ze proberen een applicatie te openen. Het pop-upbericht geeft aan dat de "side-by-side configuratie onjuist is" en kan niet doorgaan met het starten van de applicatie.
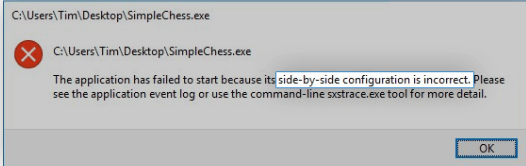
Als u ook met dit frustrerende probleem te maken krijgt wanneer u apps probeert te openen, installeren of verwijderen, bent u niet de enige. Dit is een bekend probleem met Windows 10, maar niet een probleem dat niet kan worden opgelost.
Een veelvoorkomende oorzaak van deze fout is een conflict tussen de C++ runtimebibliotheken en de applicatie die u probeert te openen of installeren. Ons artikel is bedoeld om u de meest effectieve oplossingen te bieden bij het omgaan met de fout op Windows 10, ongeacht de bron.
Stappen om de fout 'side-by-side configuratie is onjuist' op te lossen
Er zijn meerdere manieren om deze nogal frustrerende fout op uw Windows 10-systeem op te lossen. We hebben ervoor gezorgd dat we de beste methoden voor het oplossen van dergelijke problemen hebben uiteengezet, zodat u uw apparaat weer optimaal kunt gebruiken.
Methode 1: Download het installatiebestand opnieuw
Als u problemen ondervindt bij het installeren van een applicatie, kunt u eenvoudigweg het installatieprogramma opnieuw downloaden en het proces opnieuw proberen. Sommige installatieprogramma's komen fouten tegen als gevolg van corruptie of schade tijdens het downloadproces, of ze zijn simpelweg verouderd en werken niet meer met uw besturingssysteem.
Ga naar de website van de fabrikant en download het nieuwste beschikbare installatieprogramma voor uw software. We raden u ten zeerste aan alleen te downloaden van vertrouwde bronnen, omdat u bij het downloaden van ergens anders het risico loopt malware te ontvangen.
Methode 2: Installeer de problematische applicatie opnieuw
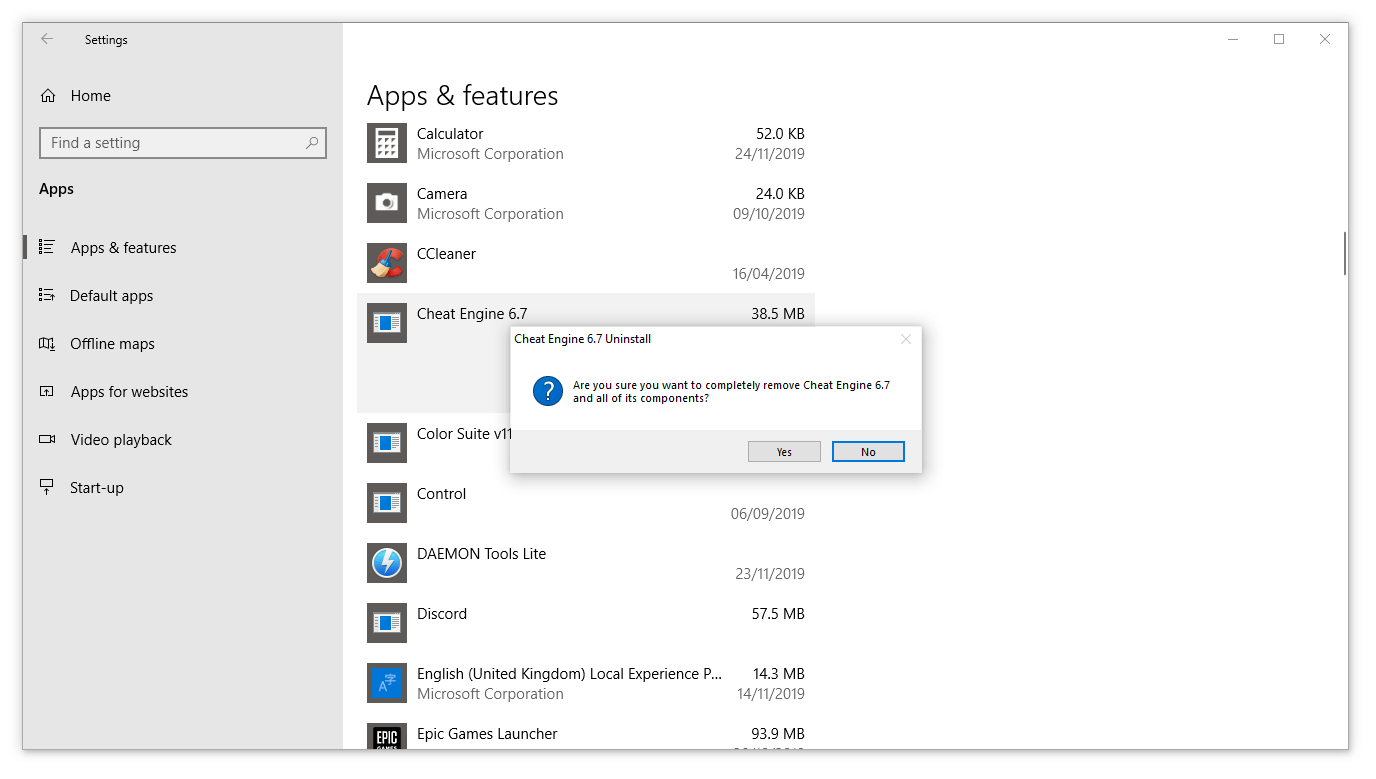
Het eerste dat u moet proberen als een toepassing niet wil starten, is deze opnieuw installeren. Dit kunt u doen door eerst de software te verwijderen en vervolgens het installatieprogramma te downloaden of uit te voeren om het weer op uw systeem te krijgen. Hieronder vindt u de stappen die beschrijven hoe u een toepassing kunt verwijderen en de nieuwste versie kunt verkrijgen.
- Open het Startmenu door op het Windows-pictogram in de linkerbenedenhoek van uw scherm te klikken. U kunt ook op deze toets op uw toetsenbord drukken om het menu te openen.
- Klik op Instellingen aan de linkerkant van het pop-upmenu. Dit wordt aangegeven met een tandwielpictogram. Voor snellere toegang gebruikt u eenvoudigweg de sneltoets Windows + S.
- Je ziet een nieuw venster met veel systeemopties. Klik op Apps.
- Blijf op de standaardpagina en wacht tot uw applicaties zijn geladen. Dit kan enige tijd duren, afhankelijk van het aantal applicaties dat u op uw apparaat hebt geïnstalleerd.
- Gebruik de functie Zoeken om snel de problematische toepassing te vinden.
- Selecteer de app die u opnieuw wilt installeren en kies vervolgens de optie 'Verwijderen'.
- Voer de instructies op het scherm uit om de software te verwijderen.Start uw computer opnieuw op zodra het verwijderen is voltooid, om er zeker van te zijn dat alle bestanden definitief worden verwijderd.
- Volg onze stappen in Methode 1 om een nieuw installatiepakket te downloaden en de software weer op uw pc te krijgen.
Methode 3: Controleer uw register
Het Register is verantwoordelijk voor veel delen van uw besturingssysteem. Een slecht geconfigureerde registervermelding kan problemen met uw systeem veroorzaken, inclusief de fout die u nu probeert op te lossen.
Gelukkig kunt u eenvoudig bevestigen of het register correct is geconfigureerd door onderstaande stappen te volgen. Dit proces lijkt misschien ingewikkeld, maar het is noodzakelijk om ervoor te zorgen dat u niet te maken heeft met een onjuiste registersleutel.
Waarschuwing: voordat u met deze handleiding begint, raden we u aan een back-up van uw register te maken.
- Druk op de toetsen Windows + R op uw schermtoetsenbord om Uitvoeren te openen en typ vervolgens 'regedit” in het invoerveld. Druk op de knop OK om de Register-editor te starten.
- U kunt door de Register-editor navigeren door mappen uit te vouwen met het pijlpictogram naast hun namen. Zoek hiermee de volgende registersleutel: Computer\HKEY_LOCAL_MACHINE\SOFTWARE\Microsoft\Windows NT\CurrentVersion\SideBySide\Winners\x86_policy.9microsoft.vc90.crt_1fc8b3b9a1e18e3b_none_02d0010672fd8219\9.0 De voorlaatste invoer varieert van computer tot computer; we hebben de onze als voorbeeld gebruikt. U moet zoeken naar een vermelding met zowel “9.0” en “crt” in de naam.
- Als u de juiste registersleutel gebruikt, zou u drie waarden moeten kunnen zien: één met de naam Standaard en vervolgens twee reeksen getallen.
-
Controleer de gegevenswaarde van de standaardinvoer en zorg ervoor dat deze overeenkomt met de langere getalinvoer (zie onderstaande afbeelding .)

- Als de standaardwaarde niet hetzelfde is als het langste getal, dubbelklik dan op de standaardwaarde en voer het getal handmatig in. Zorg ervoor dat u dit correct doet, zodat elk nummer en teken overeenkomen.
- Sluit de Register-editor en start uw computer opnieuw op.
Methode 4: Installeer de nieuwste Microsoft Visual C++ herdistribueerbare pakketten
Om ervoor te zorgen dat uw probleem niet wordt veroorzaakt door beschadigde of corrupte Visual C++ bestanden, kunt u eenvoudig de nieuwste versies downloaden en installeren vanaf de officiële Microsoft-website. Eerst moet u bestanden van Microsoft Visual C++ Redistributable downloaden en iinstalleren en vervolgens uw computer opnieuw opstarten om te controleren of het probleem zich nog steeds voordoet.
Methode 5: Voer een systeembestandscontrolescan uit
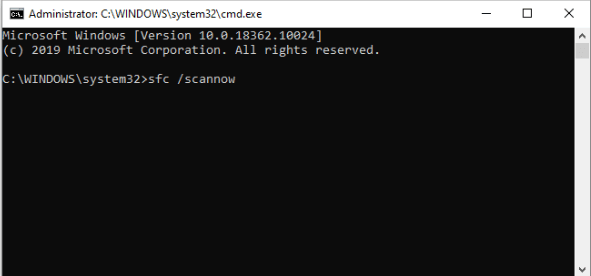
De Systeembestandscontrole is een hulpprogramma dat standaard beschikbaar is in Windows 10. Het wordt ook wel een ‘SFC-scan’ genoemd en is de snelste manier om beschadigde systeembestanden en andere problemen automatisch op te lossen.
Het is bewezen dat het uitvoeren van deze scan problemen met Windows 10 verhelpt. Dit is wat u moet doen om het uit te voeren.
- Druk op de toetsen Windows + R op uw toetsenbord. Dit zal het hulpprogramma Run openen.
- Typ 'cmd' en druk op de toetsen Ctrl + Shift + Enter op uw toetsenbord. Door dit te doen, start u de opdrachtprompt met beheerdersrechten.
- Als u hierom wordt gevraagd, klikt u op Ja zodat de opdrachtprompt wijzigingen kan aanbrengen op uw apparaat.
- Typ in de opdrachtprompt de volgende opdracht en druk op Enter om deze uit te voeren: sfc /scannow
- Wacht tot de SFC-scan klaar is met het scannen van uw computer en het repareren van corrupte bestanden. Dit kan lang duren; Zorg ervoor dat u de opdrachtprompt niet sluit of uw computer afsluit.
- Start uw apparaat opnieuw op nadat de scan is voltooid.
Methode 6: Windows 10 opnieuw instellen
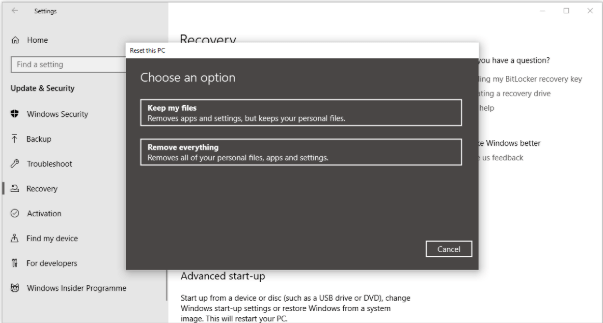
Hoewel dit de minst wenselijke optie is, kan het zeker helpen bij het omgaan met ernstige systeemproblemen. Veel gebruikers kiezen ervoor om Windows 10 opnieuw in te stellen in een poging een schone start te krijgen en rommelige problemen op te lossen die anders uren en uren aan probleemoplossing zouden vergen.
Dit zijn de stappen om Windows 10 opnieuw in te stellen. U heeft de mogelijkheid om al uw persoonlijke gegevens te behouden, maar u kunt er ook voor kiezen om alle gegevens volledig te wissen en met een nieuw systeem te beginnen.
- Klik op het Startmenu en kies 'Instellingen.U kunt ook de sneltoets Windows + I gebruiken.
- Klik op de tegel “Update en beveiliging”.
- Ga naar het tabblad 'Herstel'.
- Je zou een header moeten zien met de tekst “Reset deze pc.' Klik eenvoudig op de knop 'Aan de slag' eronder.
- Kies of je persoonlijke bestanden wel of niet wilt bewaren. Beide opties betekenen dat uw applicaties worden verwijderd, maar dat u persoonlijke documenten eenvoudig veilig kunt bewaren.
- Ga verder met de aanwijzingen op het scherm en reset uw pc.
We hopen dat onze tips u hebben geholpen bij het herstellen van uw pc nadat u de fout 'side-by-side configuratie is onjuist' tegenkwam. U zou van uw apps moeten kunnen genieten, nieuwe moeten kunnen installeren of ongewenste programma's moeten kunnen verwijderen zonder dezelfde pop-up te hoeven zien.
Als u in de toekomst merkt dat uw systeem soortgelijke problemen ondervindt, kunt u gerust terugkeren naar ons artikel en enkele andere oplossingen toepassen. Als niets werkt, raden we u aan zich te wenden tot het klantenserviceteam van Microsoft of op zoek te gaan naar een IT-specialist met betrekking tot de gezondheid van uw pc.
Ben je geïnteresseerd in meer informatie over Windows 10? Heeft u hulp nodig bij het oplossen van andere Windows 10-fouten en -problemen? U kunt door ons speciale Helpcentrum bladeren en artikelen vinden over alles wat te maken heeft met het baanbrekende besturingssysteem van Microsoft.
Als u op zoek bent naar een softwarebedrijf waarop u kunt vertrouwen vanwege de integriteit en eerlijke zakelijke praktijken, hoeft u niet verder te zoeken dan SoftwareKeep. Wij zijn een Microsoft Certified Partner en een BBB-geaccrediteerd bedrijf dat er alles aan doet om onze klanten een betrouwbare, bevredigende ervaring te bieden met de softwareproducten die ze nodig hebben. Wij staan u bij voor, tijdens en na alle verkopen.