Of je nu een bekabelde verbinding gebruikt, zoals een ethernet-kabel, of liever draadloos houdt met WiFi, Er kunnen zich veel problemen voordoen bij het instellen van uw internetverbinding. Een van deze problemen doet zich voor bij het uitvoeren van de netwerkprobleemoplosser in Windows 10: de standaardgateway is niet beschikbaar.
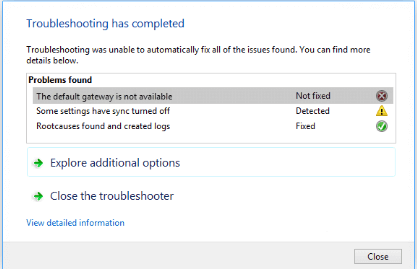
Deze fout verschijnt meestal als uw IP-configuratie onjuist is, uw router verkeerd is geconfigureerd of in zeldzame gevallen te wijten is aan uw ISP-instellingen. Maar maak je geen zorgen: ons artikel is bedoeld om je een oplossing voor deze fout te bieden, ongeacht de bron.
Opgelost: 'Standaardgateway niet beschikbaar'
Hieronder vindt u een gedetailleerde handleiding over hoe u dit probleem mogelijk op uw systeem kunt oplossen. Onze methoden vereisen geen eerdere expertise op het gebied van het oplossen van problemen met Windows 10, waardoor iedereen de fout ‘Standaardgateway is niet beschikbaar’ met succes kan oplossen.
Methode 1: Schakel uw antivirussoftware tijdelijk uit
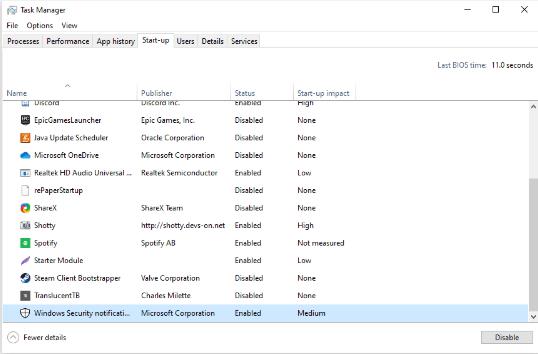
Het is bekend dat antivirustoepassingen problemen veroorzaken met de netwerk- en internetverbindingen van Windows 10. U kunt eenvoudig testen of uw antivirussoftware de verbindingen hindert door deze tijdelijk uit te schakelen.
Als u verbinding kunt maken met internet zonder de foutmelding 'Standaardgateway is niet beschikbaar' nadat u dergelijke apps hebt uitgeschakeld, is het zeer waarschijnlijk dat deze de oorzaak zijn van het probleem fout.
Zo kunt u een antivirus-app tijdelijk uitschakelen.
Opmerking: zorg ervoor dat u Windows Defender inschakelt terwijl u uw systeem zonder een antivirusprogramma van derden. Het is de geïntegreerde beveiligingsoplossing van Windows 10 die geen problemen veroorzaakt en basisbescherming biedt tegen de meeste bedreigingen.
- Klik met de rechtermuisknop op een lege ruimte in uw taakbalk en kies Taakbeheer.
- Als Taakbeheer in de compacte modus is gestart, zorg er dan voor dat u de details uitbreidt door op de knop "Modusdetails" te klikken.
- Ga naar het tabblad Opstarten via het koptekstmenu bovenaan het venster.
- Zoek uw antivirusprogramma in de lijst en selecteer het door er eenmaal op te klikken.
- Klik op de knop Uitschakelen die nu rechtsonder in het venster zichtbaar is. Hierdoor wordt voorkomen dat de applicatie wordt gestart wanneer u uw apparaat start.
- Start uw computer opnieuw op en probeer opnieuw verbinding te maken met uw netwerk.
Methode 2: McAfee van uw computer verwijderen
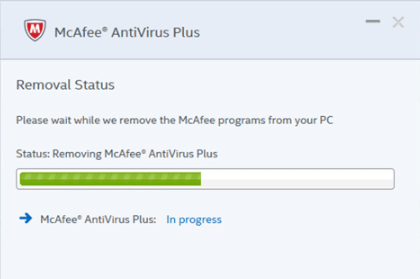
Veel gebruikers hebben gemeld dat het verwijderen van McAfee-applicaties van hun apparaten hen heeft geholpen bij het oplossen van de fout 'Standaardgateway is niet beschikbaar'. Als u dit soort applicaties gebruikt, raden wij u aan deze tijdelijk te verwijderen en te controleren of ze uw netwerkverbinding verstoren.
Als u merkt dat het McAfee-product dat u bezit, netwerkfouten in Windows 10 heeft veroorzaakt, raden we u aan contact op te nemen met het klantenserviceteam. U kunt contact met hen opnemen door op deze link te klikken en de beschikbare opties te bekijken.
- Open het Startmenu door op het Windows-pictogram in de linkerbenedenhoek van uw scherm te klikken. U kunt ook op deze toets op uw toetsenbord drukken om het menu te openen.
- Klik op Instellingen aan de linkerkant van het pop-upmenu. Dit wordt aangegeven met een tandwielpictogram. Voor snellere toegang gebruikt u eenvoudigweg de sneltoets Windows + S.
- Je ziet een nieuw venster met veel systeemopties. Klik op Apps.
- Blijf op de standaardpagina en wacht tot uw applicaties zijn geladen. Dit kan enige tijd duren, afhankelijk van het aantal applicaties dat u op uw apparaat hebt geïnstalleerd.
- Gebruik de functie Zoeken om te zoeken naar “McAfee.”
- Selecteer uw McAfee-product en kies vervolgens de optie “Verwijderen”.
- Volg de instructies op het scherm om uw McAfee-product van het apparaat te verwijderen. Als er andere McAfee-applicaties worden vermeld, herhaalt u deze stappen om deze ook te verwijderen.
- Start uw computer opnieuw op zodra het verwijderen is voltooid. U zou uw internetverbinding meteen moeten kunnen testen.
Opmerking: als op uw systeem McAfee vooraf is geïnstalleerd, zijn er mogelijk nog bestanden over, zelfs nadat u de app hebt verwijderd. Zoek naar deze bestanden en verwijder ze handmatig. Dit kan uw problemen mogelijk oplossen.
Methode 3: Schakel de functie voor automatisch inloggen uit
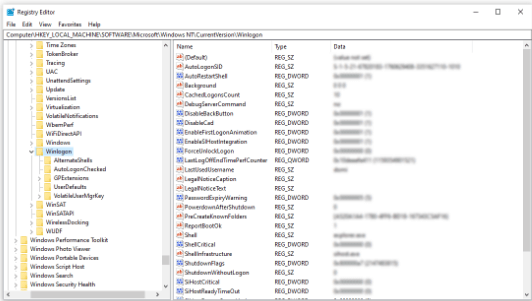
Hoewel de automatische aanmeldingsfunctie in de tijd van Windows 8 het spel veranderde, kan dit op nieuwere systemen netwerkconflicten veroorzaken. Gelukkig kunt u de Register-editor die bij alle exemplaren van Windows wordt geleverd, gebruiken om deze functie uit te schakelen en te testen of uw verbinding al dan niet is hersteld.
Waarschuwing: voordat u met deze handleiding begint, raden we u aan een back-up van uw register te maken. Als u niet zeker weet hoe u registerback-ups moet maken en importeren, bekijk dan “Registerback-up, herstel, import en export” van Windows Ninja.
- Druk op de toetsen Windows + R op uw schermtoetsenbord om Uitvoeren te openen en typ vervolgens “regedit” in het invoerveld. Druk op de knop OK om de Register-editor te starten.
- U kunt door de Register-editor navigeren door mappen uit te vouwen met het pijlpictogram naast hun namen. Zoek hiermee de volgende registersleutel: HKEY_LOCAL_MACHINE\SOFTWARE\Microsoft\Windows NT\CurrentVersion\Winlogon
Als alternatief kunt u de sleutel ook kopiëren en in de adresbalk van de Register-editor plakken voor snellere navigatie.
- Klik met de rechtermuisknop op de sleutel “AutoAdminLogon” en kies vervolgens “Wijzigen” in het contextmenu.
- Wijzig de gegevenswaarde van “1” in “0” en klik op OK-knop. Zorg ervoor dat u geen andere instellingen wijzigt!
- Sluit de Register-editor en start uw computer opnieuw op.
Methode 4: TCP/IP opnieuw instellen met de Netsh-opdracht
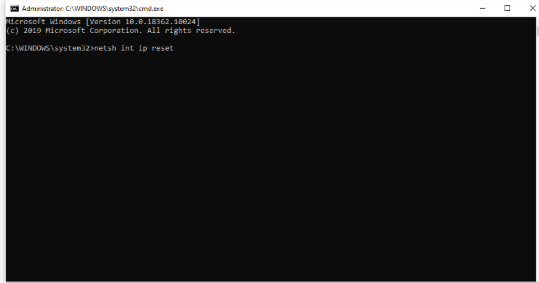
De Opdrachtprompt kan worden gebruikt om uw TCP/IP-instellingen opnieuw in te stellen en mogelijk problemen met de standaardgateway op te lossen. Volg eenvoudig de onderstaande stappen om te zien hoe u dit kunt doen.
- Druk op de toetsen Windows + R op het schermtoetsenbord. Dit zal het hulpprogramma Run openen.
- Typ “cmd” en druk op de toetsen Ctrl + Shift + Enter op uw toetsenbord. Als u dit doet, start u de opdrachtprompt met beheerdersrechten.
- Als u hierom wordt gevraagd, klikt u op Ja zodat de opdrachtprompt wijzigingen op uw apparaat kan aanbrengen.
- Typ in de opdrachtprompt de volgende opdracht en druk op Enter om deze uit te voeren: netsh int ip reset
- Wacht tot de opdracht is verwerkt. Zorg ervoor dat u de opdrachtprompt niet sluit en uw computer niet afsluit.
- Start uw apparaat opnieuw op nadat de opdracht volledig is uitgevoerd en reset uw TCP/IP-instellingen.
Methode 5: Update de stuurprogramma's van uw netwerkadapter
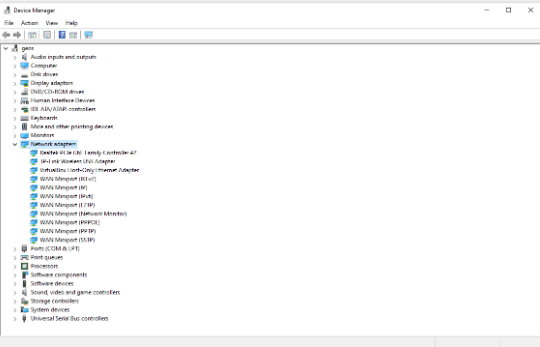
Stuurprogramma's zijn ongelooflijk belangrijk om op de hoogte te blijven van recente releases. Omdat bugs aan de fabrikant worden gerapporteerd, kunnen ze nieuwe oplossingen uitrollen die de fout ‘Standaardgateway is niet beschikbaar’ op Windows 10 kunnen oplossen.
Zo kunt u de stuurprogramma's van uw netwerkadapter binnen een paar minuten bijwerken. Dit proces is automatisch, wat betekent dat u het eenvoudig kunt uitvoeren.
- Klik op het pictogram Zoeken in uw taakbalk, naast het Windows-pictogram. De functie wordt aangegeven door een vergrootglas. U kunt het ook openen met de sneltoets Windows + S.
- Typ “Apparaatbeheer” en klik op het overeenkomende resultaat om het in een nieuw venster te openen.
- Klik op het pijlpictogram naast 'Netwerkadapters' om dit uit te vouwen.
- Klik met de rechtermuisknop op uw adapter en kies “Stuurprogramma bijwerken.”
- Selecteer 'Automatisch zoeken naar bijgewerkte stuurprogramma's' en volg de instructies op het scherm om uw stuurprogramma's bij te werken.
- Na een succesvolle update start u uw computer opnieuw op en controleert u of u nog steeds problemen ondervindt met de standaardgateway.
Methode 6: Wijzig de energiebeheerinstellingen voor uw netwerkadapter
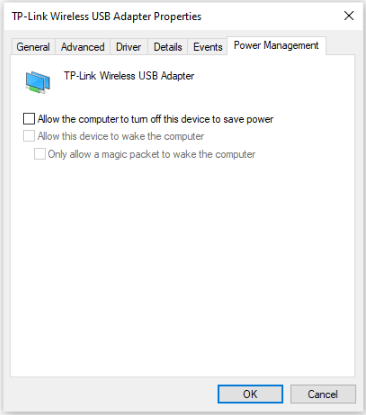
Er zijn gebruikers die hebben gemerkt dat een specifieke energiebeheerinstelling problemen met internetverbindingen kan veroorzaken. Dit komt doordat uw systeem uw netwerkadapter tijdelijk uitschakelt, waardoor de communicatie verloren gaat en de fout “Standaardgateway is niet beschikbaar” wordt weergegeven.
- Klik op het pictogram Zoeken in uw taakbalk, naast het Windows-pictogram. De functie wordt aangegeven door een vergrootglas. U kunt het ook openen met de sneltoets Windows + S.
- Typ “Apparaatbeheer” en klik op het overeenkomende resultaat om het in een nieuw venster te openen.
- Klik op het pijlpictogram naast 'Netwerkadapters' om dit uit te vouwen.
- Klik met de rechtermuisknop op uw adapter en kies “Eigenschappen.”
- Schakel over naar het tabblad “Energiebeheer” met behulp van het koptekstmenu in het bovenste gedeelte van het venster.
- Zorg ervoor dat de optie “Toestaan dat de computer dit apparaat uitschakelt om energie te besparen” niet is ingeschakeld. Als dit het geval is, verwijdert u eenvoudigweg het vinkje door op het vakje te klikken.
- Klik op de knop OK om uw wijzigingen te voltooien. U kunt proberen uw internetverbinding te gebruiken en kijken of de fout terugkeert.
We hopen dat deze handleiding u heeft kunnen helpen bij het oplossen van de fout “Standaardgateway niet beschikbaar” in Windows 10. U zou nu verbinding moeten kunnen maken met internet zonder dat dit probleem zich voordoet.
Als u meer wilt weten over Windows 10 of hulp nodig heeft bij het oplossen van andere fouten en problemen met Windows 10, kunt u door ons speciale Helpcentrum-gedeelte bladeren en artikelen vinden over alles wat hiermee te maken heeft aan het baanbrekende besturingssysteem van Microsoft.