Er zijn machtigingen vereist om zaken privé en veilig te houden op een computer. Zeker als je een apparaat deelt met anderen, zoals een werk- of schoolcomputer, wil je er zeker van zijn dat alleen geautoriseerde mensen toegang hebben tot specifieke bestanden en documenten.
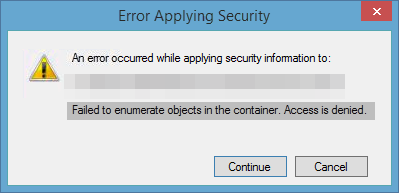
Het bericht “Kan objecten in de container niet inventariseren. Toegang is geweigerd.De fout ” verschijnt meestal wanneer u de machtigingen van een bestand of map probeert te wijzigen. In de meeste gevallen is dit bestand of deze map afkomstig van een externe bron (bijvoorbeeld een andere computer) of wordt deze gedeeld tussen veel lokale gebruikers.
Hoewel deze fout in eerste instantie misschien een intimiderende foutmelding lijkt, is het niet zo eng als je weet hoe je ermee om moet gaan. In ons artikel bespreken we verschillende methoden om deze fout op te lossen en de rechten op uw Windows 10-computer te herstellen.
Er zijn verschillende methoden die u kunt toepassen om deze nogal vervelende Windows 10-fout op te lossen. We hebben het ons tot doel gesteld om u de meest effectieve oplossingen te bieden in een uitgebreide handleiding, zodat iedereen zonder voorafgaande Windows 10-ervaring dit kan voltooien.
Opmerking: u moet een beheerdersaccount gebruiken om alle hieronder beschreven stappen te kunnen uitvoeren. Heeft u geen toegang tot een beheerdersaccount? Bekijk de video van Global IT Resolution met de titel “Hoe u een nieuw beheerdersgebruikersaccount maakt in Windows 10.
Laten we beginnen met het oplossen van problemen!
Ga naar:
- Optioneel: start uw computer op in de veilige modus
- Methode 1: Wijzig handmatig de eigenaar van het problematische bestand of de problematische map
- Methode 2: Gebruikersaccountbeheer uitschakelen
- Methode 3: Gebruik de verhoogde opdrachtprompt
Optioneel: start uw computer op in de veilige modus
Veel Windows 10-gebruikers hebben gemeld dat u, voordat u dit probleem oplost, uw apparaat moet opstarten in de veilige modus.
Dit is optioneel, maar we raden u aan het eens te proberen als geen van de onderstaande methoden voor u lijkt te werken. Dit is wat u moet doen om Windows 10 in de veilige modus op te starten.
- Schakel uw apparaat uit en druk vervolgens op de aan/uit-knop om het weer in te schakelen. Zodra je ziet dat Windows 10 opstart, houd je de aan/uit-knop ingedrukt totdat je apparaat weer wordt uitgeschakeld.Herhaal dit proces totdat je winRE invoert.
-
In de winRE-interface zou u de pagina “Kies een optie” moeten zien. Navigeer hier door Problemen oplossen → Geavanceerde opties → Opstartinstellingen → Herstart.
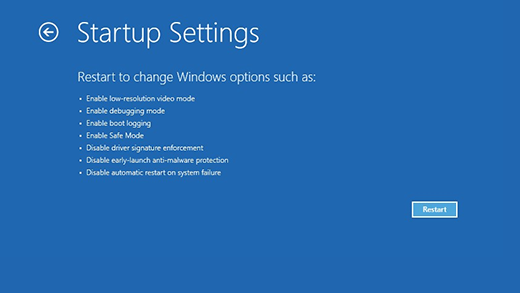
- Je apparaat zou zichzelf automatisch opnieuw moeten opstarten. De volgende keer dat het opstart, ziet u een lijst met opties. Kies optie 5 uit de lijst voor Veilige modus.
Methode 1: Wijzig handmatig de eigenaar van het problematische bestand of de problematische map
De meest directe route die u kunt nemen om deze fout op te lossen, is door handmatig de eigenaar van het problematische bestand of de problematische map te wijzigen. Deze methode wordt door veel Windows 10-gebruikers aanbevolen en werkt mogelijk samen met het opstarten van uw apparaat in de veilige modus.
Hier ziet u hoe u de melding “Kan objecten in de container niet inventariseren, kunt elimineren. Toegang is geweigerd.”-fout door het eigendom van het betreffende bestand of de betreffende map te wijzigen.
-
Klik met de rechtermuisknop op het betreffende bestand of de betreffende map en kies vervolgens 'Eigenschappen.”
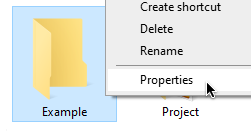
-
Ga naar het tabblad 'Beveiliging' en klik vervolgens op de knop 'Geavanceerd' rechtsonder het raam.

-
Klik op de link 'Wijzigen' naast de bestandseigenaar, net onder de bestandsnaam.
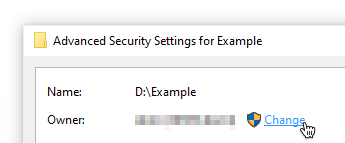
-
Typ uw accountnaam in onder de kop 'Voer de objectnaam in om te selecteren' en klik vervolgens op 'Namen controleren " knop. Als uw naam onderstreept wordt, klikt u op de knop OK om door te gaan. Klik anders op de knop “Geavanceerd” en zoek uw gebruikersnaam in de lijst.
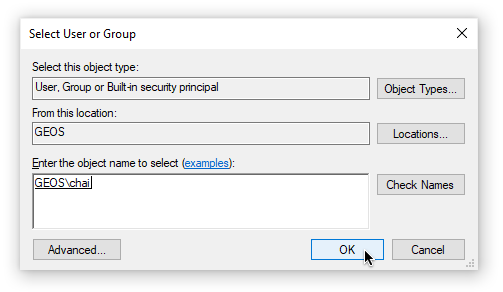
-
Er zouden twee nieuwe opties moeten verschijnen. Zorg ervoor dat u zowel “Vervang eigenaar van subcontainers en objecten” als “Vervang alle onderliggende objectmachtigingen door overneembare machtigingen van dit object inschakelt ” zoals weergegeven in de onderstaande afbeelding.
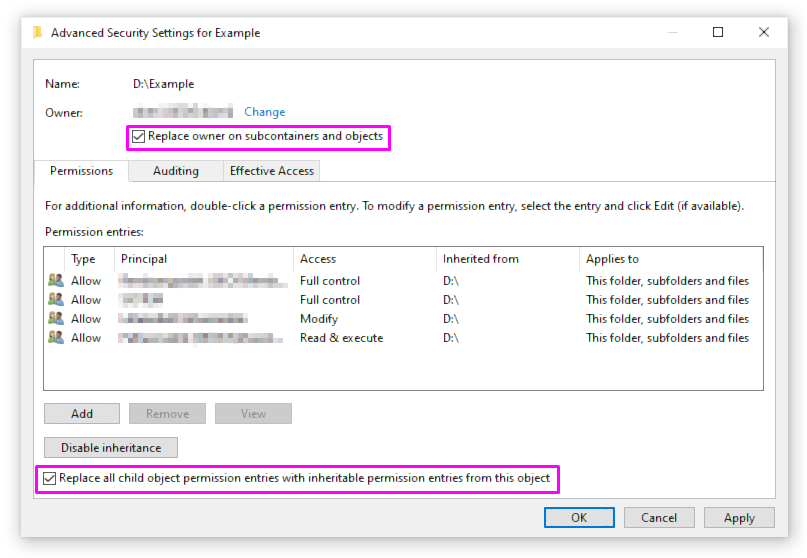
- Klik op de knop 'Toepassen' en open het venster Geavanceerde beveiliging opnieuw, zoals weergegeven in Stap 2.
-
Klik op de knop 'Toevoegen' linksonder in het venster.
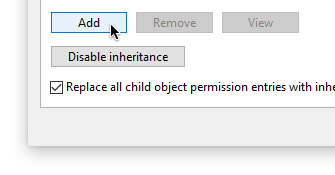
-
Klik op de link “selecteer een directeur”.
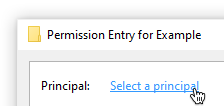
-
Onder de kop 'Voer de objectnaam in om te selecteren' typt u het woord 'Iedereen' en klikt u op de knop ' knop Namen controleren”.

- Klik op de knop OK en sluit de vensters. U zou nu moeten kunnen proberen de machtigingen voor het betreffende bestand of de getroffen map in te stellen.
Methode 2: Gebruikersaccountbeheer uitschakelen
Als de eerste methode niet lijkt te werken, kunt u proberen Gebruikersaccountbeheer uit te schakelen en het vervolgens opnieuw proberen zonder de beperkte gebruikersacties.
-
Druk op de knoppen Windows + S om de zoekbalk weer te geven. Typ hier “Instellingen voor gebruikersaccountbeheer wijzigen” en klik op het overeenkomende zoekresultaat.
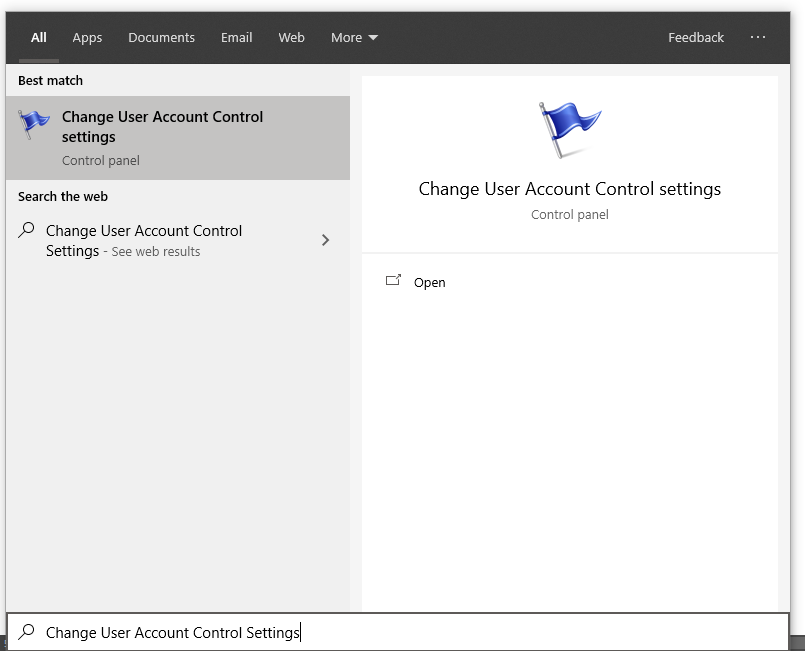
-
Je zou een schuifregelaar aan de linkerkant van het nieuwe venster moeten zien. Klik op de schuifknop en sleep deze helemaal naar beneden in de richting van de tekst 'Nooit melden'.

- Klik op de knop OK en start uw computer opnieuw op. Probeer de machtigingen voor het betreffende bestand of de betreffende map te wijzigen, of probeer de eerste methode opnieuw.
Methode 3: Gebruik de verhoogde opdrachtprompt
Sommige Windows 10-gebruikers hebben ontdekt dat het uitvoeren van een reeks opdrachten u kan helpen uw systeem te herstellen vanuit de melding 'Kan objecten in de container niet opsommen. Toegang is geweigerd.”-fout Dit is wat u moet doen
-
Druk op de toetsen Windows + R op uw toetsenbord om het hulpprogramma Uitvoeren te starten. Typ 'cmd' en druk op Ctrl + Shift + Enter. Hiermee wordt de opdrachtprompt geopend met beheerdersrechten.

- Als u hierom wordt gevraagd, zorg er dan voor dat u de opdrachtprompt toestemming geeft om wijzigingen aan te brengen op uw apparaat. Dit betekent dat u mogelijk een beheerdersaccount nodig heeft.
- Voer de volgende opdrachten uit, waarbij u tussen elke opdracht op de Enter-toets drukt. Zorg ervoor dat u “FULL_PATH_HERE” vervangt door het pad naar het getroffen bestand of de betreffende map.
- takeown /F X:\FULL_PATH_HERE
- takeown /F X:\FULL_PATH_HERE /r /d y
- icacls X:\FULL_PATH_HERE /grant Administrators:F
- icacls X:\FULL_PATH_HERE /grant Administrators:F /t
- Sluit de opdrachtprompt en probeer de machtigingen voor het getroffen bestand of de betreffende map te wijzigen.
Laatste gedachten
We hopen dat u, door onze handleiding te volgen, het probleem “Kan objecten in de container niet opsommen. Toegang is geweigerd.”-fout op uw Windows-apparaat. Als de fout zich in de toekomst ooit opnieuw voordoet, kom dan terug naar onze gids en probeer onze stappen opnieuw!
Ben je geïnteresseerd in meer informatie over Windows 10? Heeft u hulp nodig bij het oplossen van andere Windows 10-fouten en -problemen? U kunt door onze speciale blogsectie bladeren en artikelen vinden over alles wat te maken heeft met het baanbrekende besturingssysteem van Microsoft.Klik hier om door te gaan.
Als u op zoek bent naar een softwarebedrijf waarop u kunt vertrouwen vanwege de integriteit en eerlijke zakelijke praktijken, hoeft u niet verder te zoeken dan SoftwareKeep. Wij zijn een Microsoft Certified Partner en een BBB-geaccrediteerd bedrijf dat er alles aan doet om onze klanten een betrouwbare, bevredigende ervaring te bieden met de softwareproducten die ze nodig hebben. Wij staan u bij voor, tijdens en na alle verkopen.