Als je een mobiel apparaat bezit, is de kans groot dat je er video's mee kunt opnemen. Smartphones, tablets en zelfs sommige gameconsoles kunnen video opnemen die u kunt delen met uw vrienden, familie of online via internet. Het enige nadeel van opnemen via dergelijke apparaten is dat er veel ruimte is voor fouten.
De meeste mensen vinden dat hun video's in de verkeerde richting zijn opgenomen, wat kan leiden tot een minder leuke ervaring voor kijkers. U kunt dit probleem eenvoudig oplossen door een video in Windows te draaien.
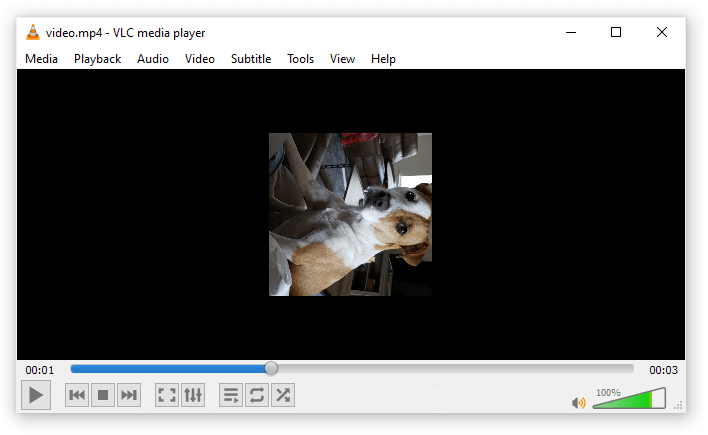
Voorbeeld van een slecht geroteerde video.
Er zijn veel toepassingen die bewerkingstools bieden, waarmee u uw opname snel kunt verbeteren. In dit artikel vindt u enkele van de eenvoudigste methoden om een video te roteren op Windows 10 en zelfs eerdere versies zoals Windows 7.
Opmerking: Let op: deze instructies zijn van toepassing op Windows 7.Het proces is echter hetzelfde of vergelijkbaar, zelfs als u latere versies van Windows gebruikt.
Nu is het tijd om te leren hoe je elke video in Windows kunt roteren.
Deel uw video in Windows Media Player
Gebruikers van eerdere besturingssystemen herinneren zich wellicht de oude Windows Media Player. Het was een applicatie die vooraf was geïnstalleerd en die basistools voor videobewerking bood om wat extra's aan je video's toe te voegen. Bij deze methode downloaden we Windows Media Player op Windows 10 en gebruiken we deze om een video te draaien.
- Download Windows Media Player. Klik op deze link om te beginnen met het downloaden van het installatiebestand van Windows Live Essentials, dat onder meer de Windows Media Player en enkele andere hulpprogramma's bevat.
-
Start het bestand “wlsetup-all.exe”-bestand dat u zojuist hebt gedownload. Wanneer de geïnstalleerde versie geopend is, klikt u op de optie “Kies de programma’s die u wilt installeren”.
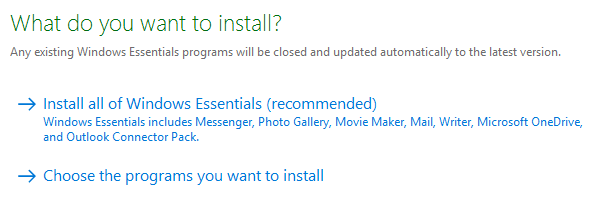
-
Selecteer 'Fotogalerij en Movie Maker' en ga verder. U kunt het installatieprogramma afsluiten zodra u ziet dat Windows Movie Maker met succes is geïnstalleerd.

- Gebruik de optie zoeken in uw taakbalk, zoek naar Windows Movie Maker en start vervolgens de toepassing.
- Importeer je video:
- U kunt elk videobestand eenvoudig naar Windows Media Player slepen en neerzetten.
- Klik op Bestand → Open en zoek vervolgens uw video op uw computer.
-
Ga naar het tabblad Bewerken met behulp van het lint bovenaan de applicatie. Hier vindt u de meeste bewerkingshulpmiddelen van Windows Movie Maker.

-
Zoek het gedeelte 'Bewerken'. Je zou twee knoppen moeten zien met de tekst “Naar links draaien” en “Naar rechts draaien.Met behulp van de juiste knop kunt u uw video eenvoudig roteren en de richting ervan bepalen.

-
Als je tevreden bent met de video, klik je op Bestand → Video opslaan. Selecteer 'Aanbevolen voor dit project' om ervoor te zorgen dat u video van de beste kwaliteit krijgt.

-
Kies waar je je video wilt opslaan en klik op Opslaan. U zou een bericht moeten zien waarin staat dat u nu de videomap kunt afspelen of openen. Dit geeft aan dat het proces succesvol was.
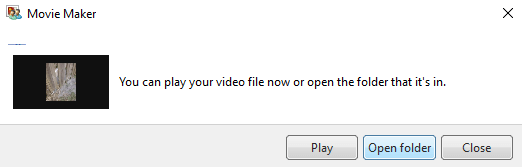
Deel je video met VLC Media Player
VLC is een van de populairste gratis videotoepassingen voor Windows. Het bestaat al sinds 2001 en stelt gebruikers in staat veel meer te doen dan alleen video's bekijken. Met constante updates tot op de dag van vandaag zijn de functies uitgebreid met tools waarmee je zelfs video's kunt roteren.
Tip: VLC Media Player is beschikbaar op veel andere platforms, waaronder Mac, Android en zelfs iOS. Als je dol bent op de applicatie, kun je deze op vrijwel elk apparaat gebruiken en onderweg comfortabel je video's bekijken of bewerken!
Het is de moeite waard om op te merken dat dit proces iets geavanceerder is en dat je een applicatie van derden moet downloaden.
-
Klik hier om naar de officiële VLC-website te gaan en de versie te downloaden die compatibel is met uw systeem door te klikken op de knop “VLC downloaden” knop.
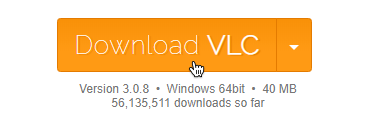
-
Start het installatiebestand dat u zojuist hebt gedownload om het VLC Media Player-installatieprogramma te openen. Volg de instructies op het scherm totdat u ziet dat de applicatie met succes is geïnstalleerd.
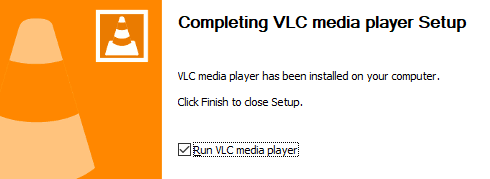
-
Zorg ervoor dat u de optie 'VLC-mediaspeler uitvoeren' aanvinkt en klik vervolgens op de knop Voltooien om te openen de applicatie.
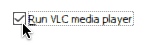
- Importeer je video:
- Je kunt elk videobestand eenvoudig naar VLC slepen en neerzetten.
-
Klik op Media → Open bestand en zoek vervolgens uw video op uw computer.
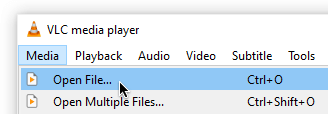
-
Klik op Extra → Effecten en filters. U kunt ook de sneltoets Ctrl + E gebruiken om dit venster te openen.
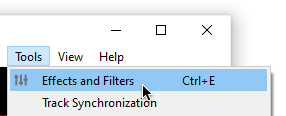
-
Ga naar het tabblad Video-effecten.
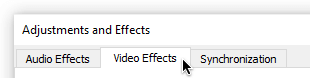
-
Ga naar de sectie Geometrie. Zorg ervoor dat je al het andere onaangeroerd laat om ongewenste wijzigingen in je video te voorkomen.
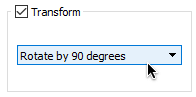
-
Klik op het selectievakje naast Transformeren, gebruik vervolgens het vervolgkeuzemenu en selecteer hoeveel graden je je video wilt draaien. Als u klaar bent, klikt u op OK.
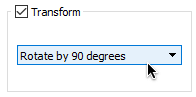
-
Druk op de toetsen Ctrl + P op uw toetsenbord om het venster Voorkeuren te openen. Selecteer 'Alles' in de linkerbenedenhoek.
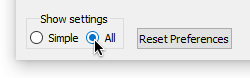
-
Vouw de groep 'Sout stream' uit (bevindt zich onder Stream output) door op de pijl te drukken symbool ervoor en klik vervolgens op Transcode.
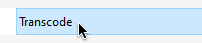
-
Selecteer 'Videofilter roteren' uit de opties in het rechterdeelvenster en klik op Opslaan.
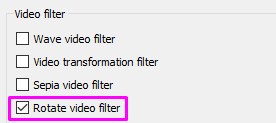
-
Klik op Media → Converteren/opslaan. U kunt ook op de toetsen Ctrl + R op uw toetsenbord drukken. Wanneer het venster wordt geopend, klikt u op de knop Toevoegen en selecteert u uw videobestand.
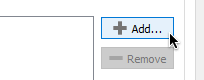
-
Open het vervolgkeuzemenu 'Converteren/Opslaan' en selecteer Converteren.
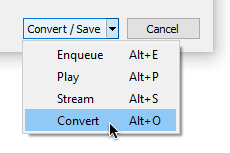
-
Klik op de knop Bladeren om te kiezen waar u het nieuwe videobestand wilt opslaan. U kunt het bestand ook een andere naam geven en vervolgens op Start klikken.
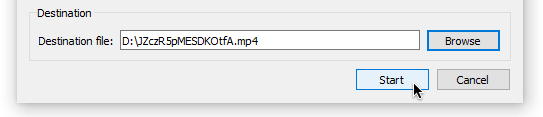
- Zodra VLC klaar is met het converteren van uw video, zou u deze moeten kunnen openen en zien dat de rotatie is hersteld.
Deel je video met een betaalde applicatie
Er zijn duizenden betaalde videobewerkingsapplicaties beschikbaar voor Windows. Deze applicaties zijn vaak prijzig of werken op basis van een abonnement, waardoor ze voor niemand toegankelijk zijn. Als u er echter al een bezit of van plan bent er een aan te schaffen voor meer projecten, kunt u er eenvoudig een video mee roteren.
Hier vindt u enkele nuttige instructievideo's voor enkele van de populairste betaalde video-editors die beschikbaar zijn voor Windows. U kunt al deze applicaties kopen door ook naar de officiële website te gaan die hieronder is gelinkt.
Er zijn veel andere apps die je kunt gebruiken, en tientallen tutorials online om je te helpen het proces voor het roteren van een video te begrijpen.
Gebruik een online videorotator
Als je geen fan bent van het downloaden van apps, kun je eenvoudig een online videorotator gebruiken om de klus te klaren. Hoewel deze websites werken, is het de moeite waard eraan te denken dat ze enkele beperkingen hebben. Verlies van kwaliteit of geluid is te verwachten, je kunt ook geen lange video's roteren. Deze oplossing is echter een perfecte snelle oplossing voor het probleem.
Hier volgen enkele online videorotators die we aanbevelen:
We hopen dat dit artikel u heeft kunnen helpen bij het roteren van video's in Windows. Deel uw herinneringen met de hele wereld, nu met de juiste inlijsting!
Delen is CARING. Als we u hebben geholpen uw PROBLEEM op te lossen, kunt u dit artikel delen met uw vrienden en familie om hen te helpen hun video's in de juiste richting te plaatsen.