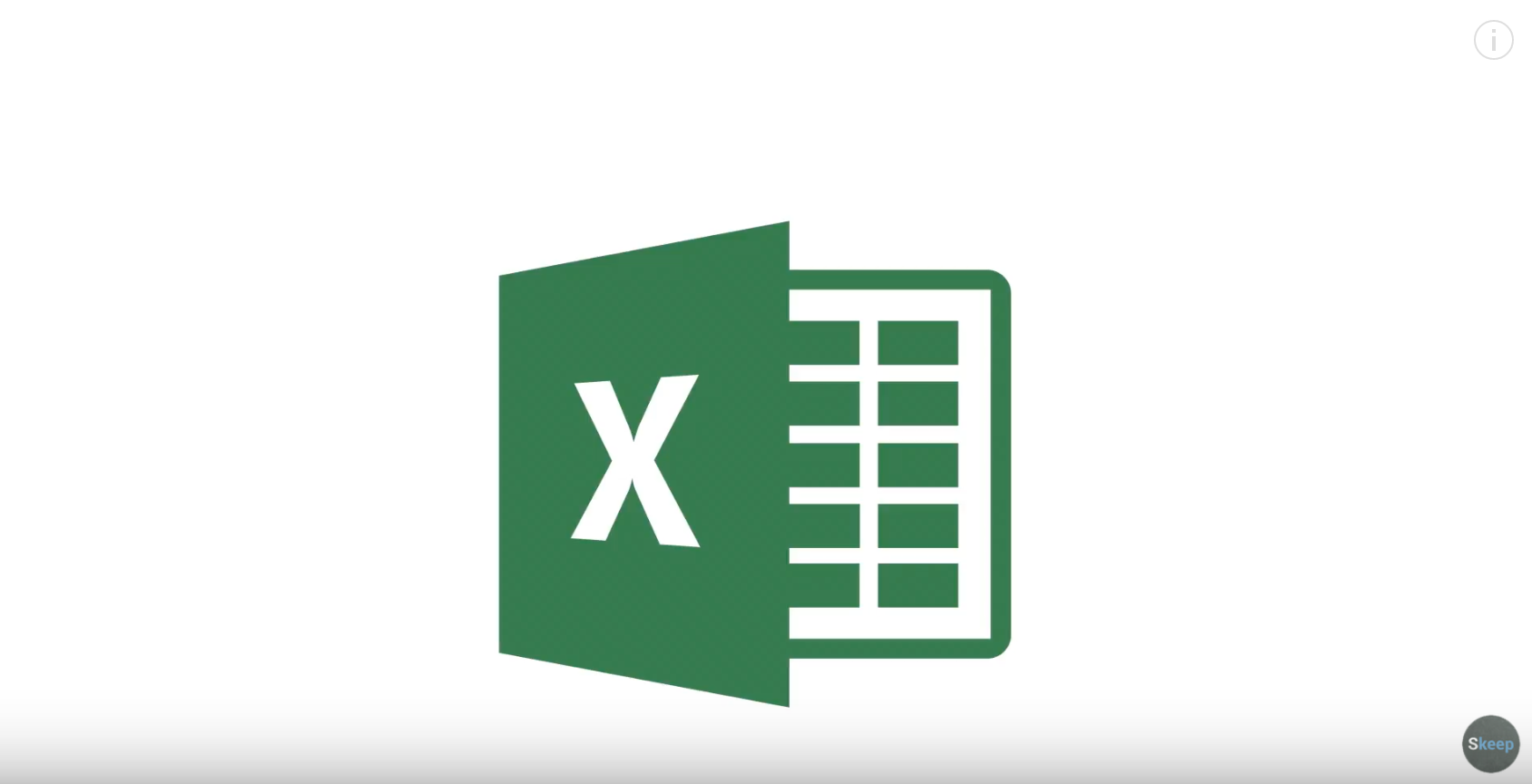Het gebruik van Excel kan voor beginners lastig zijn. Er zijn veel functies en mogelijkheden die u kunt gebruiken om spreadsheets te maken of aan te passen.
Vaker wel dan niet doe je dingen op de lange en moeilijke manier, terwijl er altijd al een kortere of snellere manier is om het te doen.
In dit artikel leer je het volgende:
- Een waarde naar meerdere cellen kopiëren
-Een of meer cellen automatisch invullen
-Wat het verschil is tussen kopiëren en automatisch invullen is
-Alle gegevens selecteren met een simpele toetsaanslag
-Hoe ik alle cellen in mijn werkblad selecteer
Klik hier (Youtube) als je meer video's wilt bekijken die geschikt zijn voor Excel-beginners (of meer gevorderde gebruikers).
Het kan enige tijd duren om alle functies en mogelijkheden onder de knie te krijgen, afhankelijk van hoe vaak u Excel gebruikt. U zult het uiteraard gemakkelijker vinden om vertrouwd te raken met de functies of kenmerken die u vaak gebruikt.
Het is belangrijk dat u enkele tips en trucs leert over hoe u Excel kunt gebruiken om uw taken gemakkelijker uit te voeren. Excel moet immers uw leven gemakkelijker maken. Vooral met uw behoeften op het gebied van gegevensopslag, analyse en presentatie.
Software Keep kan u de goedkoopste digitale Excel-licentie op de markt aanbieden als u wilt beginnen met oefenen met de onderstaande tips.
Hier volgen enkele nuttige tips over enkele veelgebruikte Excel-functies of functies waar u indien nodig naar kunt verwijzen:
Een waarde naar meerdere cellen kopiëren
U kunt een waarde of formule van de ene cel naar de andere of zelfs naar meerdere cellen kopiëren om veel tijd te besparen, omdat u de waarde of formule niet één voor één naar de andere cellen hoeft te typen of kopiëren. Kopiëren vermindert ook het risico op gegevensfouten, omdat u alleen dezelfde waarde of gegevens kopieert met behulp van de Excel-functie.
Dit zijn de stappen die u kunt volgen om een waarde naar meerdere cellen te kopiëren:
- Selecteer in uw spreadsheet de cel die de waarde of formule bevat die u wilt kopiëren. Wanneer u een cel selecteert, wordt uw muisaanwijzer een wit plusteken.
- Beweeg uw muisaanwijzer naar de rechterbenedenhoek van de cel totdat uw aanwijzer een dun plusteken wordt.
- Sleep de waarde of formule over de cellen waarnaar u ze wilt kopiëren. U kunt ze verticaal of horizontaal slepen, afhankelijk van hoe u de waarde of formule wilt kopiëren.
Een of meer cellen automatisch vullen
Automatisch aanvullen is een functie in Excel waarmee u automatisch een cel met gegevens kunt vullen. Met de functie 'Kopiëren' kunt u alleen dezelfde gegevens, waarde of formule naar een andere cel kopiëren.
Automatisch invullen zorgt ervoor dat uw waarden in elke extra cel toenemen en is handig als u een oplopende getallenreeks moet invoeren. U hoeft de cijfers niet één voor één te typen.
Je kunt gewoon de functie voor automatisch aanvullen in Excel gebruiken.
Dit zijn de stappen die u kunt volgen om een of meer cellen automatisch te vullen:
1. Selecteer in uw spreadsheet de cel die de waarde bevat die u automatisch in de andere cellen wilt invullen. Wanneer u een cel selecteert, wordt uw muisaanwijzer een wit plusteken.
2. Verplaats uw muisaanwijzer naar de rechterbenedenhoek van de cel totdat uw aanwijzer een dun plusteken wordt.
3. Houd de Control-toets (Ctrl) op uw toetsenbord ingedrukt en sleep de waarde over de cel of cellen die u automatisch wilt vullen.
4. Een andere optie bij automatisch invullen is om meer dan één cel te selecteren die al de nummerreeksen bevat die u wilt gebruiken. Selecteer de cellen die de waarde bevatten waarmee u de andere cellen automatisch wilt vullen en sleep de waarde over de cel of cellen die u automatisch wilt vullen.
Alle gegevens in een spreadsheet selecteren
Als je een spreadsheet maakt, staan er meestal veel gegevens in verschillende cellen. Soms kunt u niet alle waarden in alle cellen in uw venster zien, dus moet u door uw spreadsheet scrollen om al uw gegevens te zien, inclusief de gegevens in de verste rij of kolom.
Als u bepaalde cellen wilt selecteren, kunt u uw muis slepen terwijl u de linkermuisknop ingedrukt houdt. Als uw spreadsheet echter heel veel gegevens bevat, zal het lang duren om alle cellen te selecteren, en het kan zelfs meerdere pogingen kosten. Excel heeft een functie waarmee u alle cellen met waarden of zelfs alle cellen in uw spreadsheet kunt selecteren.
Dit zijn de stappen die u kunt volgen om alle gegevens of cellen in uw spreadsheet te selecteren:
1. U kunt uw toetsenbord gebruiken om alle gegevens of cellen in uw spreadsheet te selecteren door eenvoudigweg op de Control-toets plus de letter A (Ctrl + A) op uw toetsenbord te drukken. Met deze actie worden alleen de cellen geselecteerd met waarde of gegevens erop.
2. Als u alle cellen (zelfs de lege cellen) wilt selecteren, drukt u nogmaals op de Control-toets plus de letter A (Ctrl + A) op uw toetsenbord. Als u dus tweemaal op Ctrl + A drukt, worden alle cellen in uw spreadsheet geselecteerd, ongeacht of ze waarde hebben of niet.
3. U kunt ook alle cellen in uw spreadsheet selecteren door op het rechthoekige pictogram onder het vak met de celnaam te klikken. Hiermee worden alle cellen in uw spreadsheet geselecteerd, of ze nu waarde hebben of niet.